Edraw.AI User Guides
-
Getting Started
-
Diagram from Scratch
-
Files Operation
-
Shapes Operation
-
Import Data to Make a Chart
-
Format and Style
-
Insert Object
-
View the Diagram
-
-
Mind Map from Scratch
-
Insert Objects
-
Topics Operation
-
Files Operations
-
View a Mind Map
-
Outline Mode
-
Theme and Style
-
-
Create with Templates
-
Create with AI
-
AI Image Tools
-
AI Diagram
-
AI File Analysis
- AI Chat
- AI OCR
- AI Flowchart
- AI Mind Map
- AI Drawing
-
-
Project Management
Add Boundaries in Mind Maps
With Edraw.AI, you can add a boundary line to particular themes to divide them from other information. It can assist you in organizing your thoughts, stressing important concepts, and prioritizing information.
Depending on the theme you have chosen for your mind map, Edraw.AI will automatically change the default boundary line color. Follow the step-by-step instructions below to add a borderline to your mind map in Edraw.AI below:
Step ❶
Decide on topics you wish to highlight with a boundary line.
Step ❷
Go to the upper navigation pane and click the Boundary button.
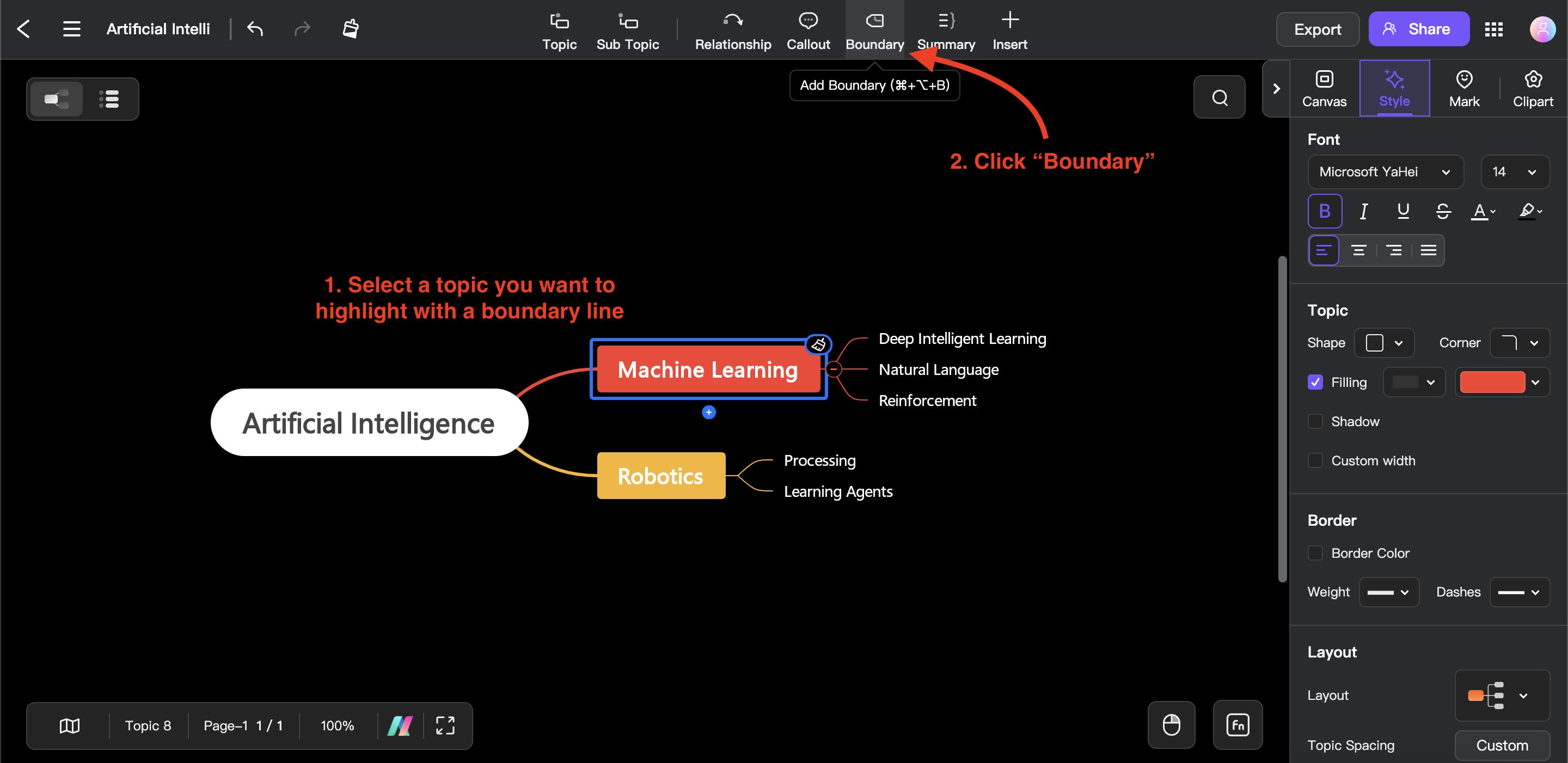
Step ❸
You will then see a boundary line circling on the topic you chose and the subtopics connected to it.
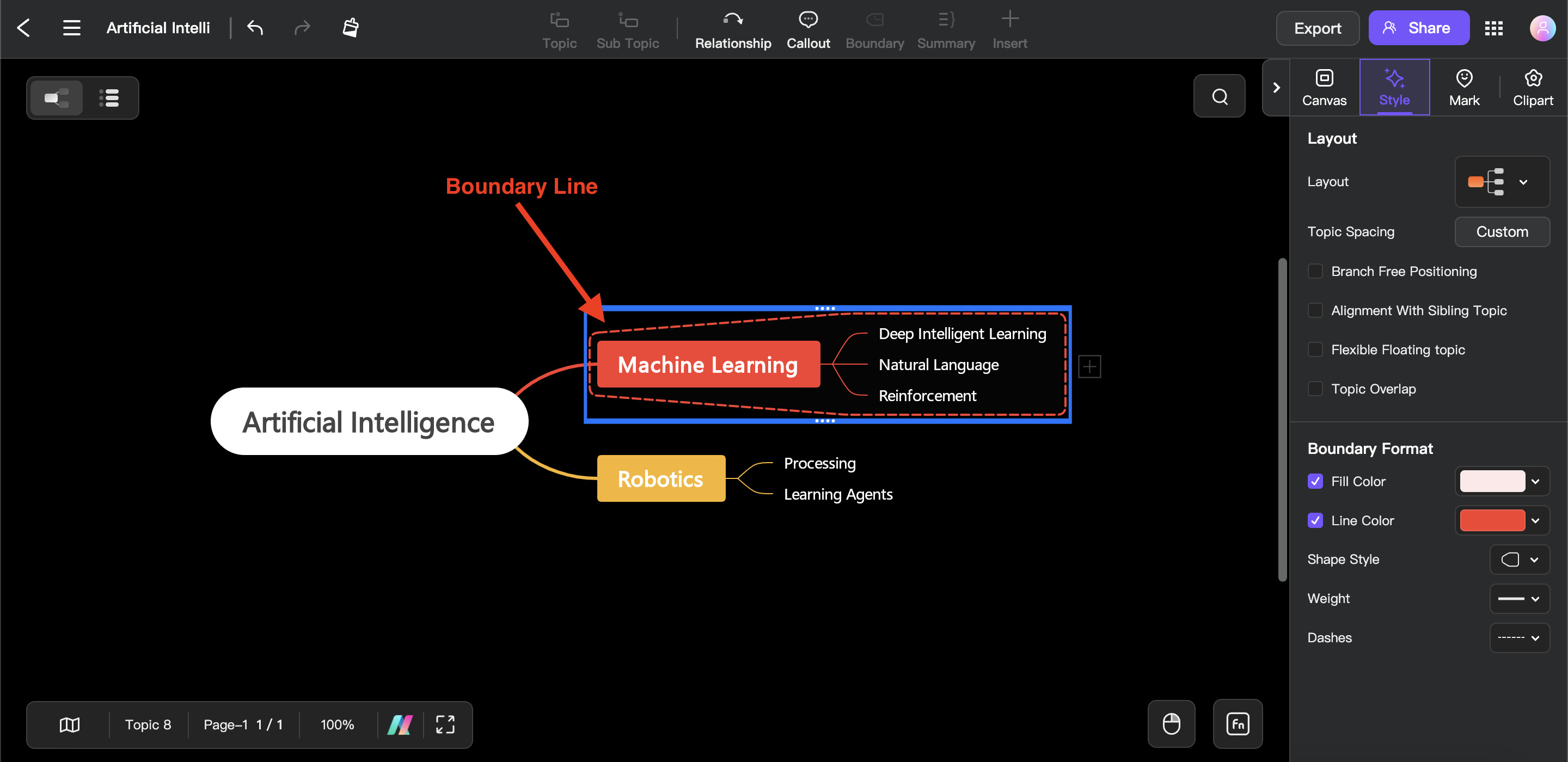
Personalize the Boundary Line
Varying themes, categories, or importance levels can be visually represented by using boundary line colors or weights. To add a personal touch and make your mind map stand out, follow the instructions below to edit a borderline.
Step ❶
Click the Boundary line you created.
Step ❷
On the right side of your screen, under the Style tab, you will see the Boundary Format options.
Step ❸
With these options, you may change the boundary line's Fill Color, Line Color, Shape Style, Weight, and Dashes.
- The Fill Color and Line Color checkboxes are checked by default. Next, select a color by clicking the fill and line color dropdown lists.
- To make additional changes and to create a cohesive mind map design, click the dropdown lists for Shape Style, Weight, and Dashes.
Try a variety of customization until you get the ideal visual effect that complements the aesthetics of your mind map or reflects the meaning you wanted.