Edraw.AI User Guides
Edraw.AI User Guides
-
Getting Started
-
Diagram from Scratch
-
Files Operation
-
Shapes Operation
-
Import Data to Make a Chart
-
Format and Style
-
Insert Object
-
View the Diagram
-
-
Mind Map from Scratch
-
Insert Objects
-
Topics Operation
-
Files Operations
-
View a Mind Map
-
Outline Mode
-
Theme and Style
-
-
Create with Templates
-
Create with AI
-
AI Image Tools
-
AI Diagram
-
AI File Analysis
- AI Chat
- AI OCR
- AI Flowchart
- AI Mind Map
- AI Drawing
-
-
Project Management
Add Hyperlinks to Diagrams
Hyperlinks in Edraw.AI let you add clickable links to your diagrams, making them more interactive and informative. You can link to websites, documents, or even other parts of your diagram. Adding hyperlinks helps keep your visuals clean while offering viewers easy access to more details.
To add hyperlink text to your diagrams, follow the steps below:
Step ❶
Go to Menu (three horizontal lines) > Insert > Hyperlink. Ensure that you’ve selected an element first before proceeding with this operation.
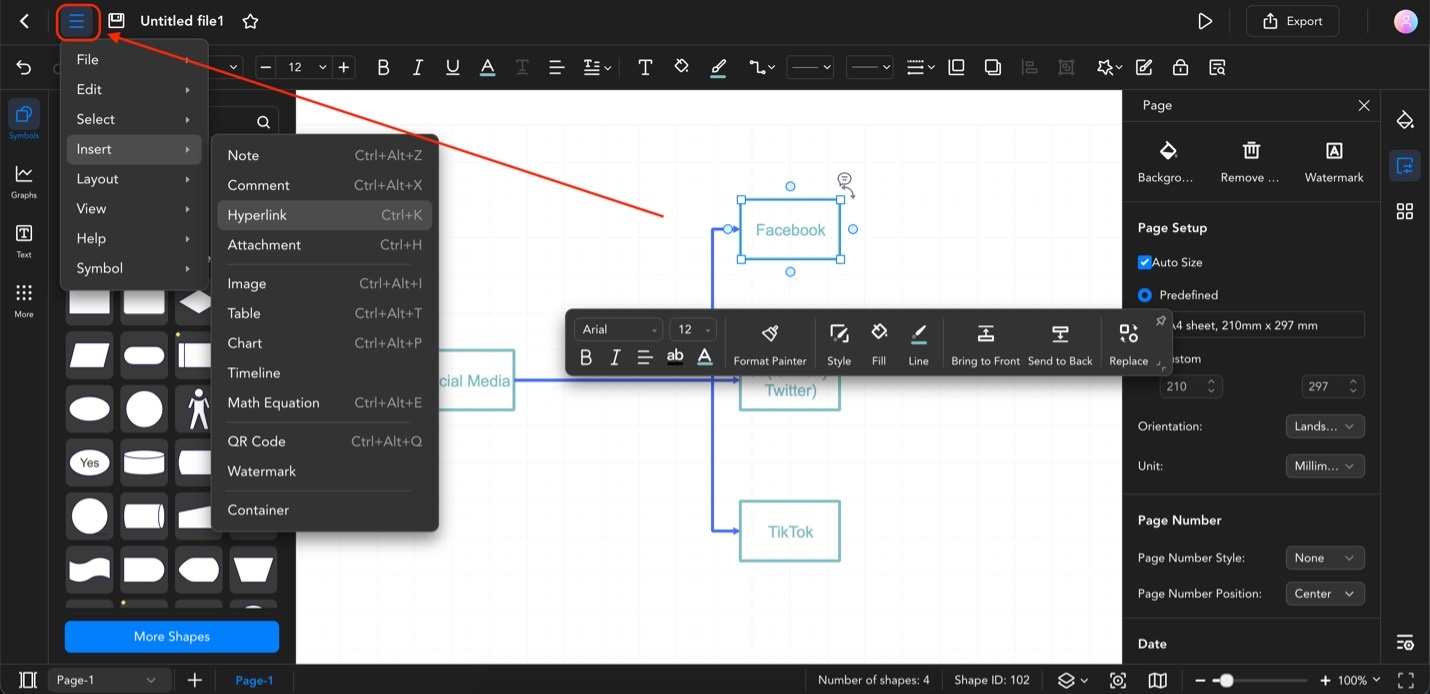
Go to menu > insert > hyperlink and select an element first
Step ❷
Set the link’s destination on the Hyperlink pop-up window. There are three possible location types for your hyperlinks:
- Current Document.This tool lets you link the selected element to different parts of your Edraw.AI document. For example, you can connect a page or shape to the selected element.
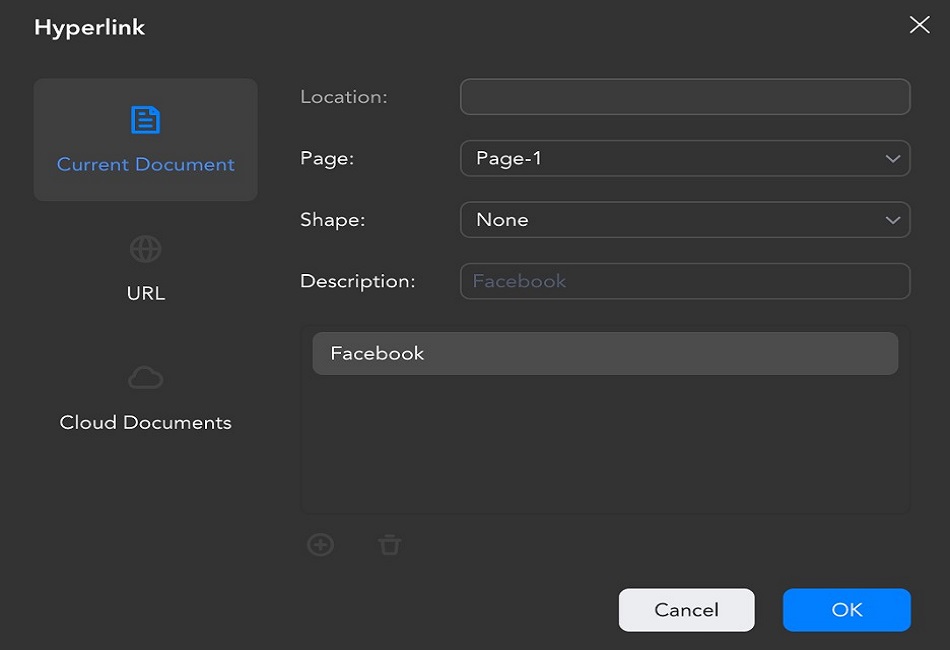
Set link’s destination as current document
- URL. You can link your diagram to external websites using the URL hyperlink function. Type in the website link to Location and add a Description.
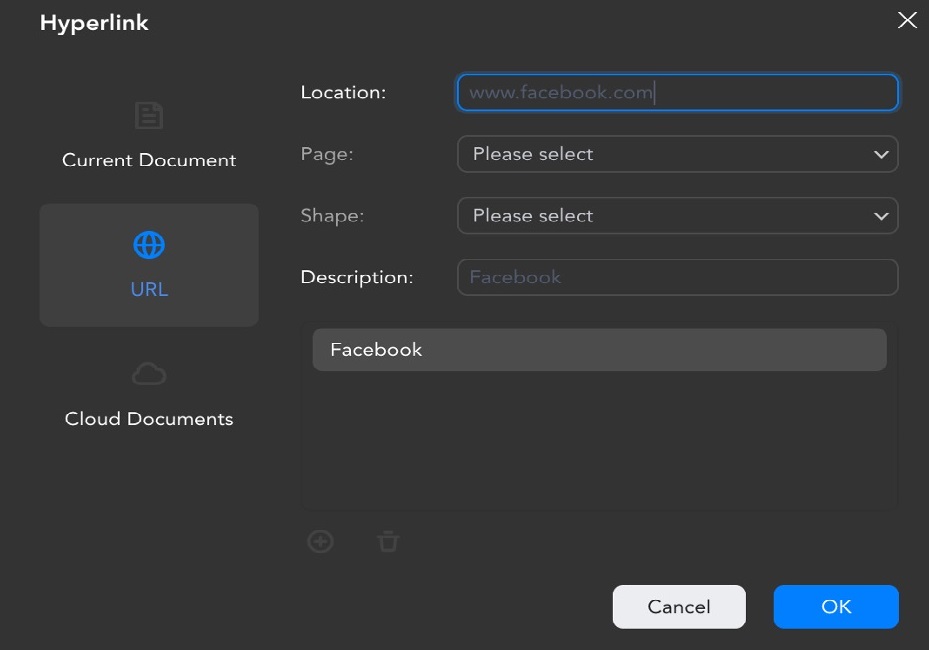
Set link’s destination as Url
- Cloud Documents. You can even open other documents straight from your diagram using Edraw.AI’s hyperlink feature. Ensure that your cloud drive is connected to Edraw.AI before proceeding.
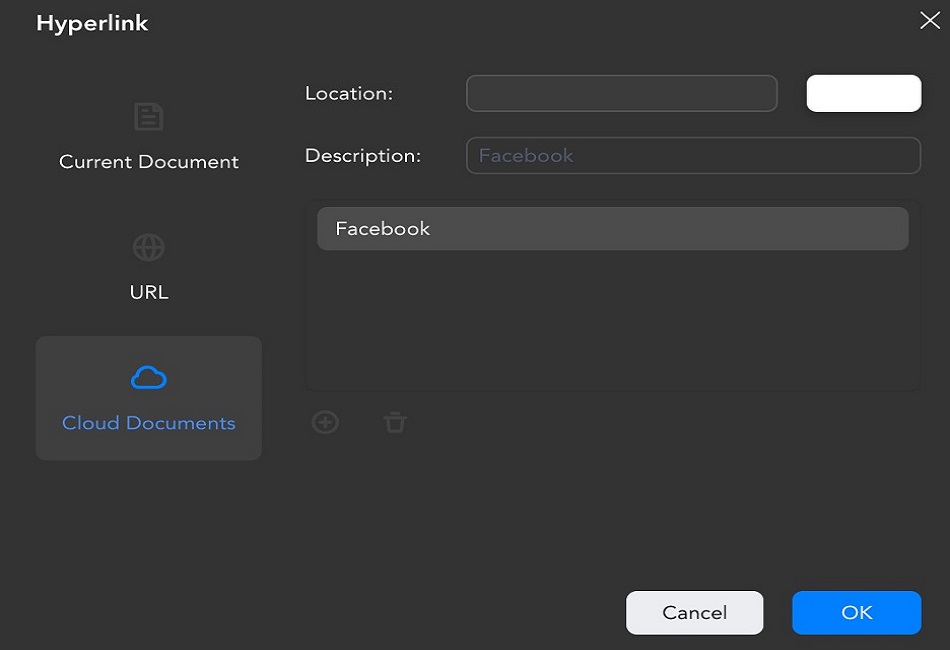
Set link’s destination as cloud document