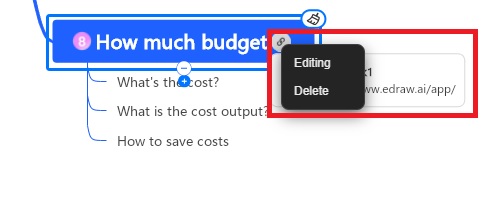Edraw.AI User Guides
-
Getting Started
-
Diagram from Scratch
-
Files Operation
-
Shapes Operation
-
Import Data to Make a Chart
-
Format and Style
-
Insert Object
-
View the Diagram
-
-
Mind Map from Scratch
-
Insert Objects
-
Topics Operation
-
Files Operations
-
View a Mind Map
-
Outline Mode
-
Theme and Style
-
-
Create with Templates
-
Create with AI
-
AI Image Tools
-
AI Diagram
-
AI File Analysis
- AI Chat
- AI OCR
- AI Flowchart
- AI Mind Map
- AI Drawing
-
-
Project Management
Insert Hyperlinks in a Mind Map
Edraw.AI allows you to insert hyperlinks into your projects. It enables you to connect topics to external resources, websites, documents, or other parts of your diagram. The feature enhances the interactivity and functionality of your canvas, making it a powerful tool for organizing information. Here’s how to insert hyperlinks:
Index
Way 1: Insert Hyperlinks Using the Hyperlink Button
Follow these steps to insert a hyperlink using the Hyperlink feature:
Step ❶
Select the topic where you want to insert a hyperlink. Then, click Insert > Hyperlink from the top panel.
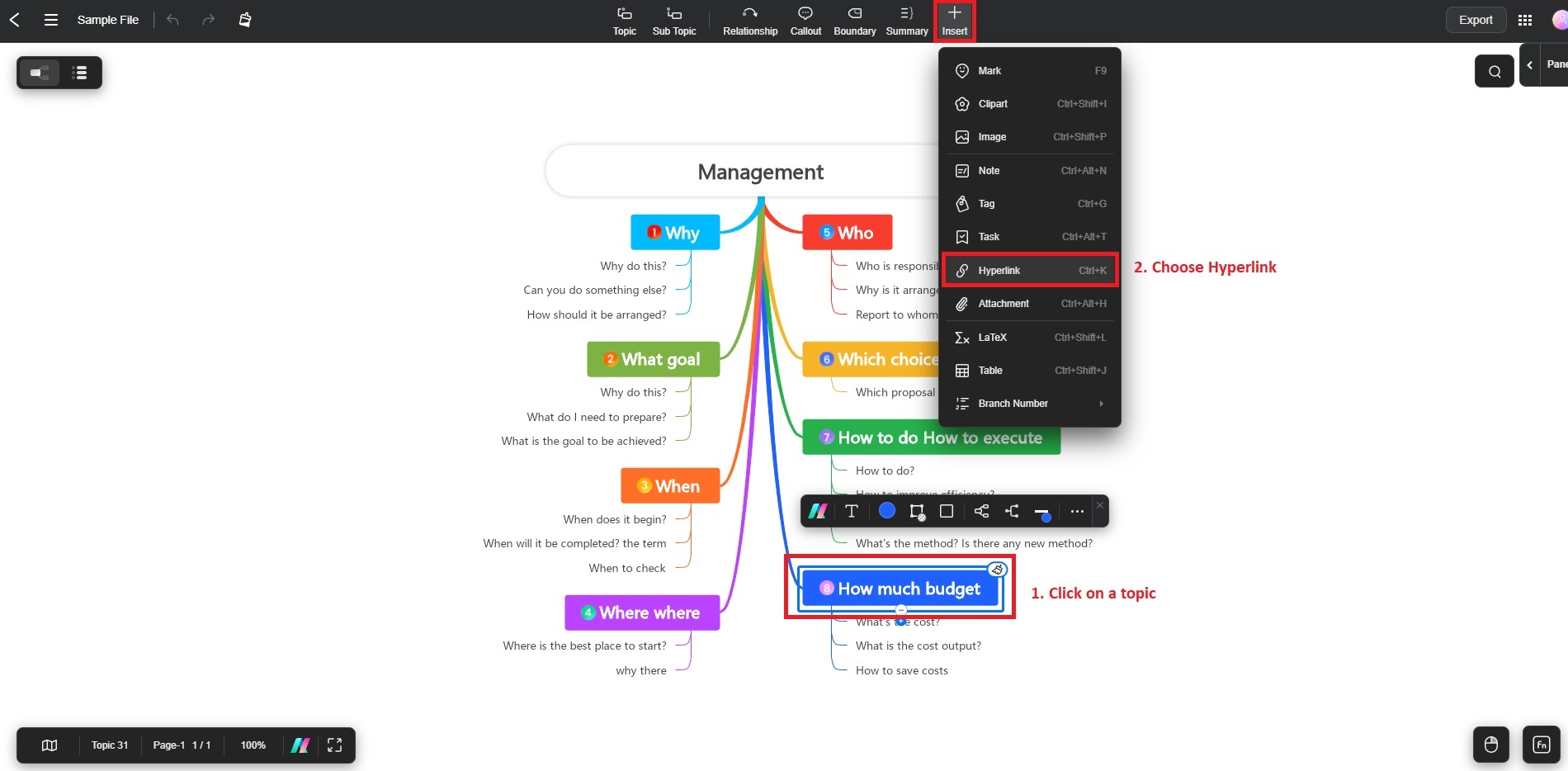
Step ❷
In the Insert Hyperlink dialogue box, enter the Description and The URL or the file path you want to link to. Once you’ve entered the URL information, click Yes to add the hyperlink.
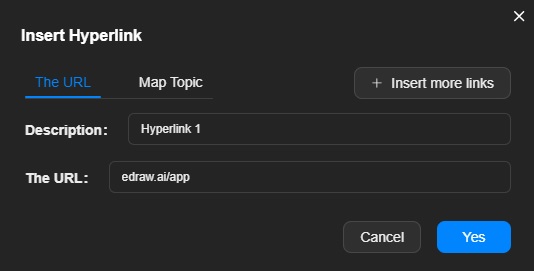
Step ❸
You can also choose to link to another topic within your project. In the Insert Hyperlink dialogue box, click Map Topic. Enter the Description, Page, and choose the Topic. Click Yes once done.
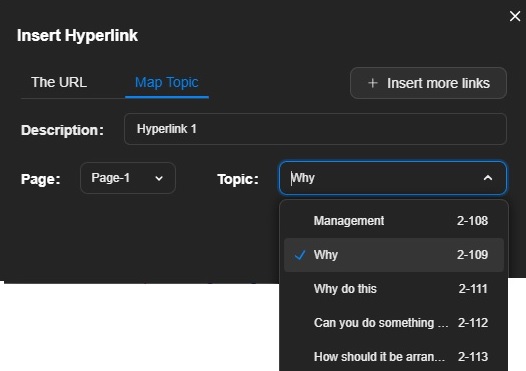
Way 2: Inserting Hyperlinks Using the Shortcut Key
Press Ctrl + K on a selected topic as a shortcut to quickly go to the Insert Hyperlink dialogue box.
Managing and Editing Hyperlinks
After inserting a hyperlink, you can manage or edit it at any time:
- Click the hyperlink icon associated with the topic to edit the URL, file path, or link destination.
- To remove a hyperlink, right-click the hyperlink icon and select Remove Hyperlink.