Edraw.AI User Guides
Edraw.AI User Guides
-
Getting Started
-
Diagram from Scratch
-
Files Operation
-
Shapes Operation
-
Import Data to Make a Chart
-
Format and Style
-
Insert Object
-
View the Diagram
-
-
Mind Map from Scratch
-
Insert Objects
-
Topics Operation
-
Files Operations
-
View a Mind Map
-
Outline Mode
-
Theme and Style
-
-
Create with Templates
-
Create with AI
-
AI Image Tools
-
AI Diagram
-
AI File Analysis
- AI Chat
- AI OCR
- AI Flowchart
- AI Mind Map
- AI Drawing
-
-
Project Management
Add Images to Diagrams
The Image tool in Edraw.AI allows you to add pictures to diagrams and presentations. You can upload photos or choose from online icons and illustrations, making your diagrams more engaging and easier to understand. You can resize, crop, and position images to fit your layout. This feature is great for creating visual impact, explaining concepts, or personalizing your work.
To add your images to diagrams, follow the procedure below:
Step ❶
Go to Menu (icon with three horizontal lines) > Insert > Image after selecting an element. You can also press Ctrl + Alt + I.
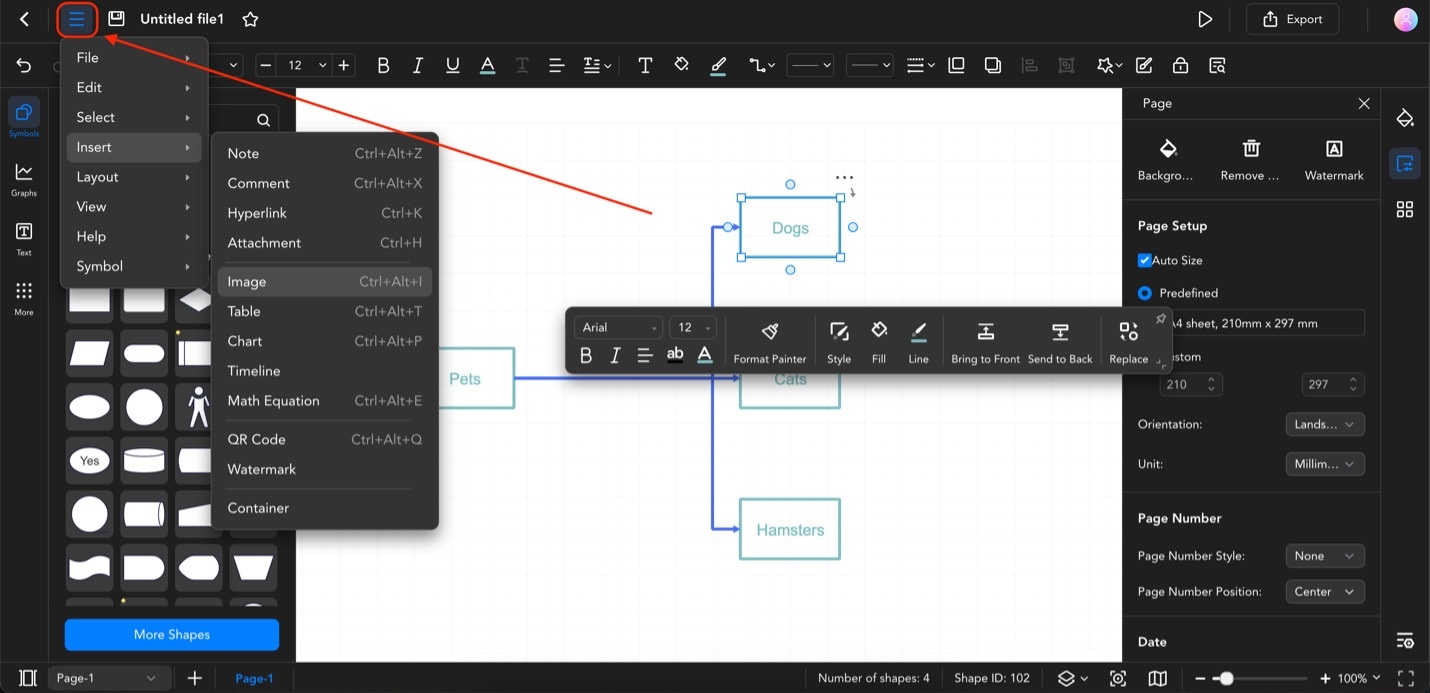
Moving towards insert image after selecting a element
Step ❷
Add your image through the pop-up window. There are two ways to add images in Edraw.AI:
- Upload File. Use your computer’s file browser to upload the photo you want to add to the diagram.
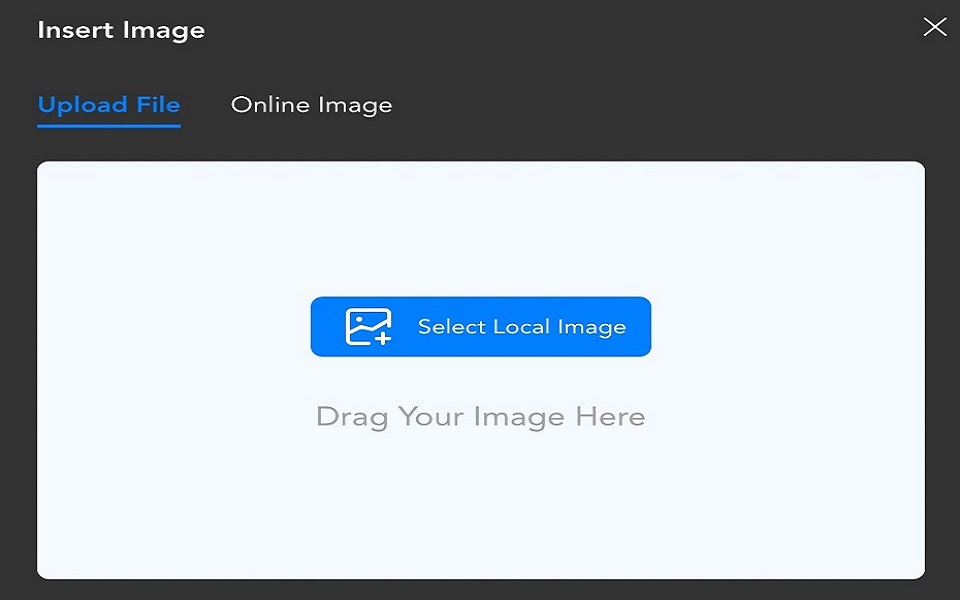
Adding image from computer storage
- Online Image. Copy the image link from the original website and paste it into the text box. Edraw.AI will access the image for you and add it directly to the diagram.
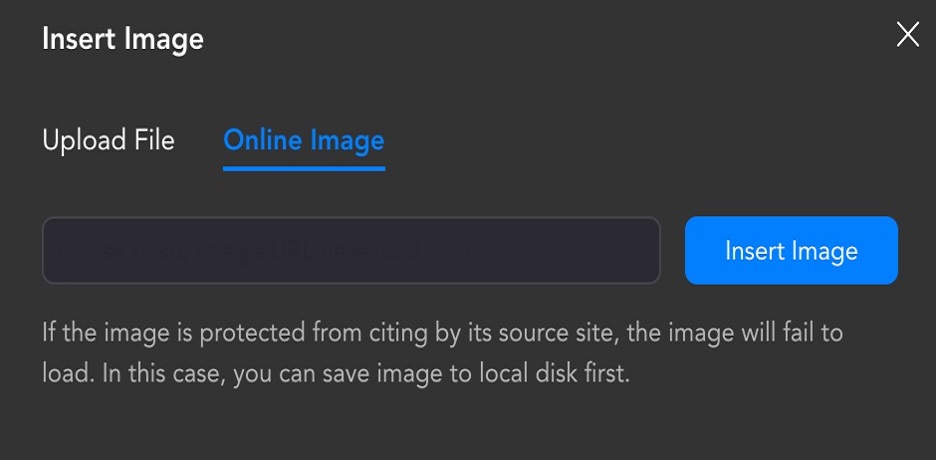
Adding an online image
Step ❸
After successfully adding your image, you’ll have several editing options before you:
- Bring to Front: Moves the selected image to the top layer, making it appear in front of other overlapping elements in your diagram.
- Send to Back: Places the selected image behind other elements, which is helpful for creating background images or layering objects.
- Replace: It allows you to swap the current image with a different one while maintaining its size and position in the diagram.
- Crop: It enables you to trim unwanted parts of an image, focusing on the most relevant portion of your diagram.
- Crop to shape: It lets you fit an image into a specific shape, such as a circle or star, for more creative visual effects.
- Reset: Reverts any changes made to the image, restoring it to its original state and dimensions.
- Adjust: It provides options to modify image properties like brightness, contrast, or saturation for better visual appeal.
- Border: Adds an outline around the image, which can be customized in style and color to enhance its appearance in the diagram.
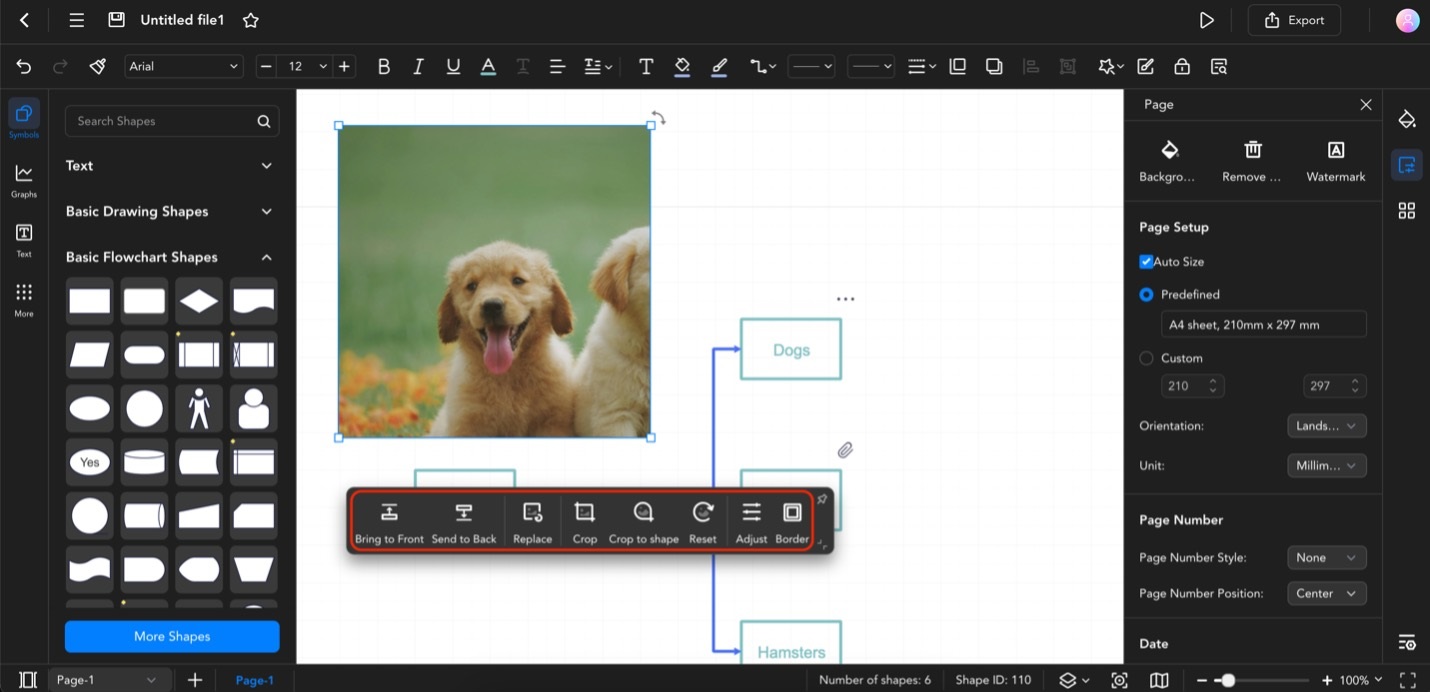
Now you can edit your image