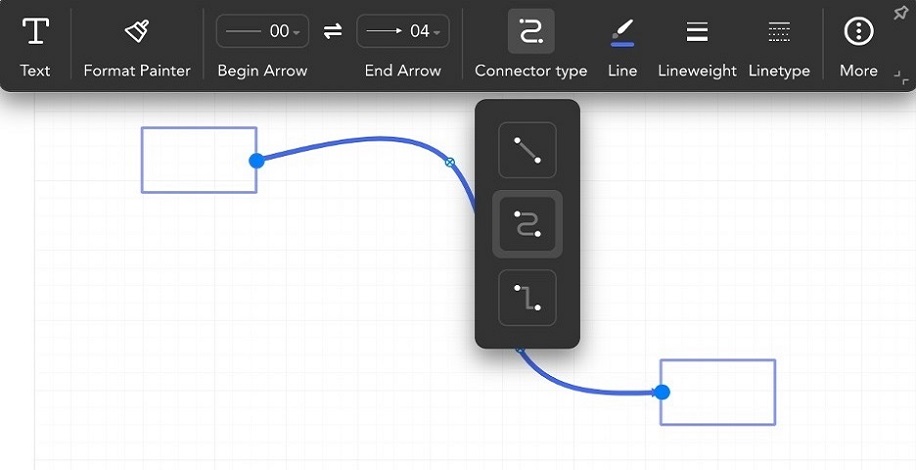Edraw.AI User Guides
-
Getting Started
-
Diagram from Scratch
-
Files Operation
-
Shapes Operation
-
Import Data to Make a Chart
-
Format and Style
-
Insert Object
-
View the Diagram
-
-
Mind Map from Scratch
-
Insert Objects
-
Topics Operation
-
Files Operations
-
View a Mind Map
-
Outline Mode
-
Theme and Style
-
-
Create with Templates
-
Create with AI
-
AI Image Tools
-
AI Diagram
-
AI File Analysis
- AI Chat
- AI OCR
- AI Flowchart
- AI Mind Map
- AI Drawing
-
-
Project Management
Add Lines in a Diagram
The Lines tool in Edraw AI helps connect shapes and ideas in your diagrams. It lets you add and design lines to show relationships or flow between elements. You can choose from straight lines, curves, or arrows and adjust their thickness and style. To add and utilize different lines in Edraw AI, follow the steps below:
Step ❶
Add shapes to your canvas from Symbols > Basic Drawing Shapes or Basic Flowchart Shapes.
Note:
Lines can only be added when there are different elements to connect to.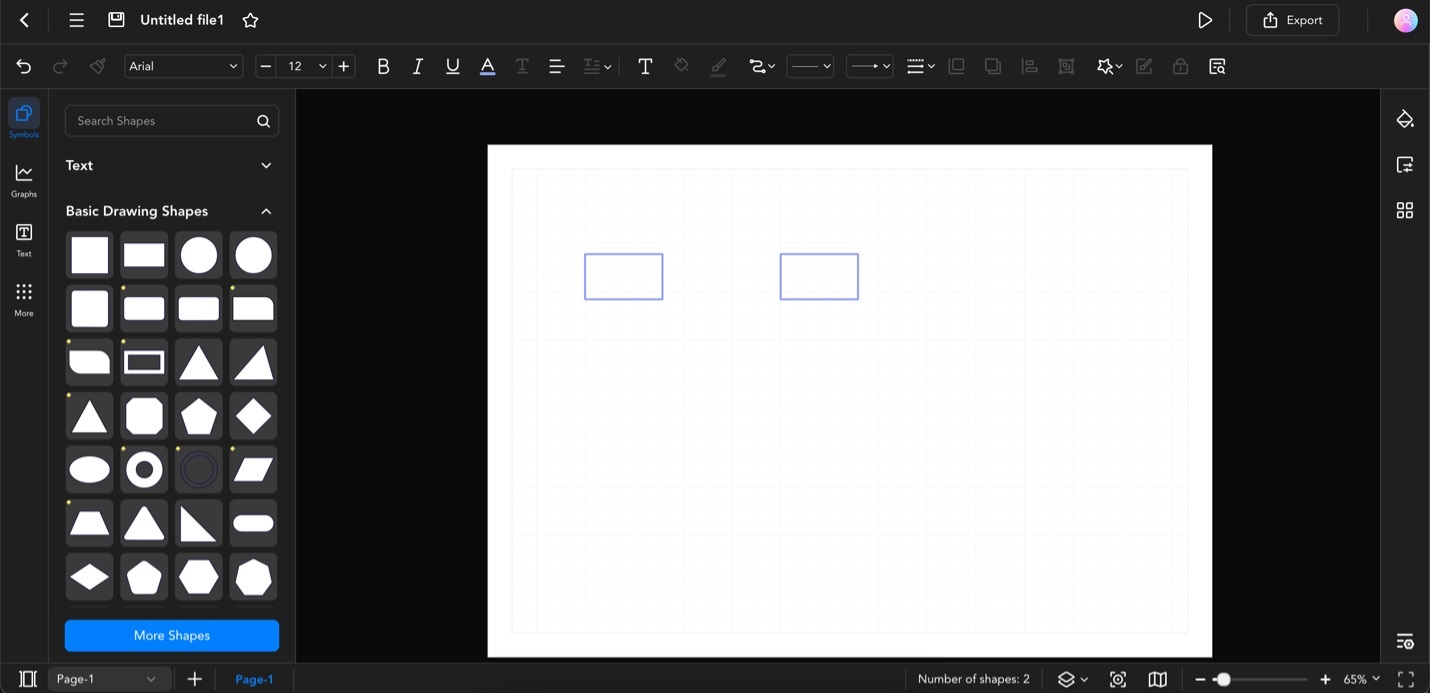
Step ❷
To connect shapes, drag the dots that appear when you click a shape. Then, click and drag to the next shape. Alternatively, you can click the Connector icon to prompt the line-creation interface. To adjust the length of a line, change the distance/location of the shapes from each other.
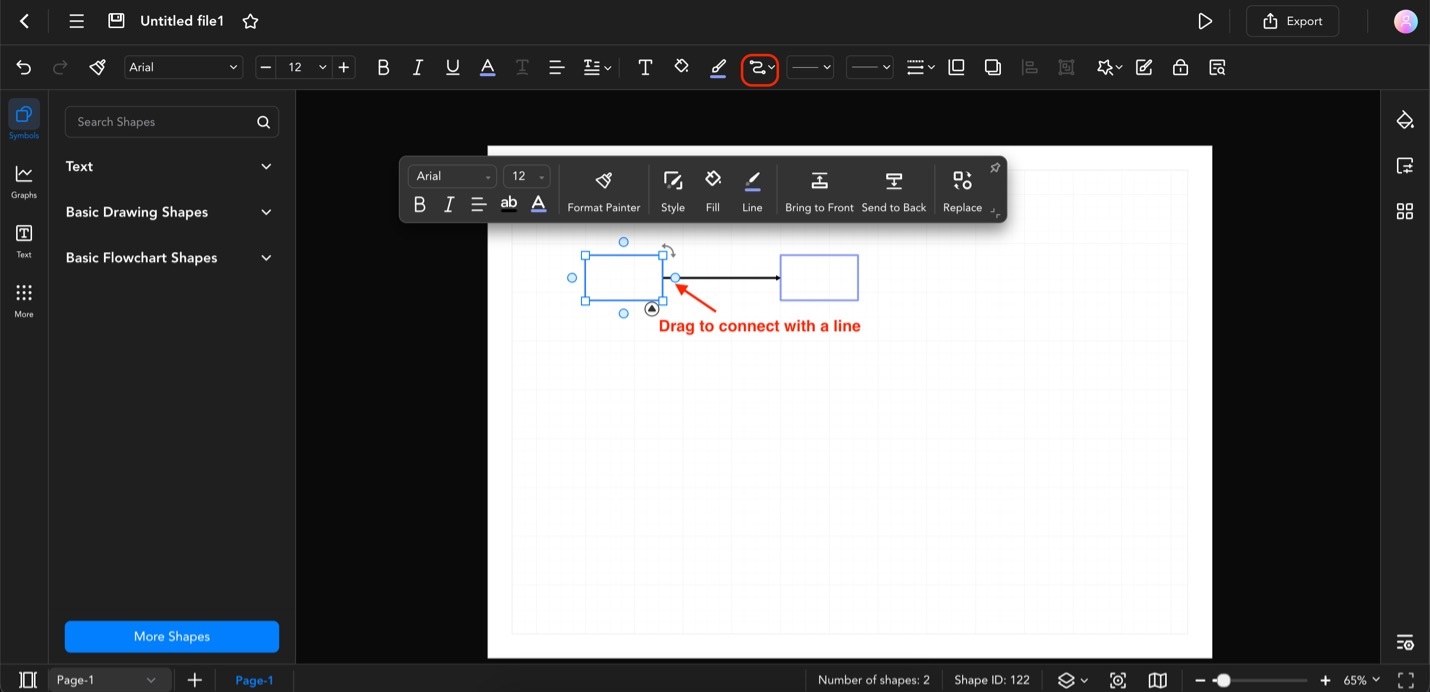
Step ❸
After adding a line, you can change its width or style by using the following tools:
- Line. This allows you to choose a color for your lines. Use this to customize the appearance of your diagram.
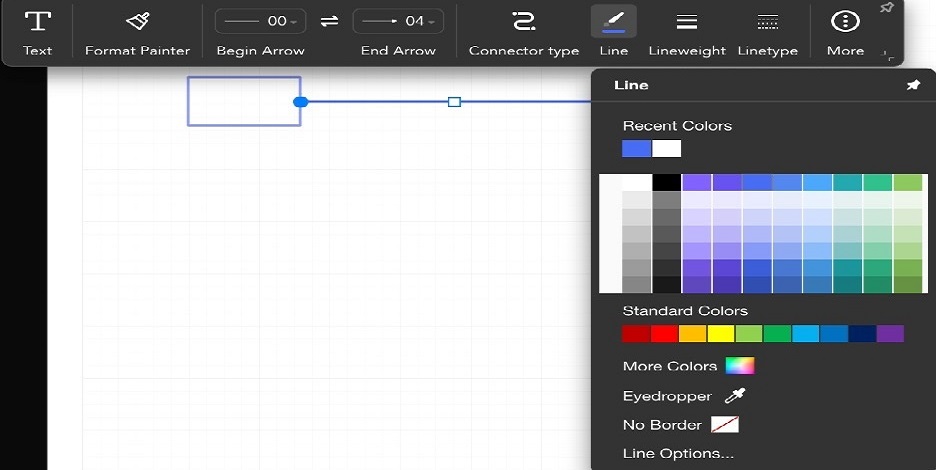
- Lineweight. This tool lets you change the thickness of your lines. Use this to emphasize specific ideas, shapes, or relationships.
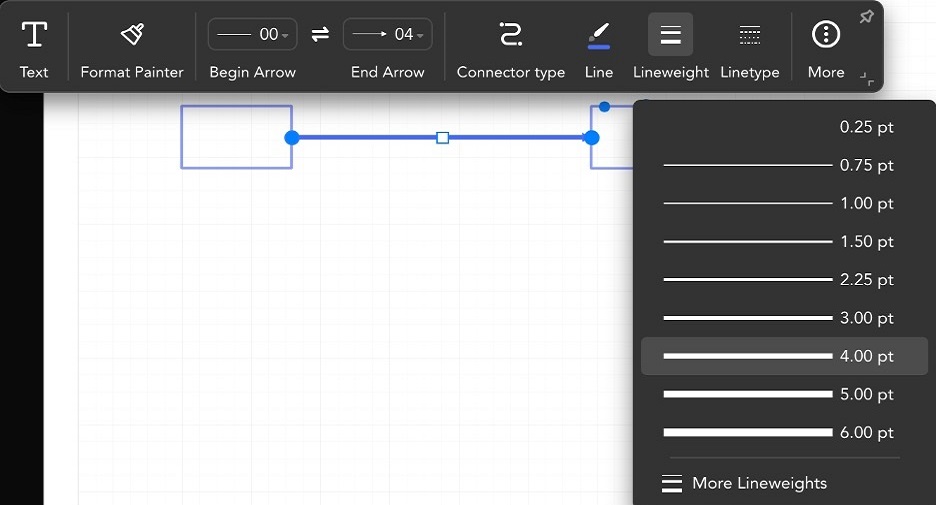
- Connector type. This function lets you choose straight, diagonal, or curved line styles. Depending on the theme of your diagrams or flowcharts, straight or diagonal lines are better for professional work, while curved lines allow for flexibility or creativity.