Edraw.AI User Guides
-
Getting Started
-
Diagram from Scratch
-
Files Operation
-
Shapes Operation
-
Import Data to Make a Chart
-
Format and Style
-
Insert Object
-
View the Diagram
-
-
Mind Map from Scratch
-
Insert Objects
-
Topics Operation
-
Files Operations
-
View a Mind Map
-
Outline Mode
-
Theme and Style
-
-
Create with Templates
-
Create with AI
-
AI Image Tools
-
AI Diagram
-
AI File Analysis
- AI Chat
- AI OCR
- AI Flowchart
- AI Mind Map
- AI Drawing
-
-
Project Management
Add a Topic to a Mind Map
Adding a topic in Edraw.AI is a straightforward process to help you create clear and organized diagrams, mind maps, and more. With Edraw.AI, you can add Main Topics, Subtopics, Floating Topics, and Multiple Topics. Moreover, you can use shortcut keys to quickly add your preferred topics. Here is the specific operation:
1. Add a Main Topic
There are times when adding themes to a mind map is necessary. With Edraw.AI, you’ll have three easy ways to add a Main Topic. To insert one, follow the guide below:
Method ❶: Use the Enter Key
Once you’ve chosen a topic, hit the Enter key on your keyboard to generate a new one underneath the one you’ve chosen.
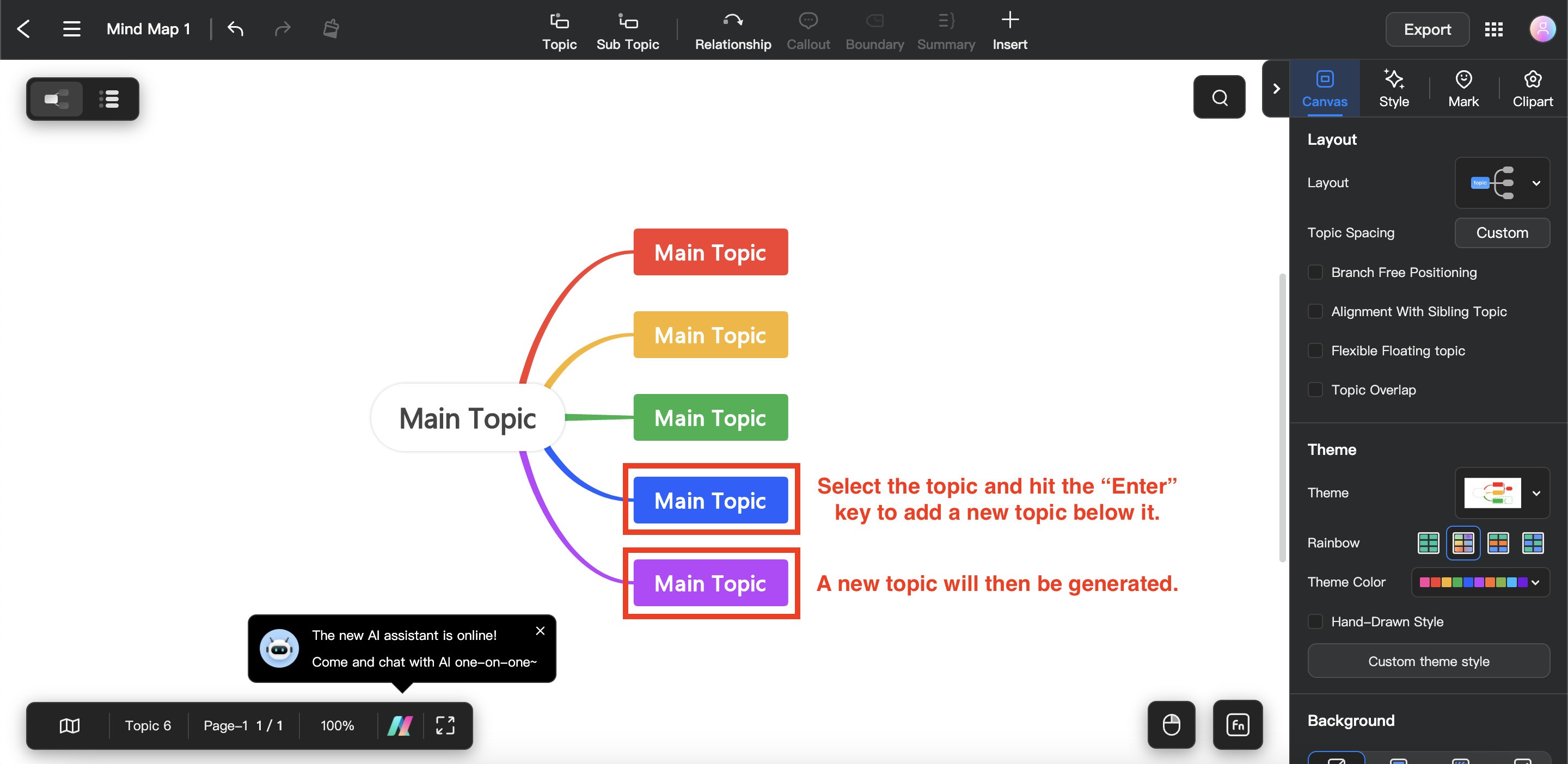
❷ Method: Select a Topic
To add a Main Topic, navigate to the top center of your screen and simply click the Topic button from the toolbar.
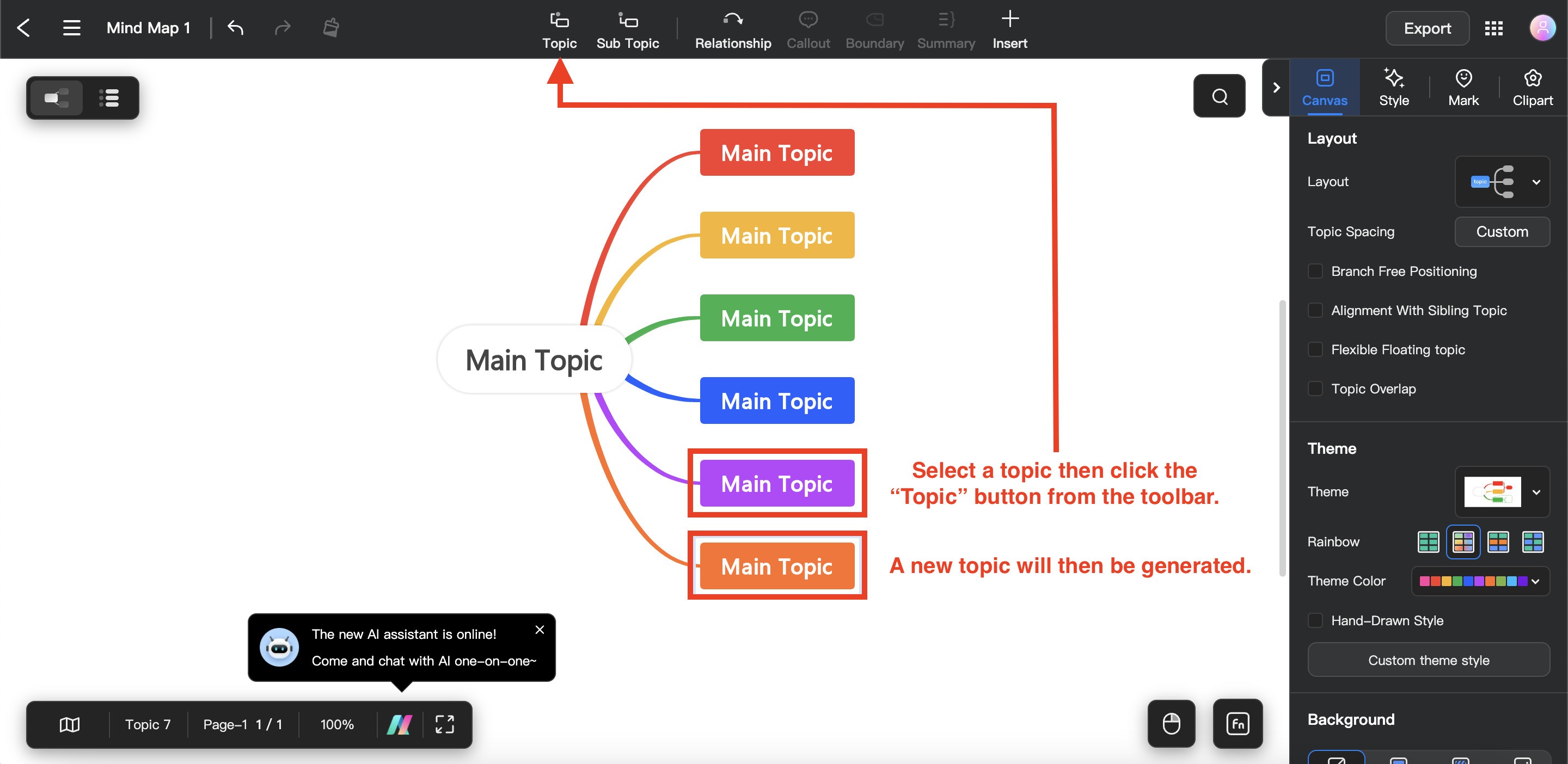
Method ❸: Use the Plus (+) Icon
With this method, you can easily add another Main Topic by simply clicking the plus “(+)” icon below your chosen topic.
2. Add a Sub Topic
Sub Topics are more focused subjects that branch off from the Main Topic. Here are two ways to add a subtopic in Edraw.AI:
Method ❶: Use Tab Key
Choose an existing topic on your canvas and hit the Tab key on your keyboard to add a subtopic to it.
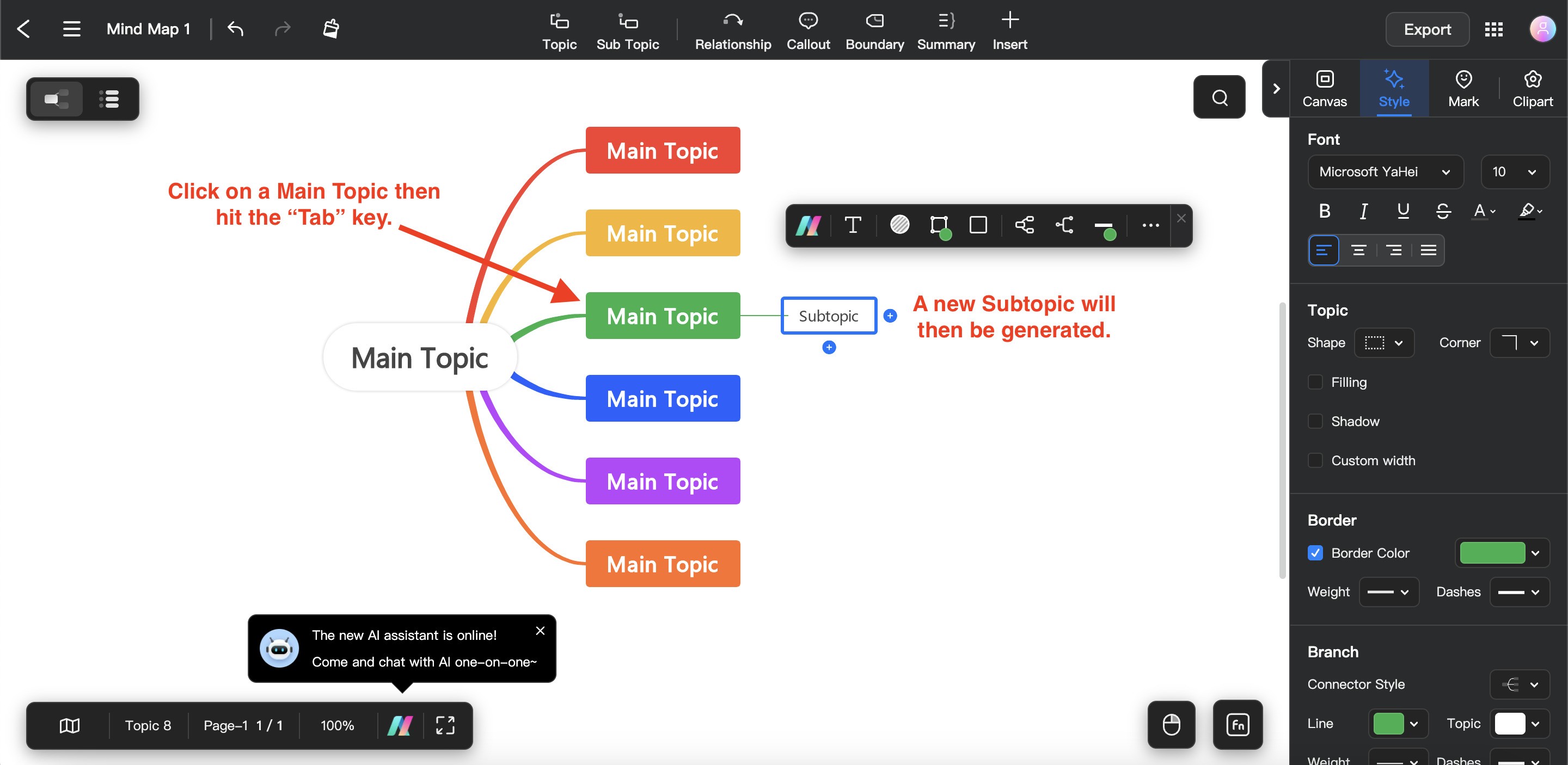
Method ❷: Press the Button for Sub Topic
Select the topic for which a subtopic has to be added, then click the Sub Topic button from the toolbar.
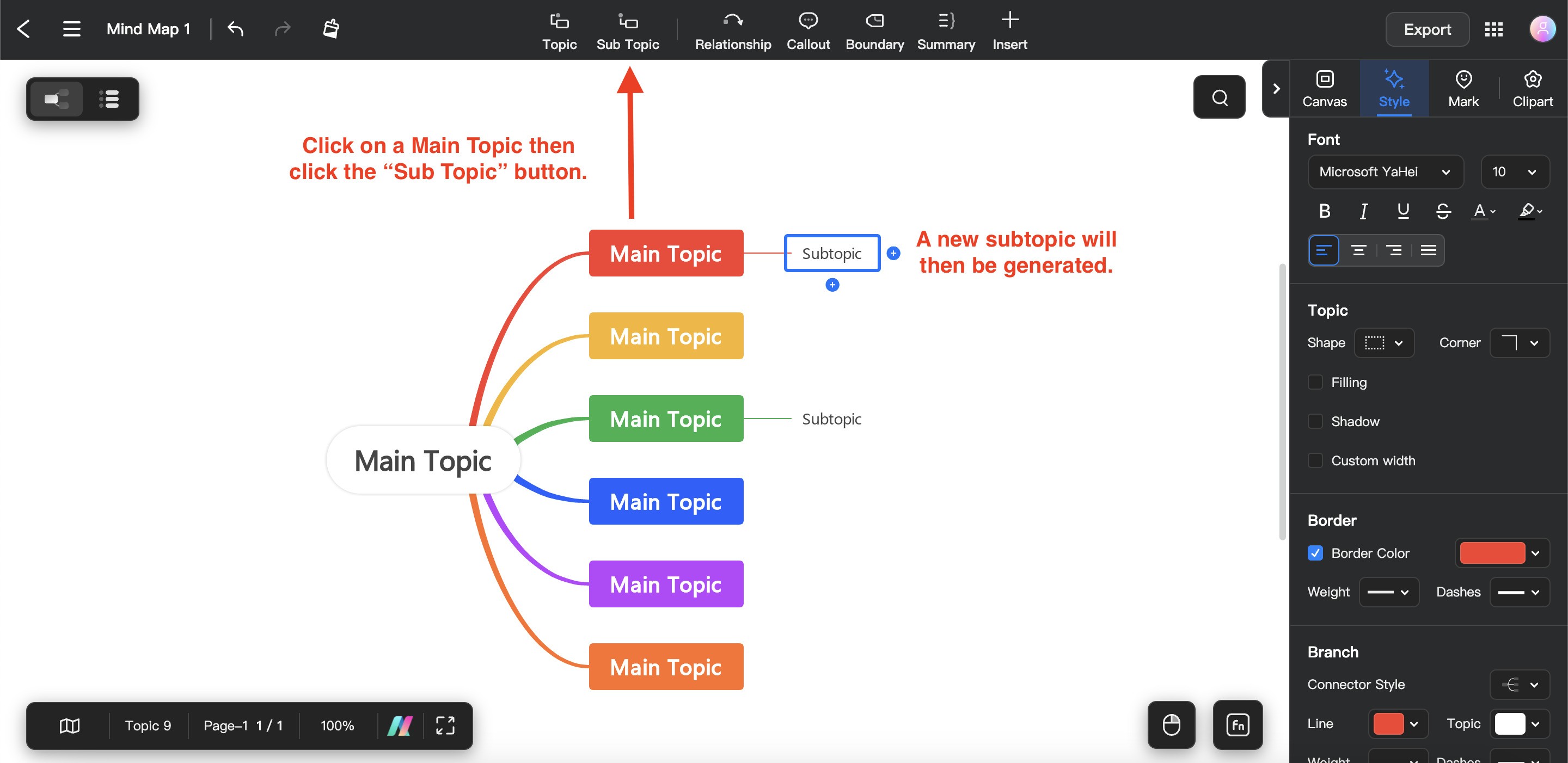
Method ❸: Use the Plus (+) Icon
Click the topic you want to connect a subtopic to, then click the plus “(+)” sign located on the right side of that topic.
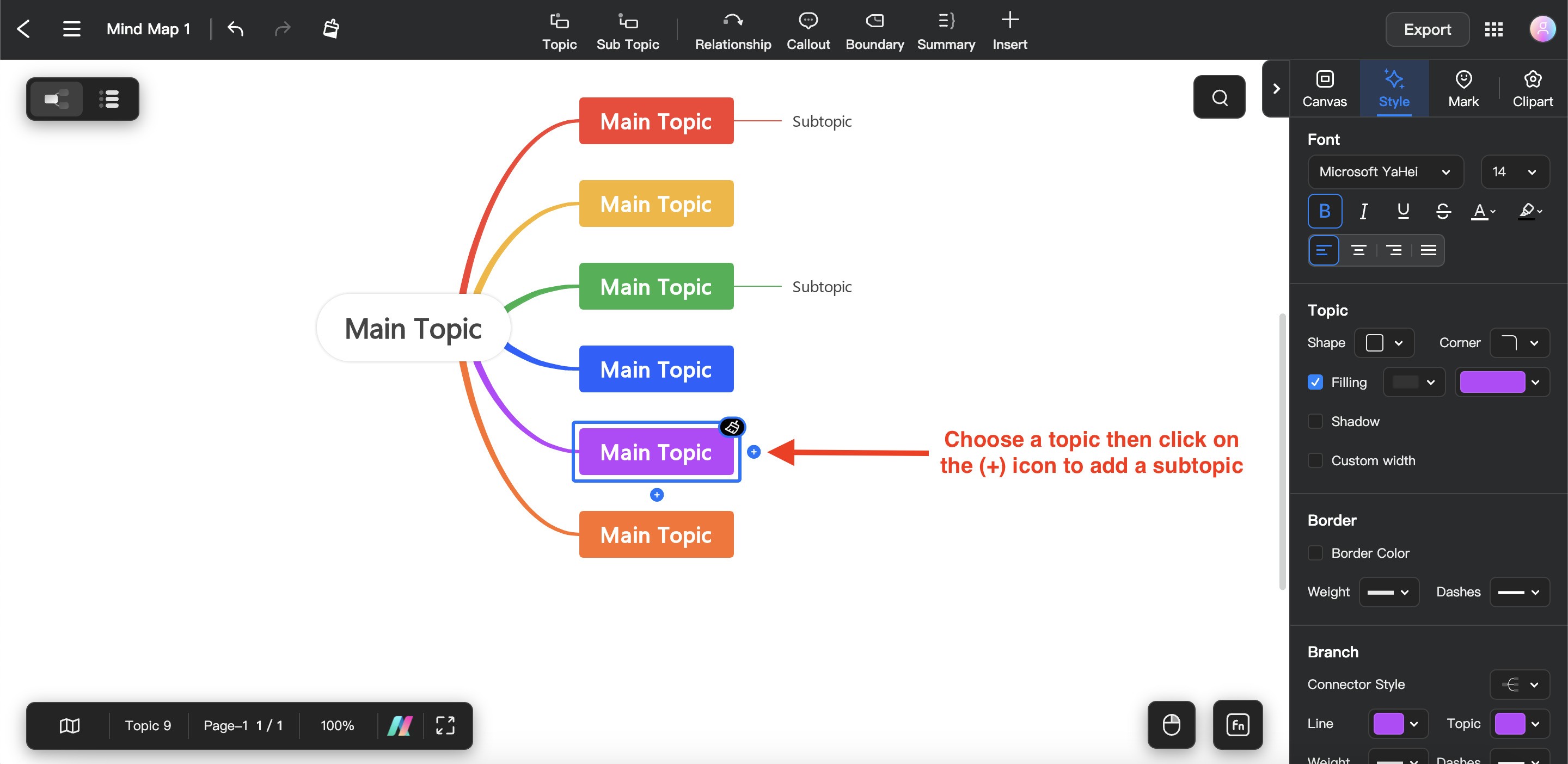
3. Add Floating Subjects
Floating topics are distinct subjects unrelated to the mind map’s framework. Here are the three ways you can add a floating topic to your mind map:
Method ❶: Use the Relationship Button
Choose a topic then click the Relationship button from the main toolbar. Now, click anywhere you need within the drawing window. A Floating Topic will then appear with a connector line. Simply delete the connector line, and you’re good to go.
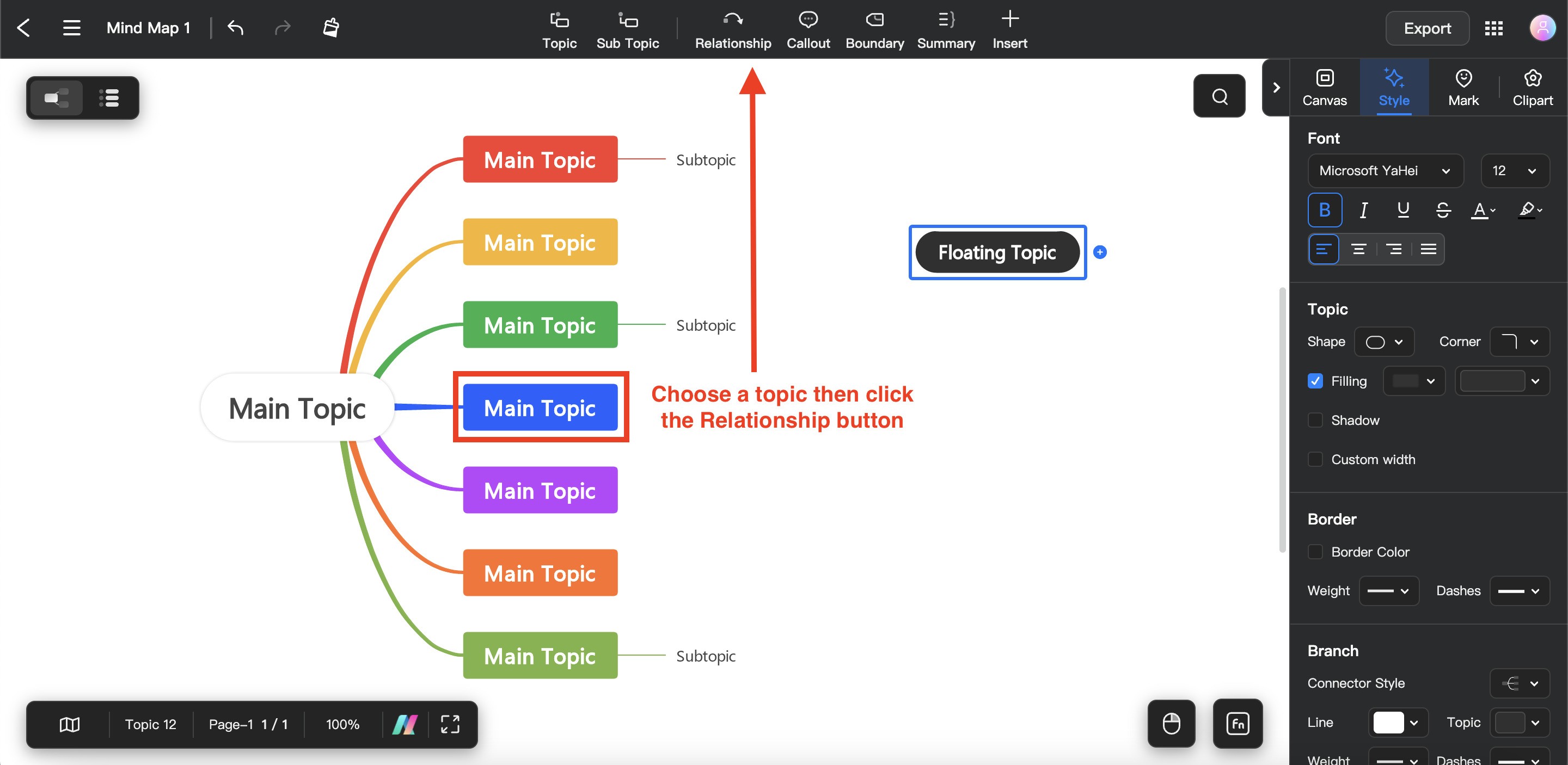
Method ❷: Press the Alt+F Keys
To add a Floating Topic to your mind map, press the “Alt + F” keyboard keys (for Windows) and “Option + F” keys (for Mac), then click anywhere on your canvas to add your Floating Topic.
Method ❸: Double Click
For this method, simply double-click an area anywhere on your canvas where you wish to add a Floating Topic.
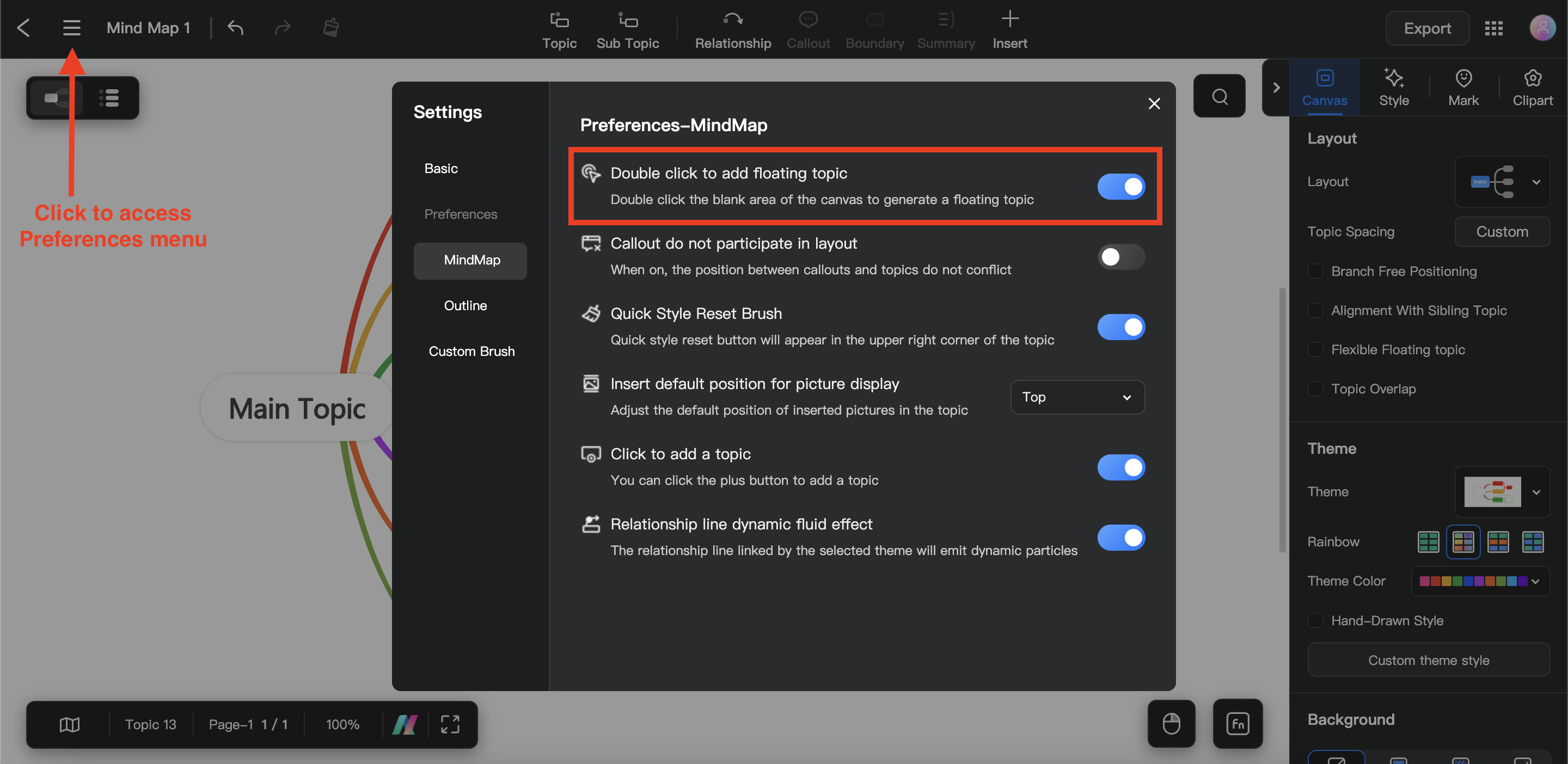
Note:
This feature is something you can turn on or off anytime. To do this, simply click the “Menu” (three horizontal lines) icon from the top left corner of your screen. Now, choose Preferences, then click the slider to enable or disable the double-click feature.By following these steps, you can efficiently add topics and build comprehensive diagrams in Edraw.AI. Whether you’re creating mind maps, flowcharts, or any other type of diagram, the process remains simple and user-friendly, helping you visualize your ideas with ease.