Edraw.AI User Guides
-
Getting Started
-
Diagram from Scratch
-
Files Operation
-
Shapes Operation
-
Import Data to Make a Chart
-
Format and Style
-
Insert Object
-
View the Diagram
-
-
Mind Map from Scratch
-
Insert Objects
-
Topics Operation
-
Files Operations
-
View a Mind Map
-
Outline Mode
-
Theme and Style
-
-
Create with Templates
-
Create with AI
-
AI Image Tools
-
AI Diagram
-
AI File Analysis
- AI Chat
- AI OCR
- AI Flowchart
- AI Mind Map
- AI Drawing
-
-
Project Management
Improve Visuals With Image Cleanup Tool
Edraw.AI’s Image Cleanup can remove blemishes, noise, and other flaws. The feature enhances the clarity and sharpness of scanned images, old photographs, or low-resolution graphics. Follow these steps:
Step ❶
Launch Edraw.AI. Sign in to your Wondershare account or register for a new one. Head to the AI Tools > Show All > AI Diagram > AI Image.
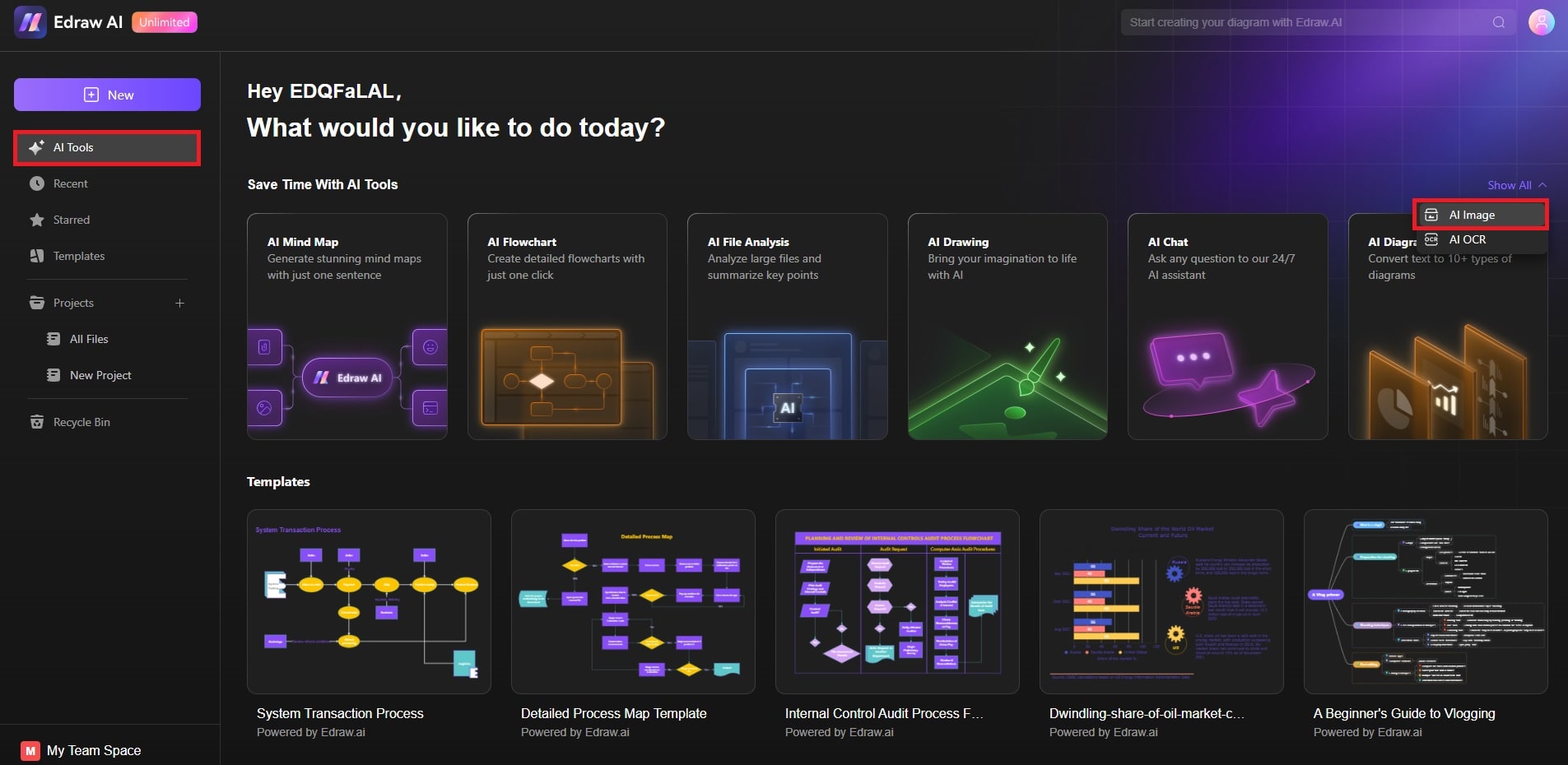
Step ❷
Select Image Cleanup and upload your picture. You can also drag and drop the file into the designated area.
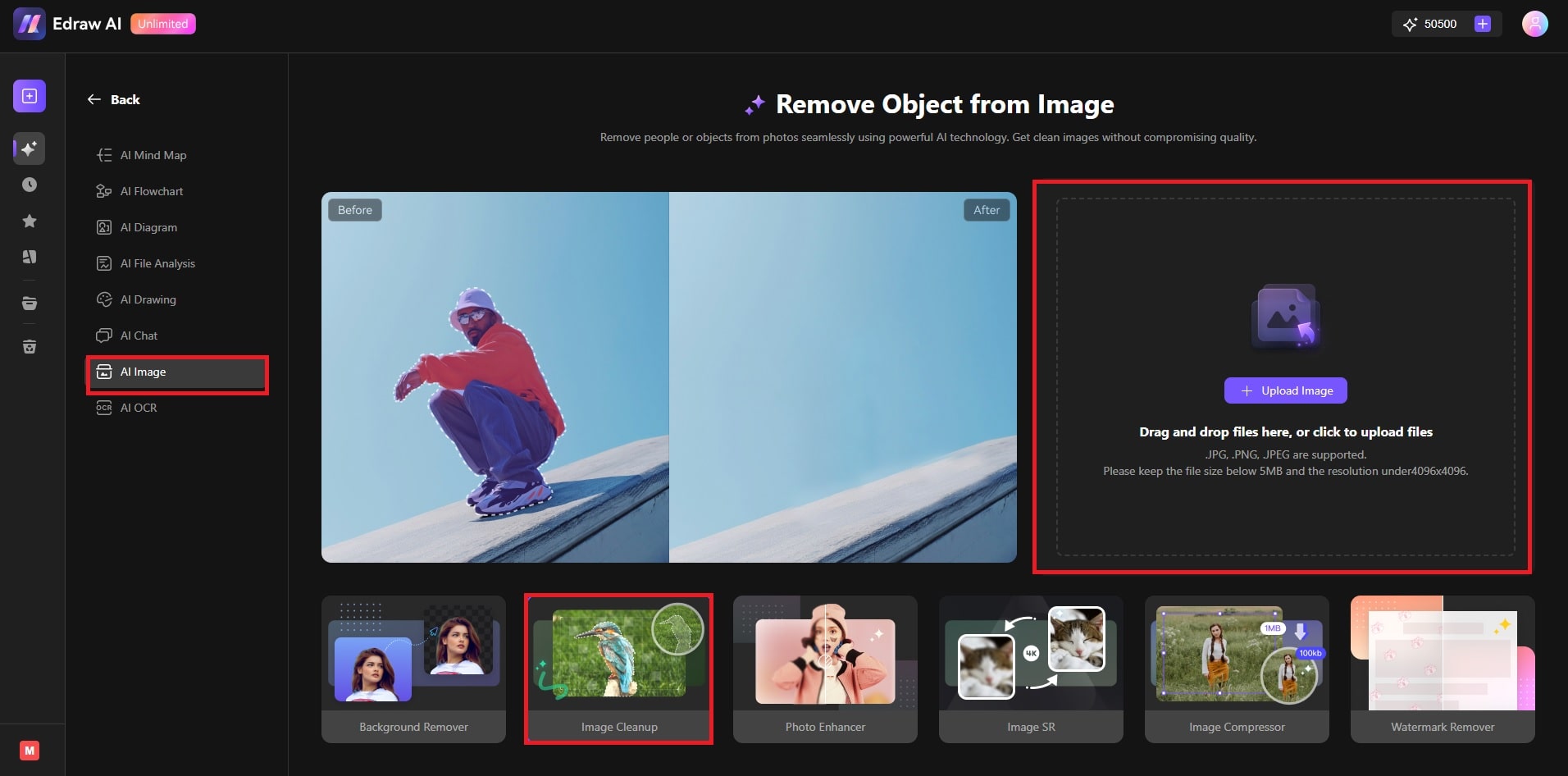
Note:
Image Cleanup supports JPG, PNG, and JPEG file formats. Keep the file size below 5MB and resolution under 4096x4096.Step ❸
Use the Paint or Frame Select tools to adjust specific areas. Add as many areas as you want. Click the Clear Selection button to remove all the selected parts. Click the Start button to begin.

Step ❹
Wait for the AI to remove all areas for cleanup. Review the result using the sliders. Once you’re satisfied, click the Download button to save your file.
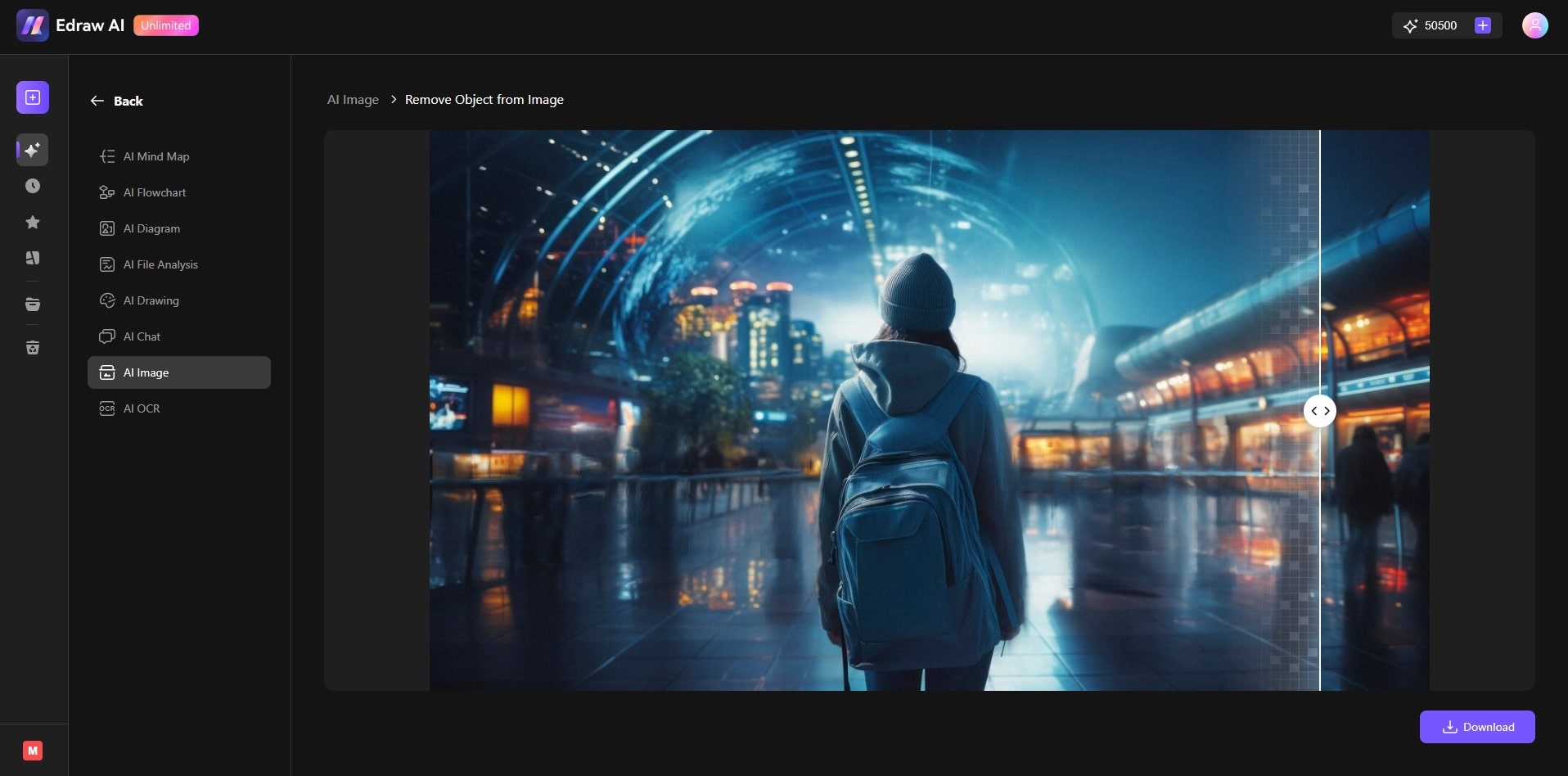
The AI Image Cleanup tool is great for restoring and refining your photos. It makes them look crisp and ready for professional use. Here are some best practices:
- Start with the best available image: While the AI tool works well with lower-quality images, using a higher-resolution original can yield even better results.
- Preserve important details: During refinement, ensure that essential elements like text or intricate patterns remain intact while cleaning up less significant areas.