Edraw.AI User Guides
Edraw.AI User Guides
-
Getting Started
-
Diagram from Scratch
-
Files Operation
-
Shapes Operation
-
Import Data to Make a Chart
-
Format and Style
-
Insert Object
-
View the Diagram
-
-
Mind Map from Scratch
-
Insert Objects
-
Topics Operation
-
Files Operations
-
View a Mind Map
-
Outline Mode
-
Theme and Style
-
-
Create with Templates
-
Create with AI
-
AI Image Tools
-
AI Diagram
-
AI File Analysis
- AI Chat
- AI OCR
- AI Flowchart
- AI Mind Map
- AI Drawing
-
-
Project Management
Use AI Image Upscaler To Enhance Photos
Edraw.AI can upscale your pictures without losing quality using the AI Image Upscaler tool. It can give your images a new look whether it’s for presentations, designs, or marketing materials. Follow the steps:
Step ❶
Start by opening Edraw.AI and creating or logging into your Wondershare account. From the main menu, click AI Tools > Show All > AI Image.
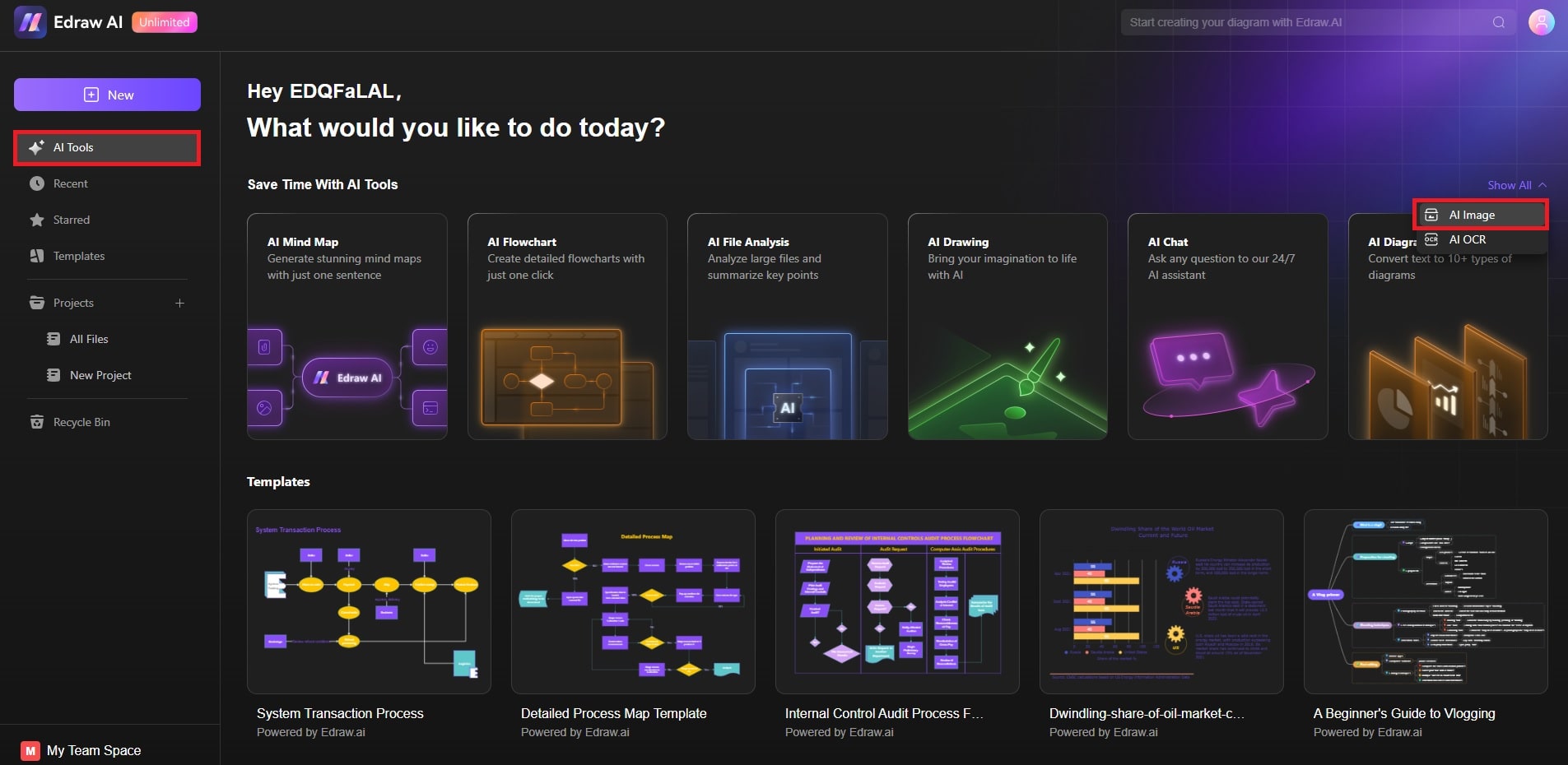
Open Edraw.AI and access AI image from AI tools
Step ❷
Choose AI Image > Image SR. Upload your picture for upscaling.
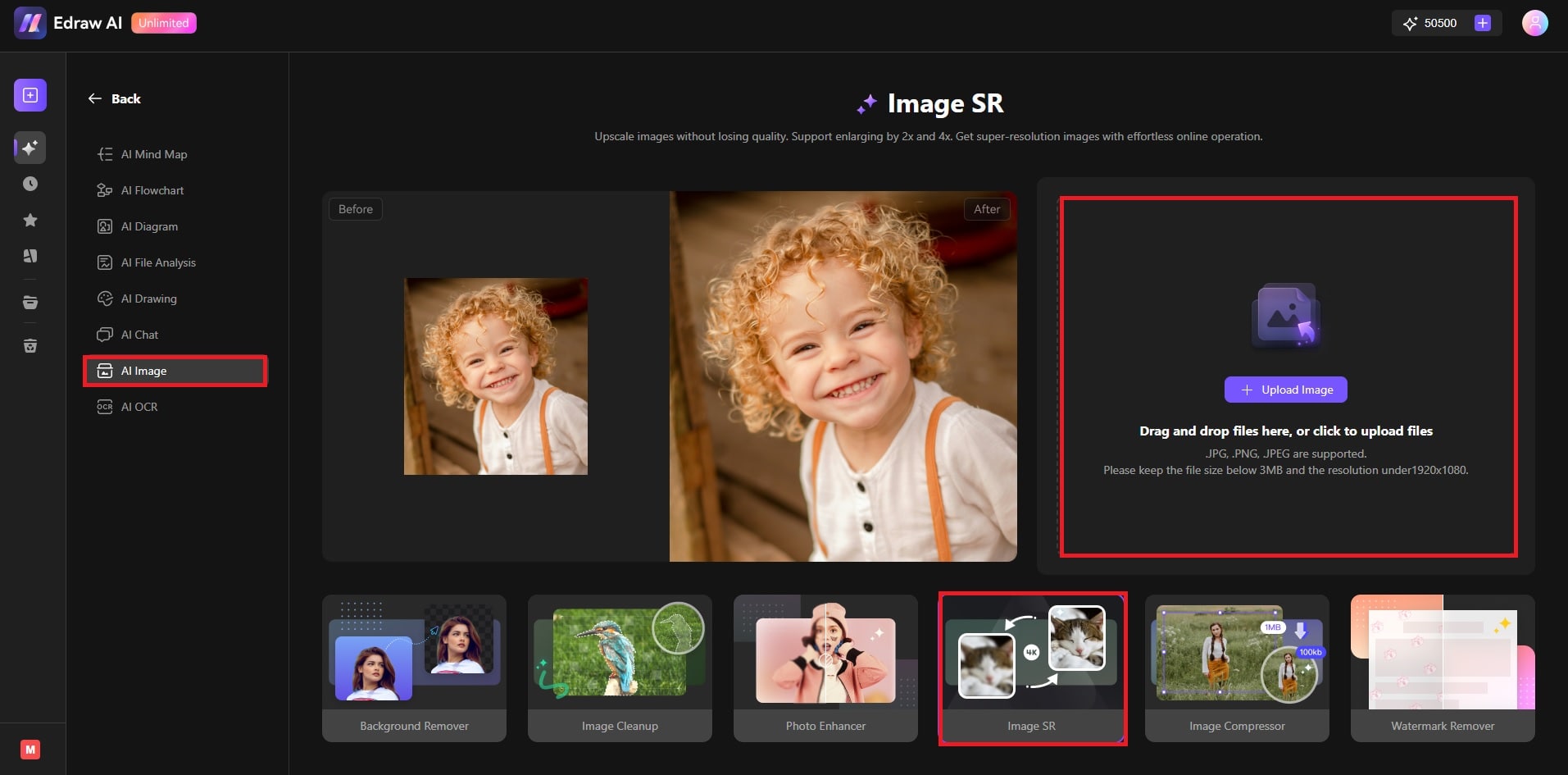
Select Image SR and upload your picture
Step ❸
Choose upscaling options from Enlarge 2x, or Enlarge 4x. Click the Start button to begin.
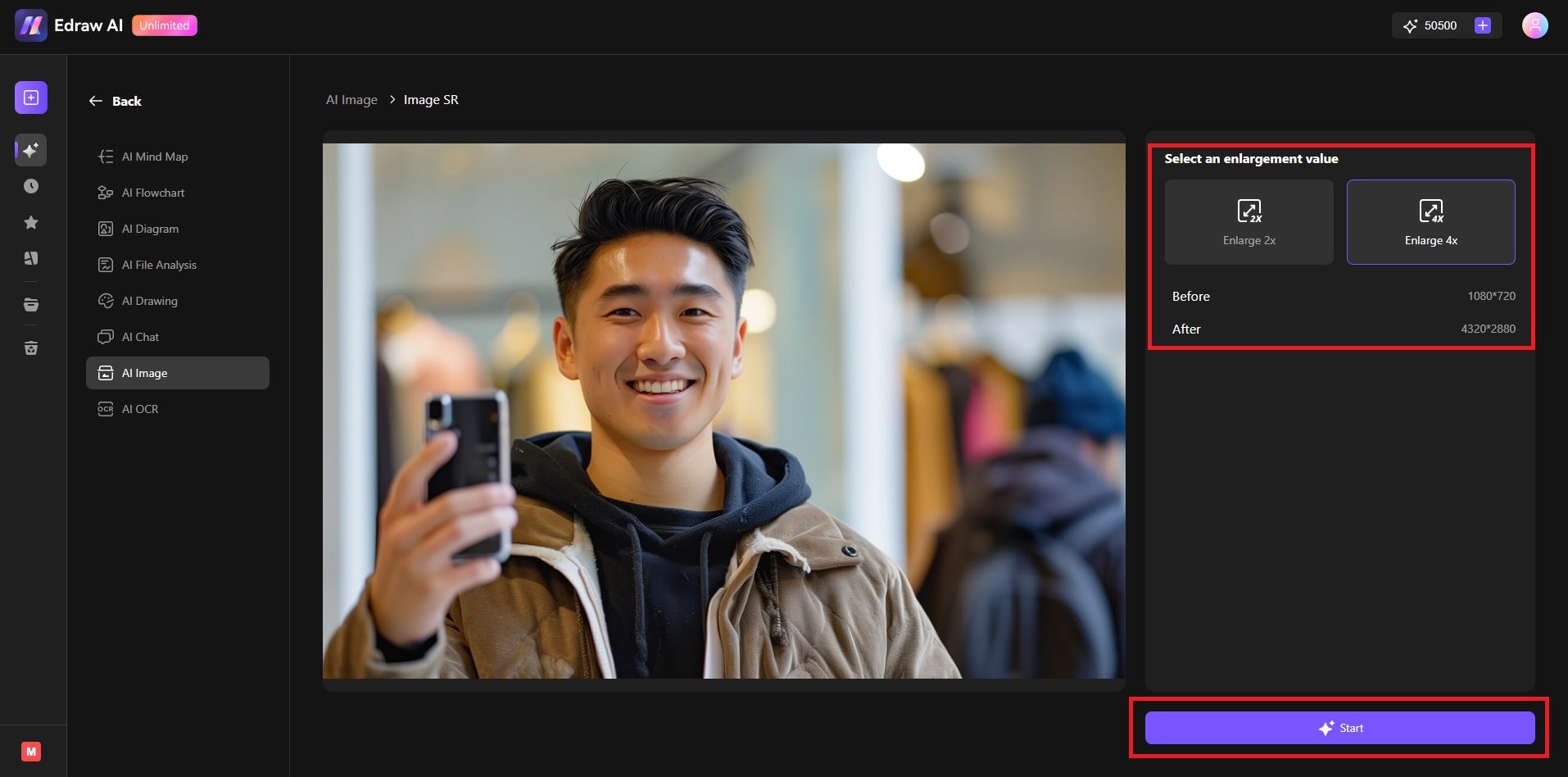
Pick upscaling option and click Start
Step ❹
Wait for the process to complete and use sliders to compare the results. Click the Download button to save your work.
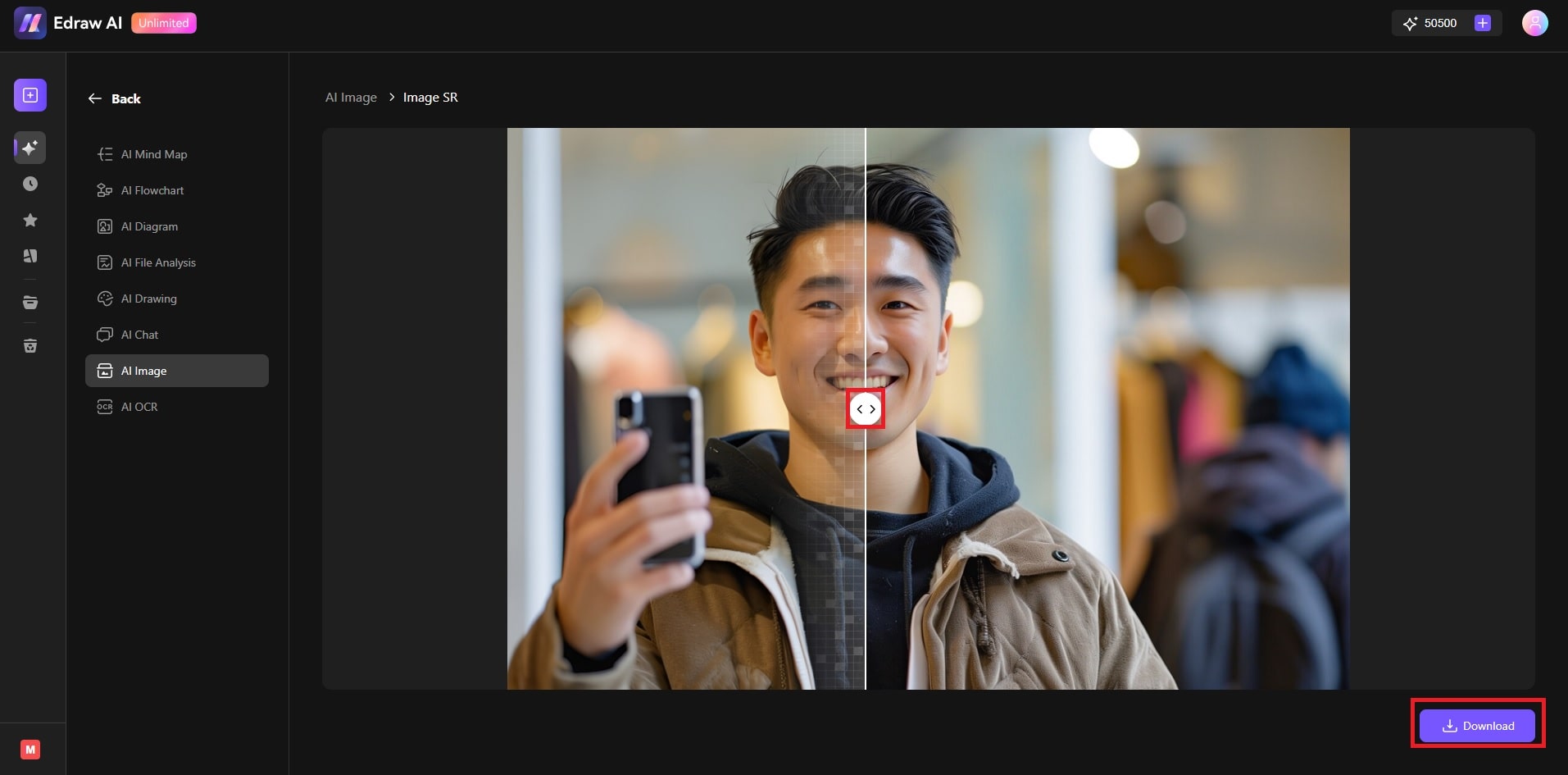
Wait, compare results with sliders, and download
Upscaling your photos is perfect for a wide range of uses. Here are some tips:
- Start with the highest possible quality: While the AI Upscaler works wonders, start with a clear image to ensure the best results.
- Choose the right ratio: A 2x ratio is often enough. The 4x ratio is ideal for larger prints or high-res displays.