Edraw.AI User Guides
-
Getting Started
-
Diagram from Scratch
-
Files Operation
-
Shapes Operation
-
Import Data to Make a Chart
-
Format and Style
-
Insert Object
-
View the Diagram
-
-
Mind Map from Scratch
-
Insert Objects
-
Topics Operation
-
Files Operations
-
View a Mind Map
-
Outline Mode
-
Theme and Style
-
-
Create with Templates
-
Create with AI
-
AI Image Tools
-
AI Diagram
-
AI File Analysis
- AI Chat
- AI OCR
- AI Flowchart
- AI Mind Map
- AI Drawing
-
-
Project Management
Analyze Images With AI File Analysis
Edraw.AI allows you to extract information from images using AI. It can break down complex charts, extract text from images, or identify key elements. The AI tool helps streamline your analysis process. Here are the steps:
Step ❶
Launch Edraw.AI. Log in or register a Wondershare account. Click the AI Tools > AI Files Analysis tab in the main menu.
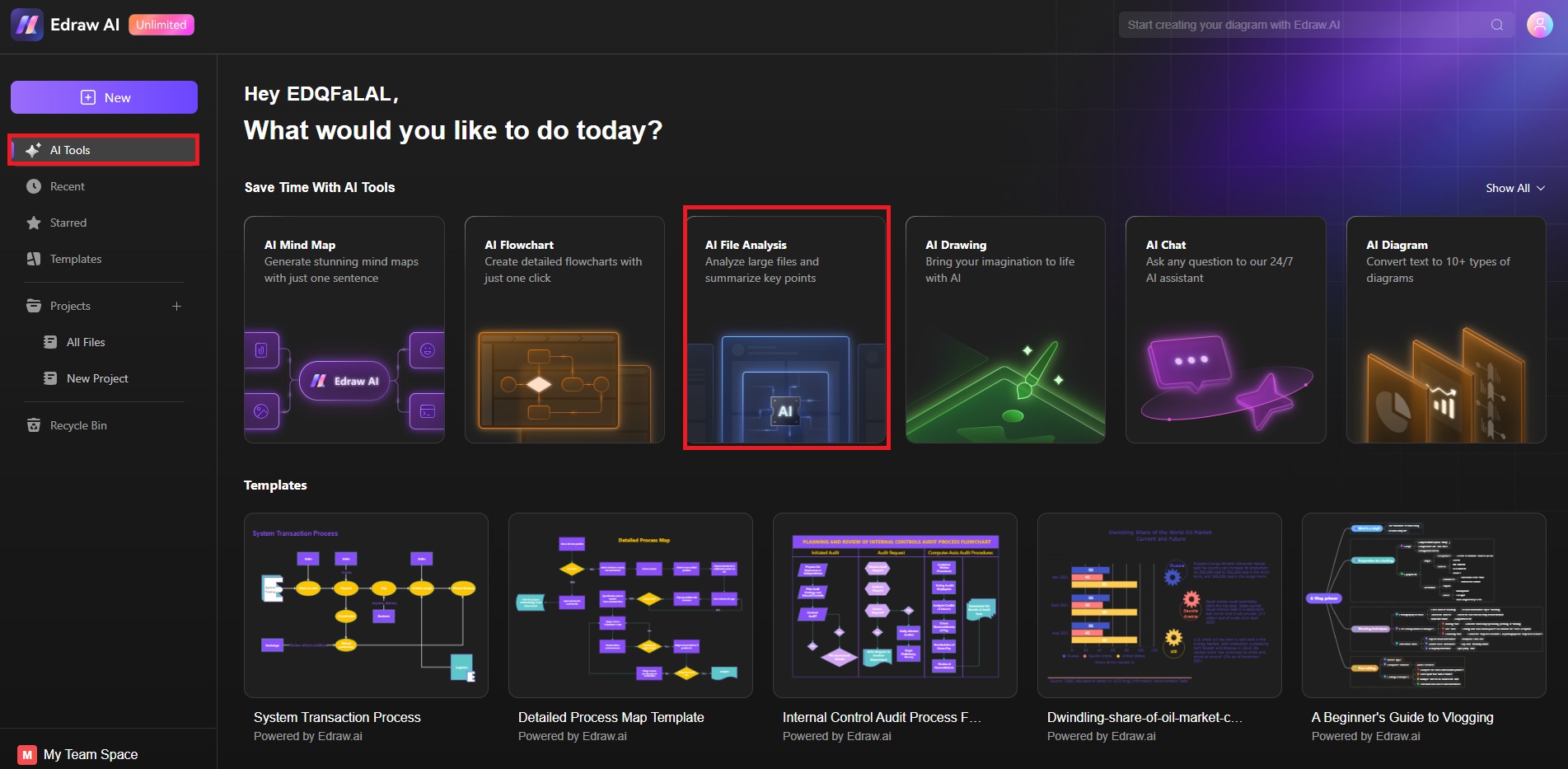
Step ❷
Upload or drag the image you want to analyze into the area on your canvas. Start the analysis and wait for the AI to start processing the image.
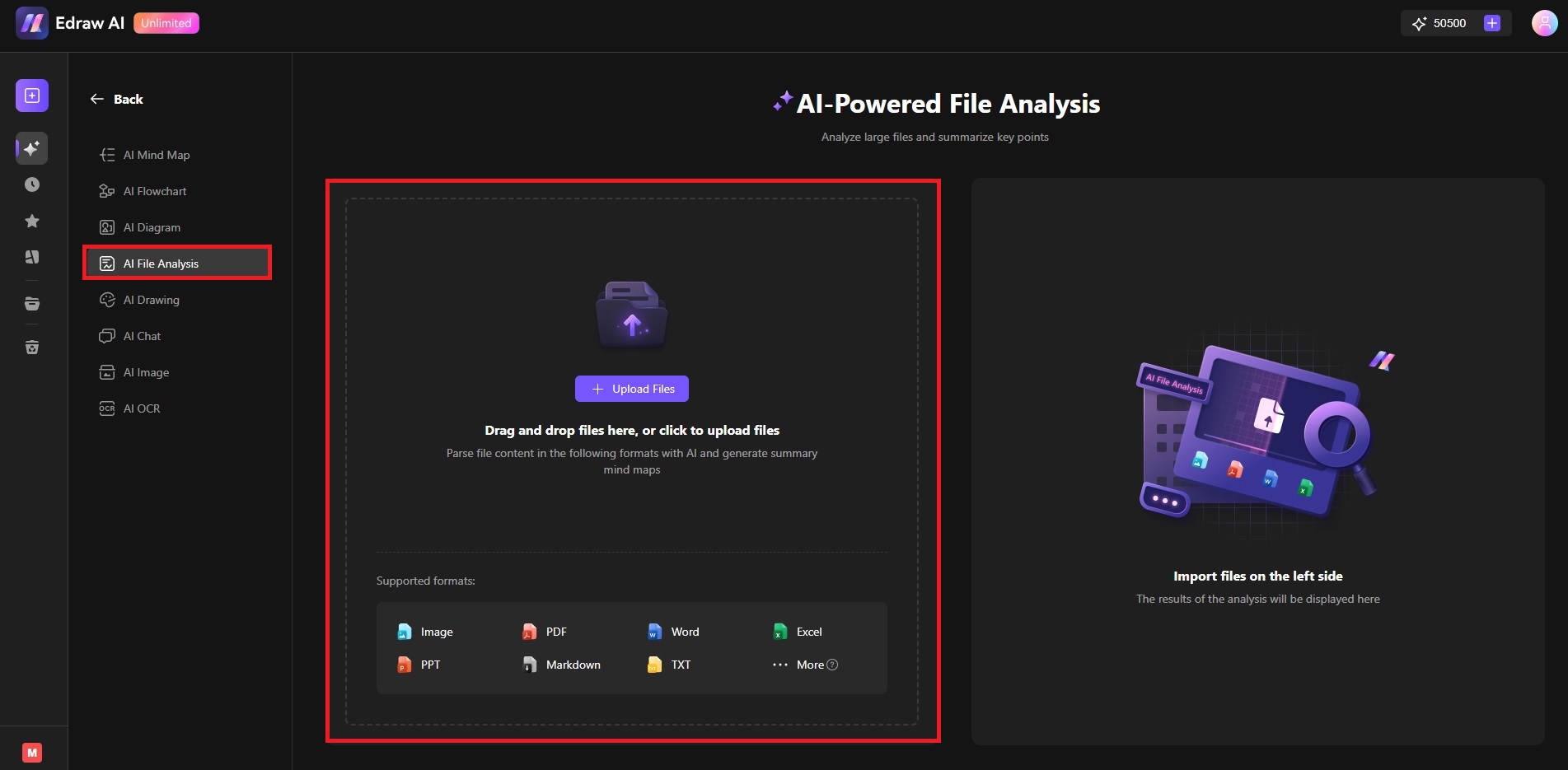
Step ❸: Convert Analysis to Mind Map
The AI tool will extract text, identify objects, and highlight elements within the image. You can Return, Download, and Copy the analysis. Alternatively, click Conver to Mind map to turn the analysis into a canvas.
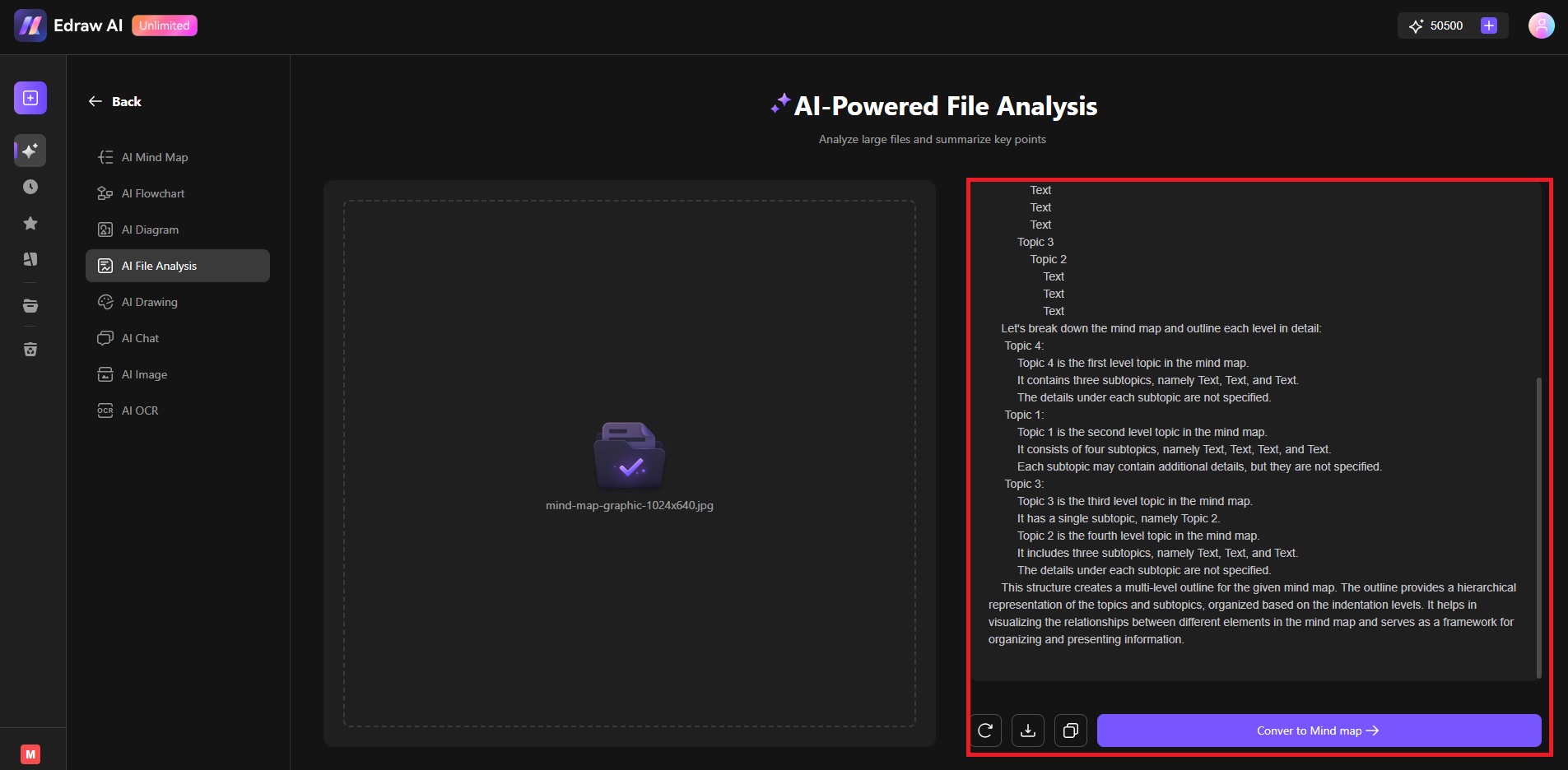
Step ❹
Use the toolbar at the top and the editing panel on the right to enhance your project. When done, save and share your work.
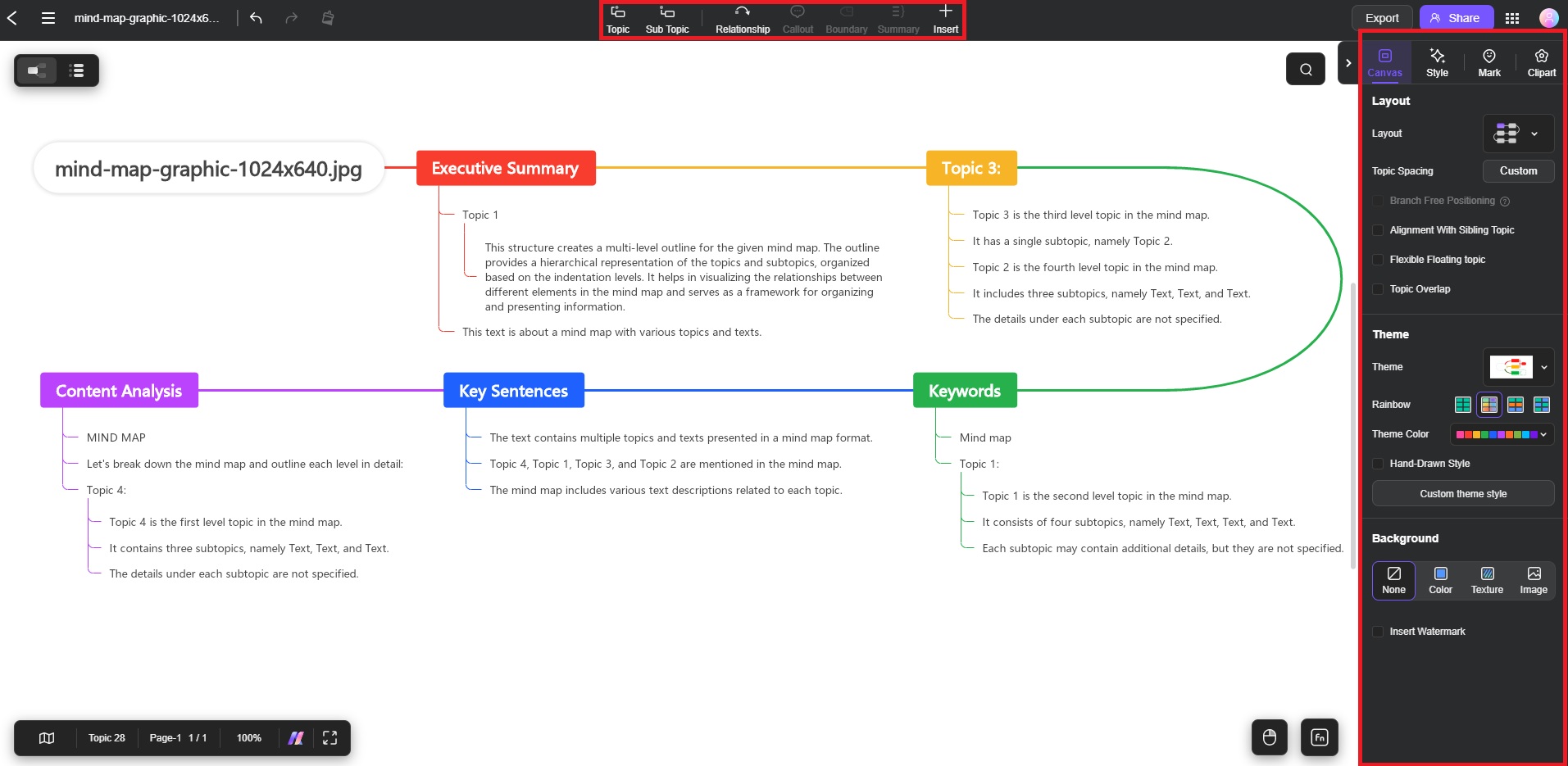
Tips for Image Analysis:
Edraw.AI’s Excel analysis feature helps turn raw data into meaningful insights. It can make your work easier when dealing with critical information in your projects. Here are some tips:- High-quality images: Use images that are clear and high-resolution to improve the accuracy of AI analysis.
- Refining results: If the analysis seems too broad, you can adjust the focus by cropping the image before uploading.
- Multi-language Support: The AI tool can analyze text in various languages, allowing for diverse content integration.