Edraw.AI User Guides
Edraw.AI User Guides
-
Getting Started
-
Diagram from Scratch
-
Files Operation
-
Shapes Operation
-
Import Data to Make a Chart
-
Format and Style
-
Insert Object
-
View the Diagram
-
-
Mind Map from Scratch
-
Insert Objects
-
Topics Operation
-
Files Operations
-
View a Mind Map
-
Outline Mode
-
Theme and Style
-
-
Create with Templates
-
Create with AI
-
AI Image Tools
-
AI Diagram
-
AI File Analysis
- AI Chat
- AI OCR
- AI Flowchart
- AI Mind Map
- AI Drawing
-
-
Project Management
Adjust the Background of a Diagram
With the Background tool in Edraw.AI, you can select from pre-designed templates, solid colors, and gradients or even upload custom images to create the perfect backdrop for your work. If you want to maintain a consistent brand image, set a specific mood, or make your content more visually engaging, follow the steps below:
Step ❶
Click the Page Settings icon on the right-hand panel.
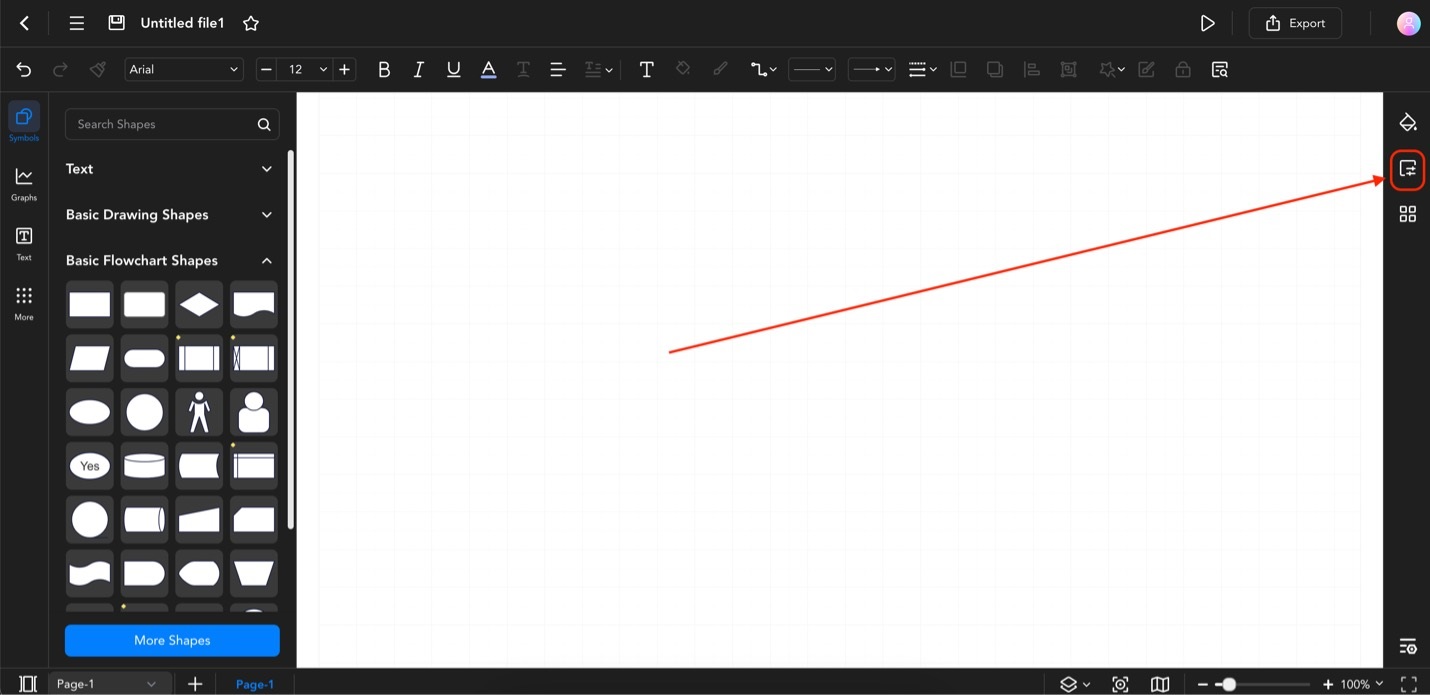
Edraw ai right hand page settings
Step ❷
Go to Background (represented by a paint bucket icon).
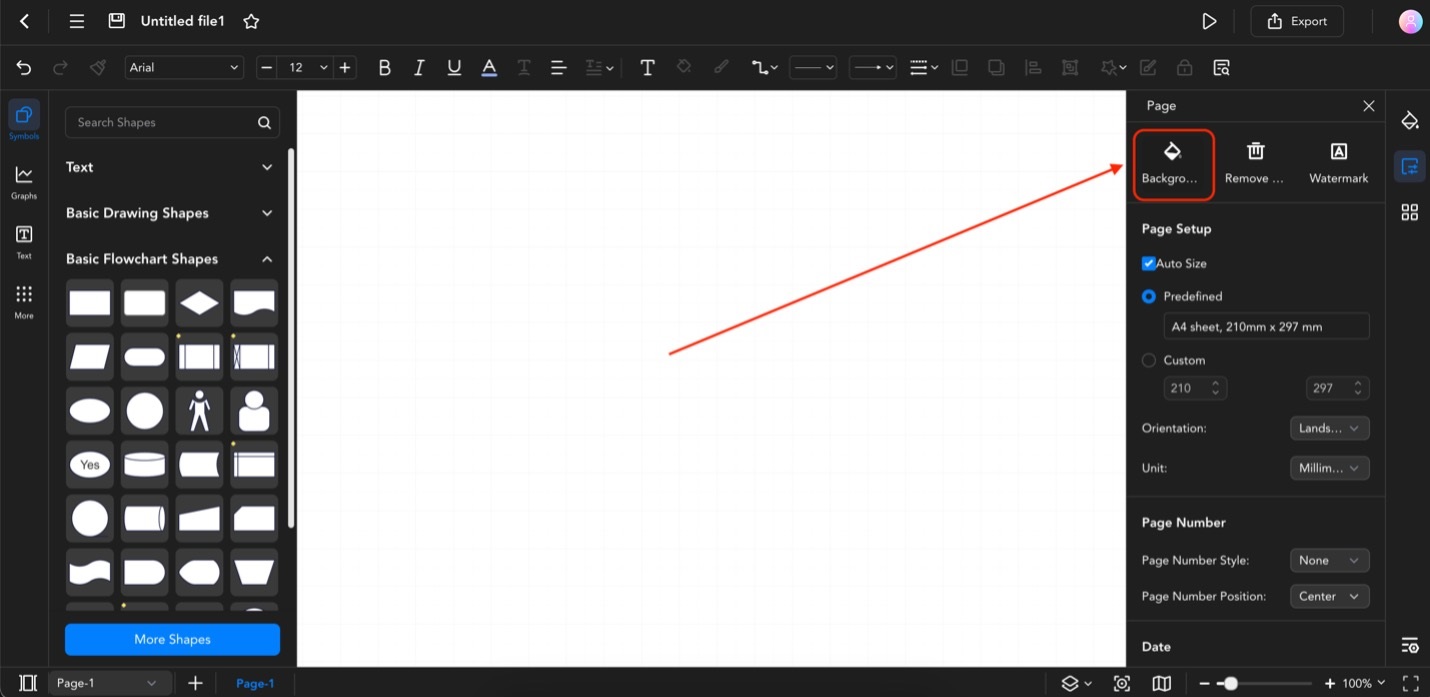
Edraw ai background page editing
Step ❸
To select a color, you can choose a color from the color palette or use more advanced tools:
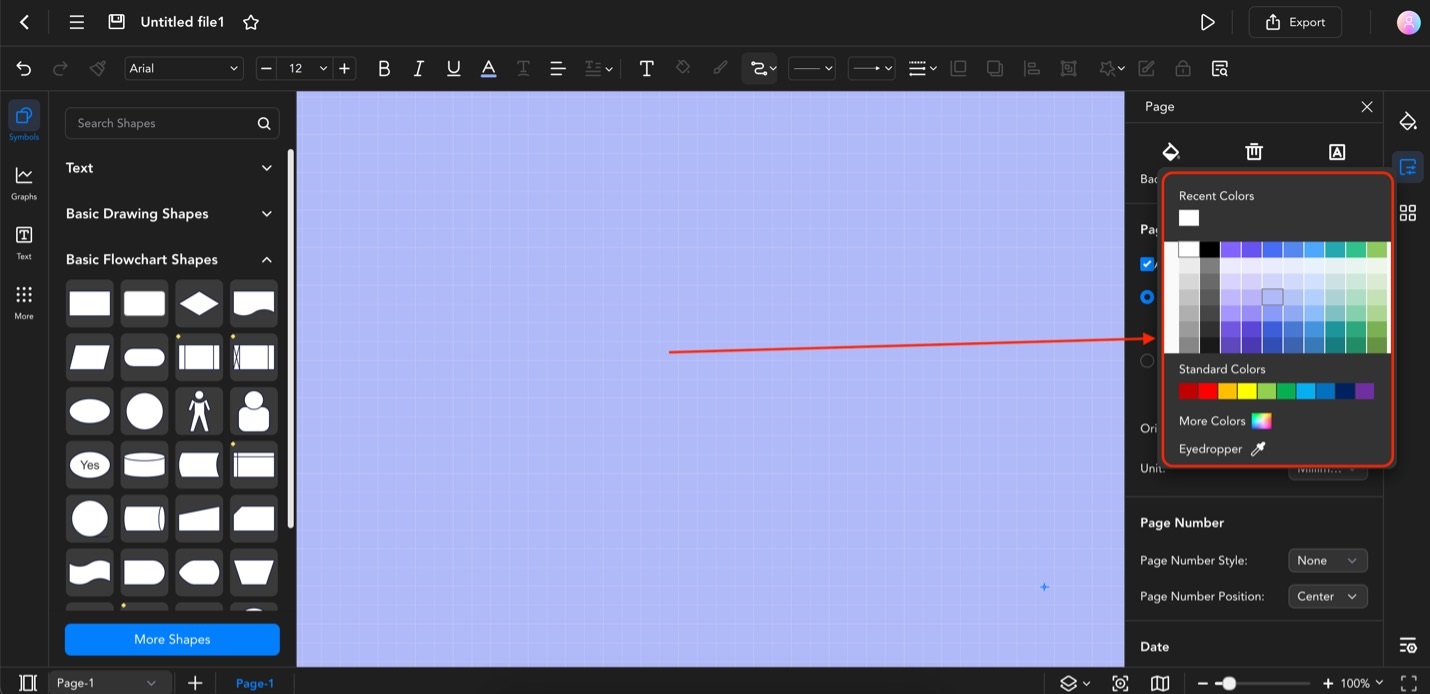
Edraw ai background colors
- Click “More Colors”. Using this tool, you can select a specific color through hex codes or a gradient color picker or manually adjust color data.
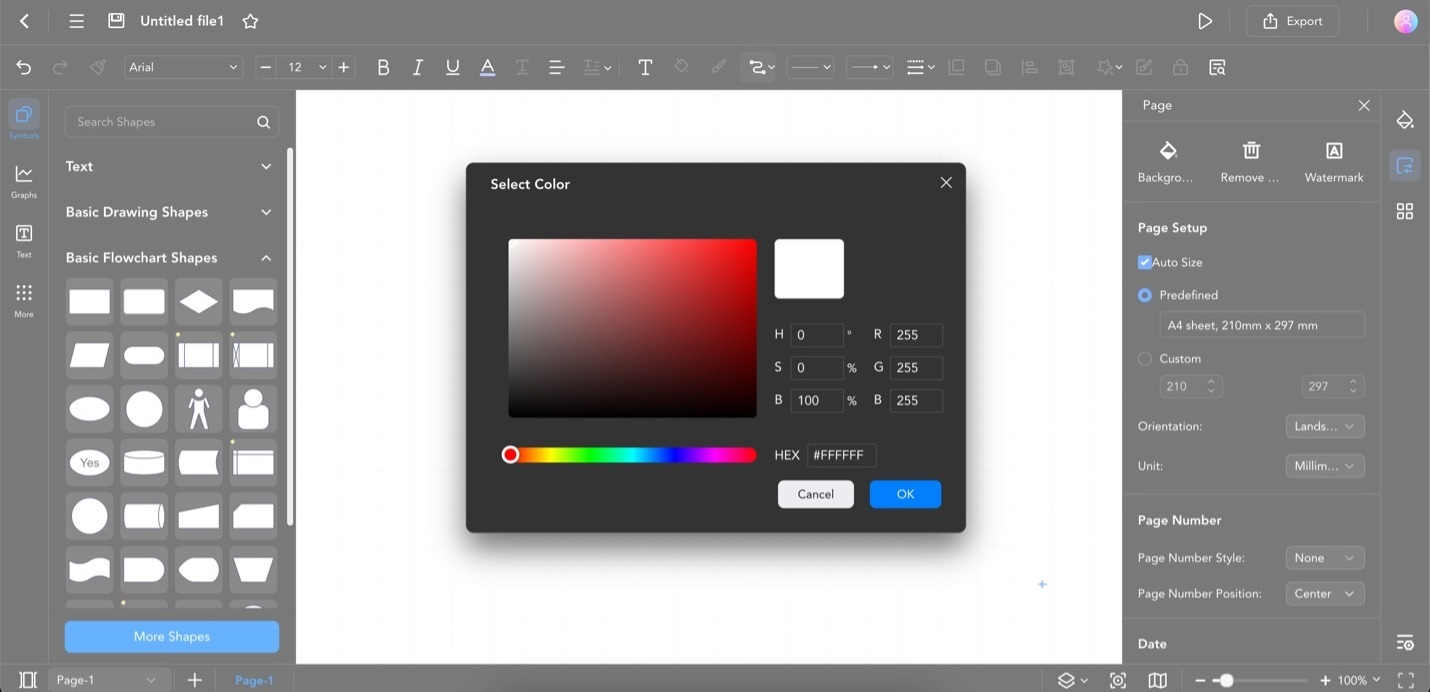
Edraw ai hex code color picker
- Eyedropper. The eyedropper allows you to select any specific color you see on your screen. Select the tool and click the color you want to get.
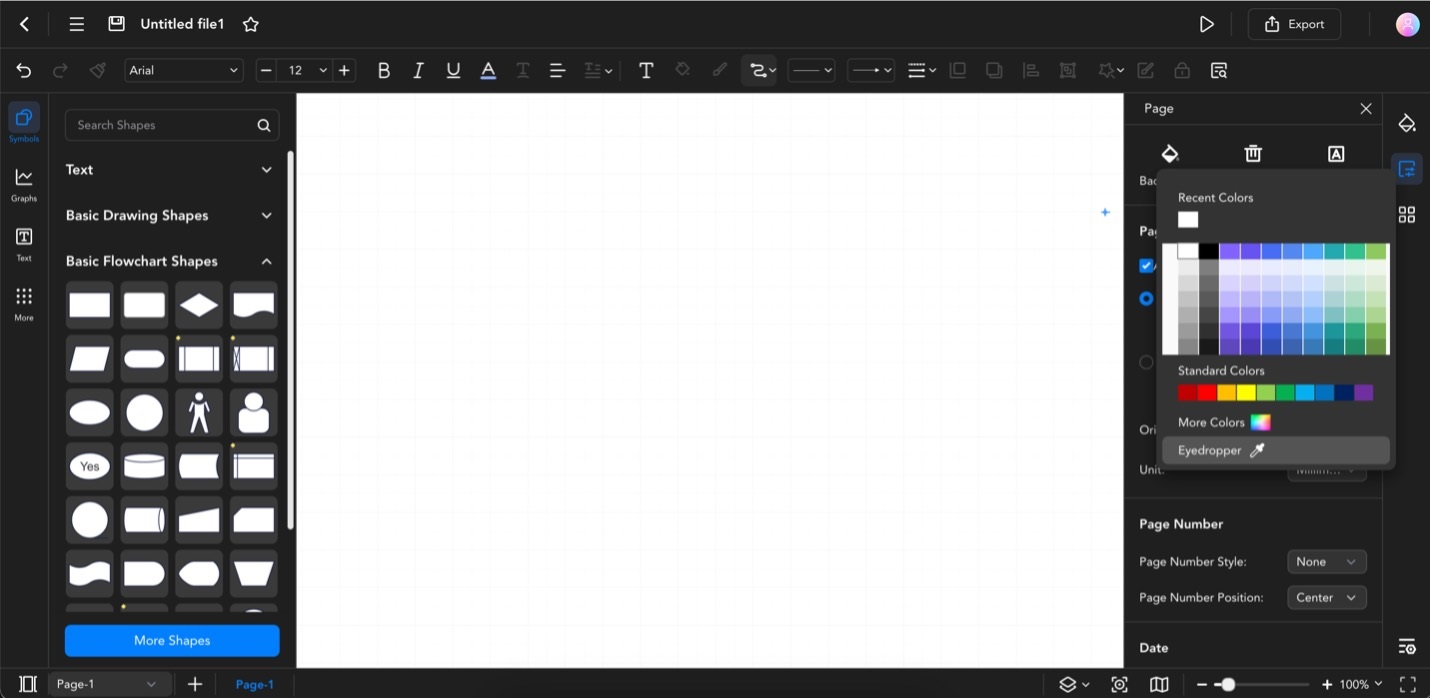
Edraw ai eyedrop color picker