Edraw.AI User Guides
-
Getting Started
-
Diagram from Scratch
-
Files Operation
-
Shapes Operation
-
Import Data to Make a Chart
-
Format and Style
-
Insert Object
-
View the Diagram
-
-
Mind Map from Scratch
-
Insert Objects
-
Topics Operation
-
Files Operations
-
View a Mind Map
-
Outline Mode
-
Theme and Style
-
-
Create with Templates
-
Create with AI
-
AI Image Tools
-
AI Diagram
-
AI File Analysis
- AI Chat
- AI OCR
- AI Flowchart
- AI Mind Map
- AI Drawing
-
-
Project Management
Customize Connector Style in Mind Maps
A well-organized mind map provides a hierarchy and information flow through connectors or branches. It can depict the relative relationships—such as cause-and-effect, succession, association, or comparison—between concepts.
With the many connector adjustment options available in Edraw.AI, you can easily construct a mind map that effectively communicates your message. Find the connection style that improves your diagrams by following this easy-to-follow tutorial.
Step ❶ : Choose the objects you wish to change, either just a piece of it or the entire mind map (Ctrl + A to pick the whole mind map)..
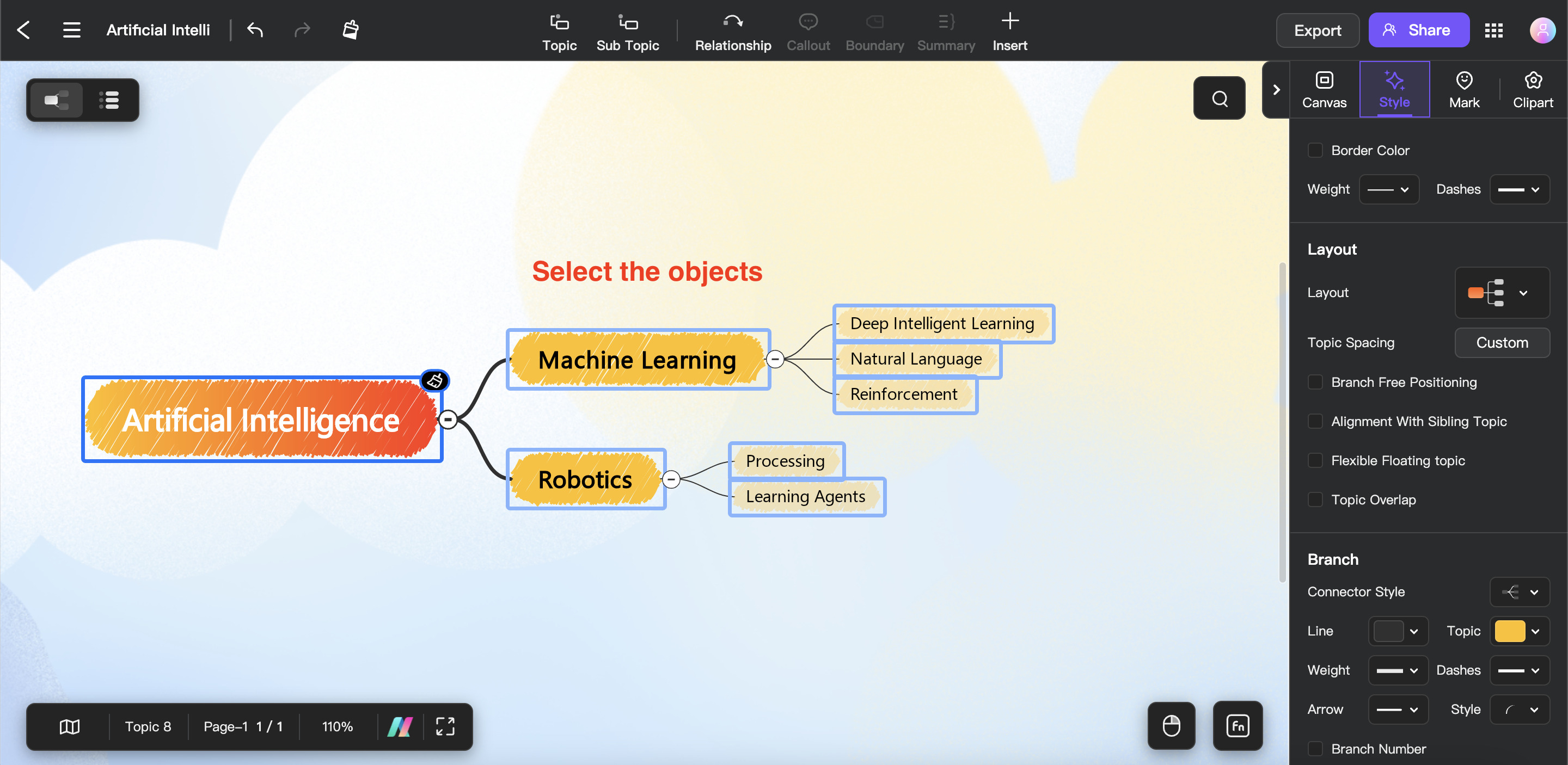
Step ❷: Open the right panel and navigate to the Style tab. Scroll to the bottom to access the Branch section.
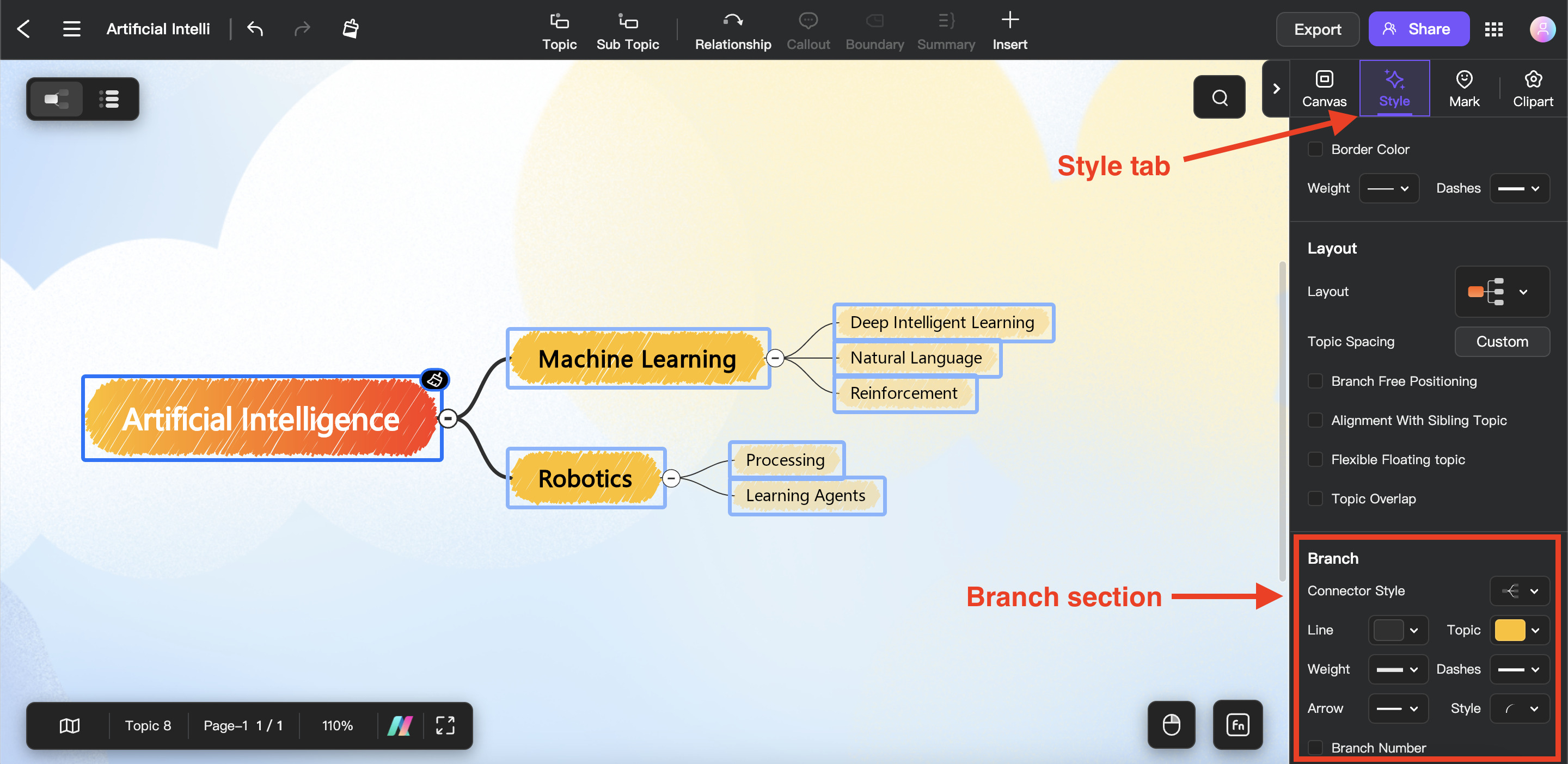
Step ❸: To change your mind map’s Connector Style, click the dropdown arrow beside it. Hover over one of the options available to preview how the connector style will look on your mind map.
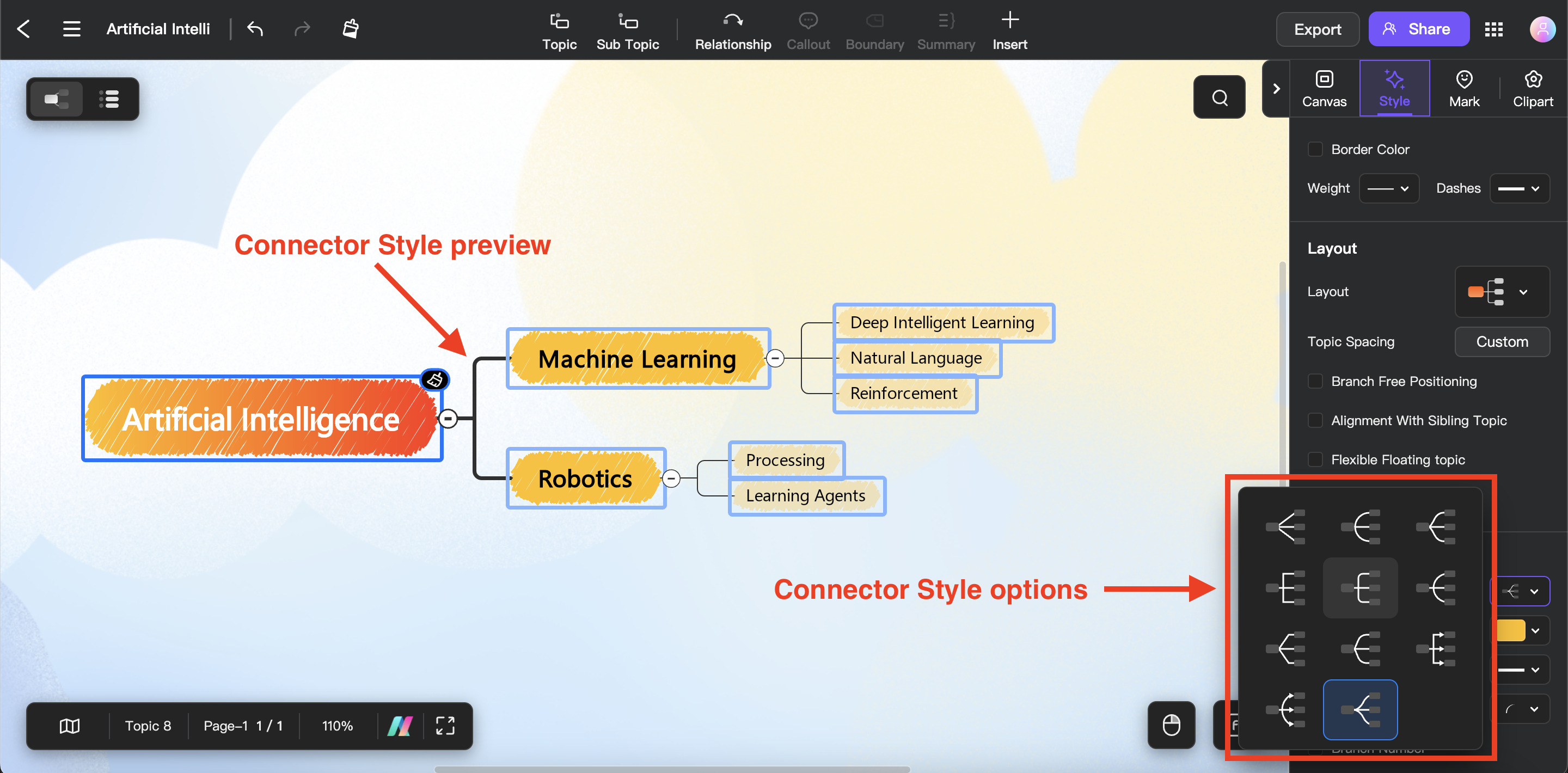
Step ❹: Once decided, click the Connector Style you have chosen.