Edraw.AI User Guides
Edraw.AI User Guides
-
Getting Started
-
Diagram from Scratch
-
Files Operation
-
Shapes Operation
-
Import Data to Make a Chart
-
Format and Style
-
Insert Object
-
View the Diagram
-
-
Mind Map from Scratch
-
Insert Objects
-
Topics Operation
-
Files Operations
-
View a Mind Map
-
Outline Mode
-
Theme and Style
-
-
Create with Templates
-
Create with AI
-
AI Image Tools
-
AI Diagram
-
AI File Analysis
- AI Chat
- AI OCR
- AI Flowchart
- AI Mind Map
- AI Drawing
-
-
Project Management
Customize Toolbars for Editing Diagram
Edraw.AI lets you add or remove tools on the editing toolbar in the upper navigation pane for a custom look. Here's how:
Step ❶
Click the Menu icon on the upper-left side navigation pane.
Step ❷
Choose View > Customize toolbars to reveal a cascading menu with various customization options.
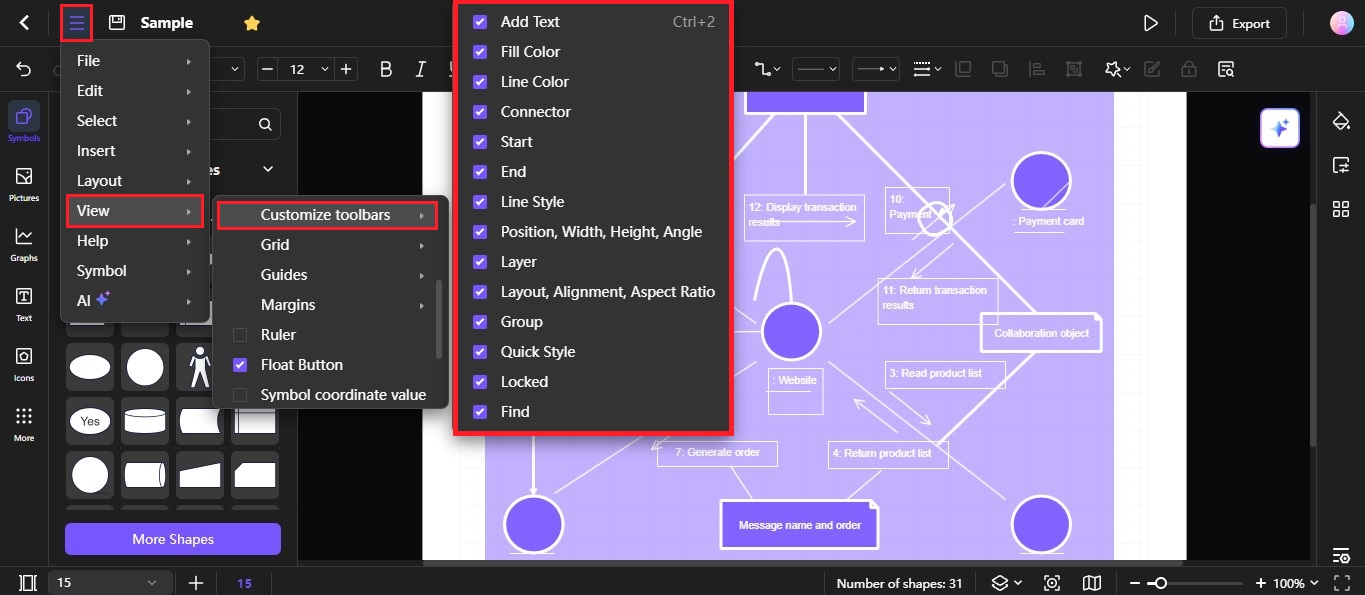
customize toolbars for editing diagram
Step ❸
Select the checkbox of the tool you need from the cascading menu. Otherwise, clear the checkbox(es).
- Add Text (Ctrl+2): This option allows you to add text elements to your diagram.
- Fill Color: This option lets you change the fill color of selected shapes or objects.
- Line Color: This option allows you to change the color of lines, arrows, or connectors.
- Connector: This option enables you to create connections or links between different elements in your diagram.
- Start: This option refers to defining the starting point of a line or connector.
- End: This option refers to defining the ending point of a line or connector.
- Line Style: This option lets you customize the appearance of lines, such as their width, arrow style, and the jump direction of connectors.
- Position, Width, Height, Angle: These options allow you to precisely adjust the positioning, size, and rotation of selected objects.
- Layer: This option manages the stacking order of objects in your diagram, determining which ones are in front or behind others.
- Layout, Alignment, Aspect Ratio: These options help you arrange a group of objects to maintain consistent spacing and proportions.
- Group: This option combines several shapes and/or objects into a single group so you can move or edit them together as a unit.
- Quick Style: This option provides pre-defined styles that you can quickly apply to the selected object.
- Locked: This option prevents accidental movement or modification of selected objects.
- Find: This option allows you to search for specific texts within the diagram.