Edraw.AI User Guides
-
Getting Started
-
Diagram from Scratch
-
Files Operation
-
Shapes Operation
-
Import Data to Make a Chart
-
Format and Style
-
Insert Object
-
View the Diagram
-
-
Mind Map from Scratch
-
Insert Objects
-
Topics Operation
-
Files Operations
-
View a Mind Map
-
Outline Mode
-
Theme and Style
-
-
Create with Templates
-
Create with AI
-
AI Image Tools
-
AI Diagram
-
AI File Analysis
- AI Chat
- AI OCR
- AI Flowchart
- AI Mind Map
- AI Drawing
-
-
Project Management
Default Setting of a Diagram
Edraw.AI lets you adjust several diagram settings such as page size, snap & glue, and default font. Follow this guide and learn how to set them when working on a diagram:
Step ❶
Click the Menu icon on the upper-left side navigation pane.
Step ❷
Choose File > Default Setting on the cascading menu.
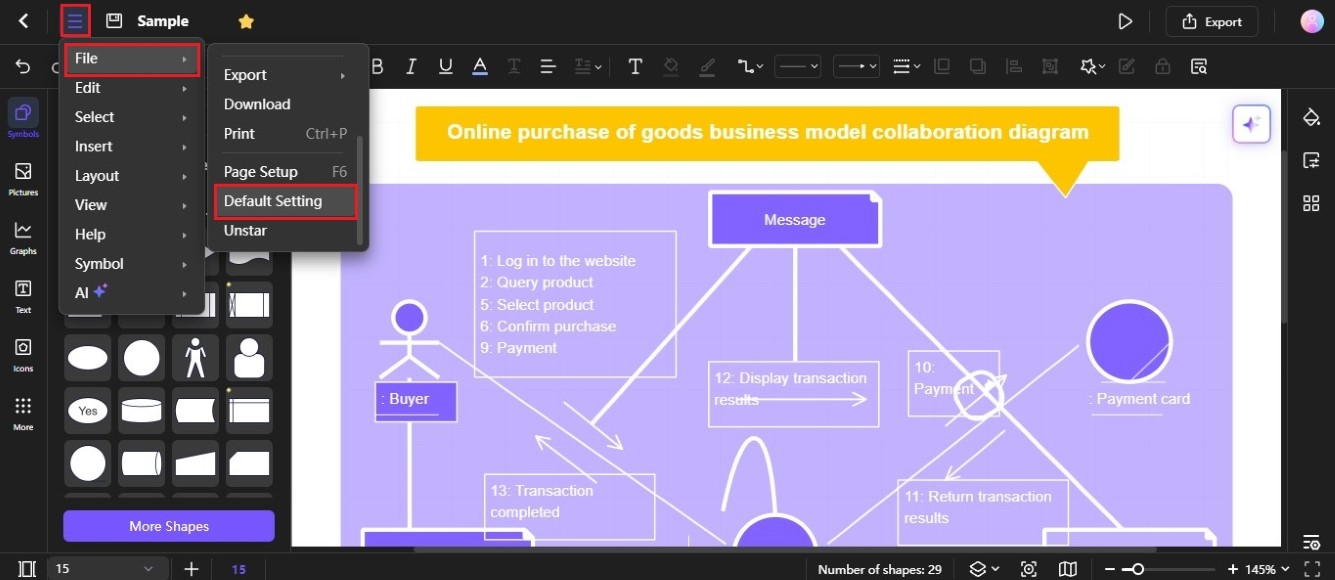
Step ❸
On the Options pop-up window, go to the General tab on the left-side navigation pane. This tab is where you set general preferences for diagram-making experience.
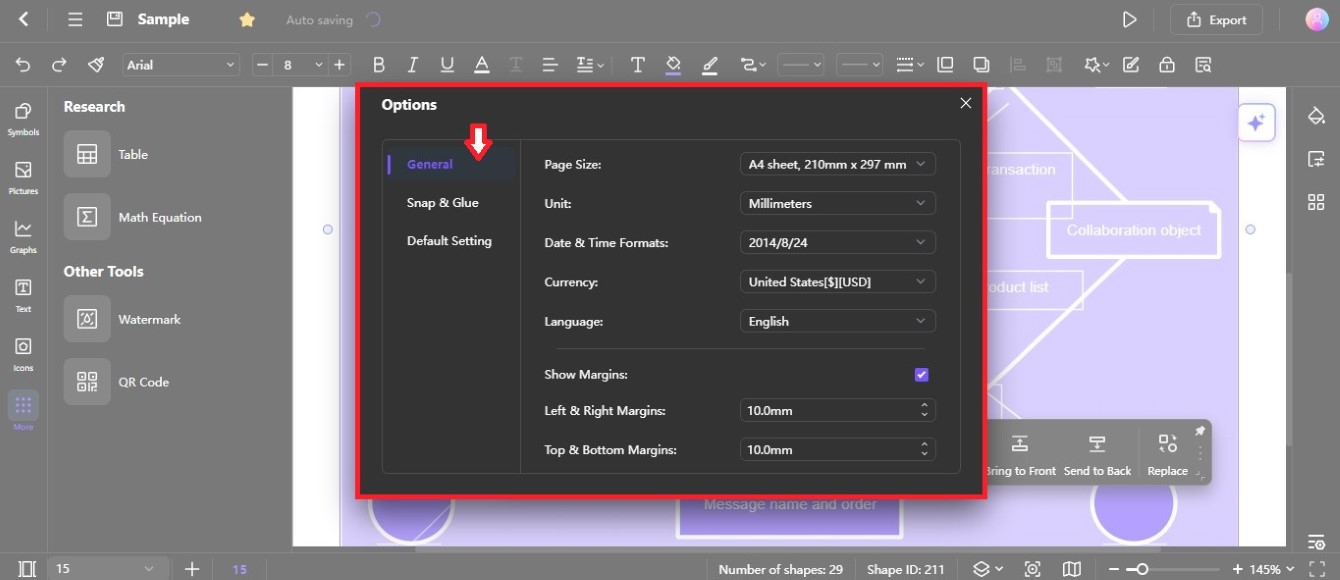
- Page Size
The default is an A4 sheet, 210mm x 297mm. Select the standard size for your diagram on the Page Size dropdown list.
- Unit
It determines the measurement units used in your diagram. The default is millimeters. Change this to other units like inches, centimeters, and more by selecting from the Unit dropdown list.
- Date & Time Formats
Sets how dates and times are displayed within your diagram. Select a format from the Date & Time Formats dropdown list.
- Currency
Specifies the currency symbol used for any monetary values in your diagram. Select an option from the Currency dropdown list.
- Language
Edraw.AI supports various languages, including English, Spanish, and French. Its user interface will be in English by default. Select a new language from the Language dropdown list if you want to change it.
- Show Margins
A checkbox to select or clear whether you want to display margin guides on your diagram workspace.
- Left & Right Margins
Adjust the width of the left and right margins for your diagram. The default is 10.0mm. Enter a value on the input stepper to change it.
- Top & Bottom Margins
Adjust the height of the top and bottom margins for your diagram. The default is 10.0mm. Enter a value on the input stepper to change it.
Step ❹
On the Options pop-up window, go to the Snap & Glue tab on the left-side navigation pane. Here, you can select or clear the checkboxes for various page settings, including Subdivisions, Grid, Guides, and more
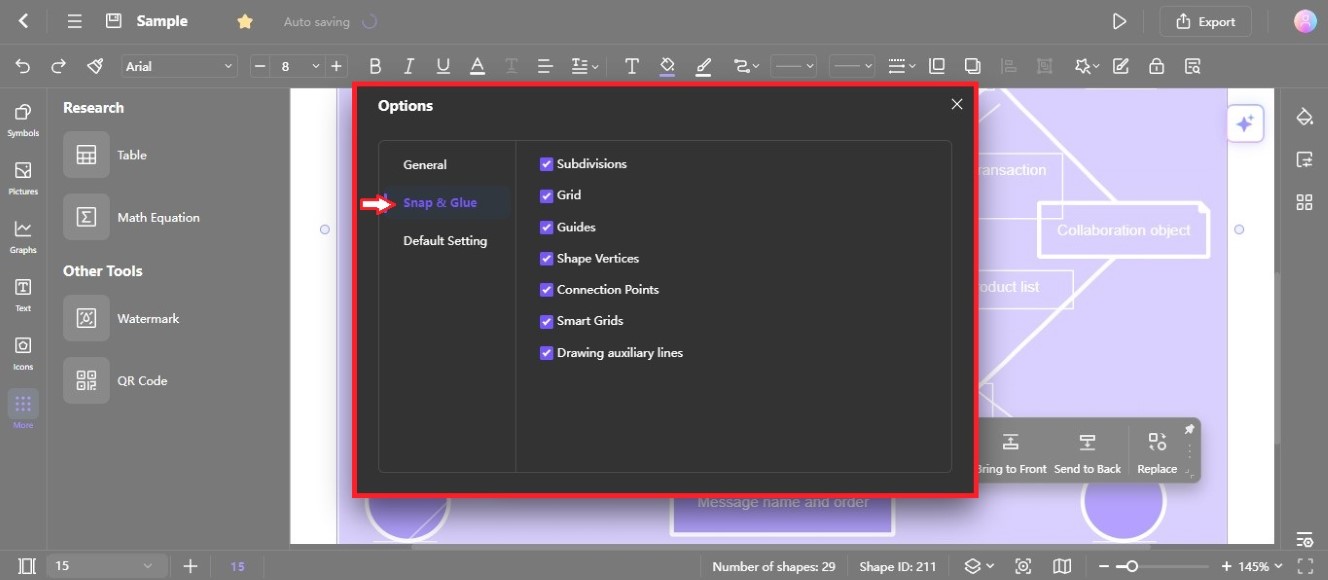
Step ❺
On the Options pop-up window, go to the Default Setting tab on the left-side navigation pane.
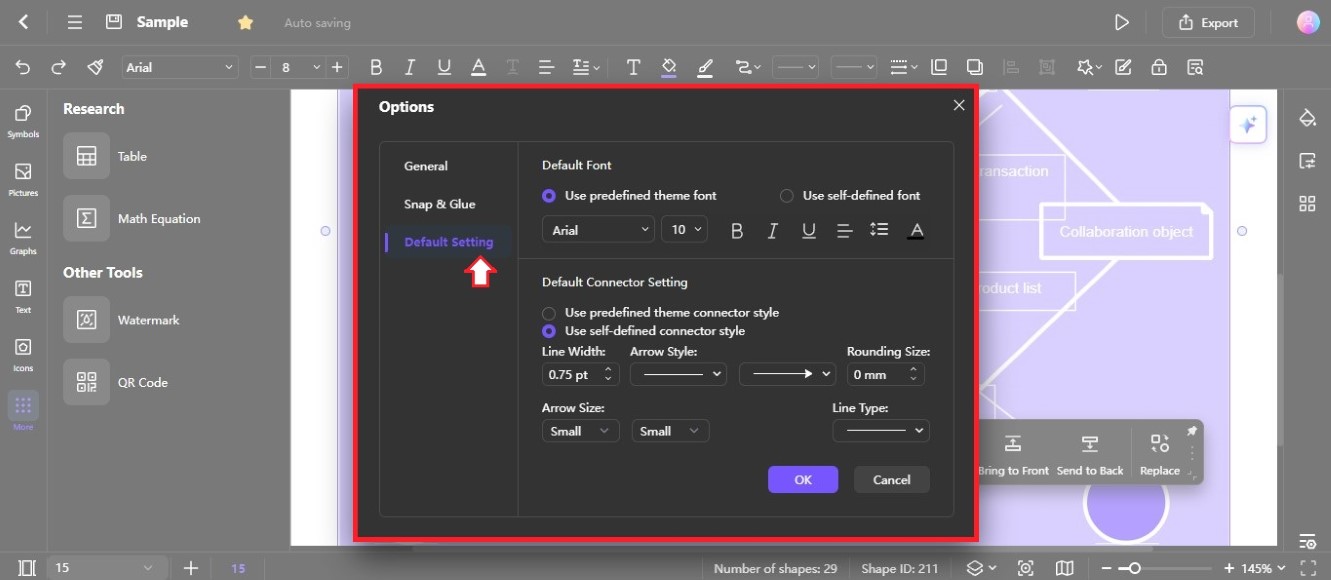
- Default Font
- Use predefined theme font: Select the radio button to use the default theme font set by Edraw.AI.
- Use self-defined font: Select the radio button to choose a specific font from your system's available options.
- Default Connector Setting
- Use predefined theme connector style: This option uses the connector style available in the online tool.
- Use self-defined connector style: This allows you to customize the appearance of connectors, including:
- Arrow Style: Determines the type of arrowhead at the end of the connector (none, filled, open, etc.).
- Rounding Size: Controls the curvature of the connector line.
- Arrow Size: Sets the size of the arrowhead from Small to Colossal.
- Line Type: Specifies the line style (solid, dashed, dotted, etc.).