Edraw.AI User Guides
-
Getting Started
-
Diagram from Scratch
-
Files Operation
-
Shapes Operation
-
Import Data to Make a Chart
-
Format and Style
-
Insert Object
-
View the Diagram
-
-
Mind Map from Scratch
-
Insert Objects
-
Topics Operation
-
Files Operations
-
View a Mind Map
-
Outline Mode
-
Theme and Style
-
-
Create with Templates
-
Create with AI
-
AI Image Tools
-
AI Diagram
-
AI File Analysis
- AI Chat
- AI OCR
- AI Flowchart
- AI Mind Map
- AI Drawing
-
-
Project Management
Guides on Diagrams
Edraw.AI offers built-in rulers or guides that can assist with the accurate placement of objects in the diagram. They help you maintain consistency, balance, and proportion, making your diagram easy to understand.
Show Guides
You can show guides on the diagram page in just a few steps:
Step ❶
Click the Menu icon on the upper-left-side navigation pane.
Step ❷
Choose View > Guides, then select the Show Guides and/or Snap to Guides checkbox(es).
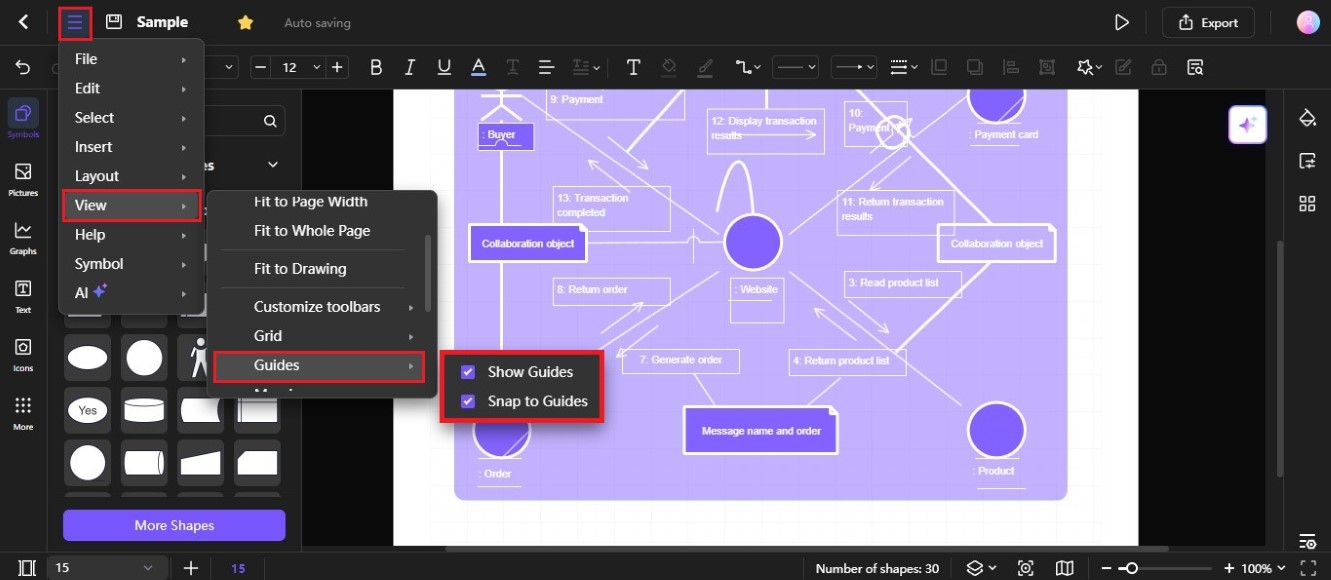
Tip:
To hide the guides from the editing canvas, clear the Show Guides checkbox.Add Horizontal Guide
Here's how to add horizontal and vertical guides in Edraw.AI:
Step ❶
Right-click anywhere on the blank space within your diagram or editing canvas, then choose Add Horizontal Guide from the menu.
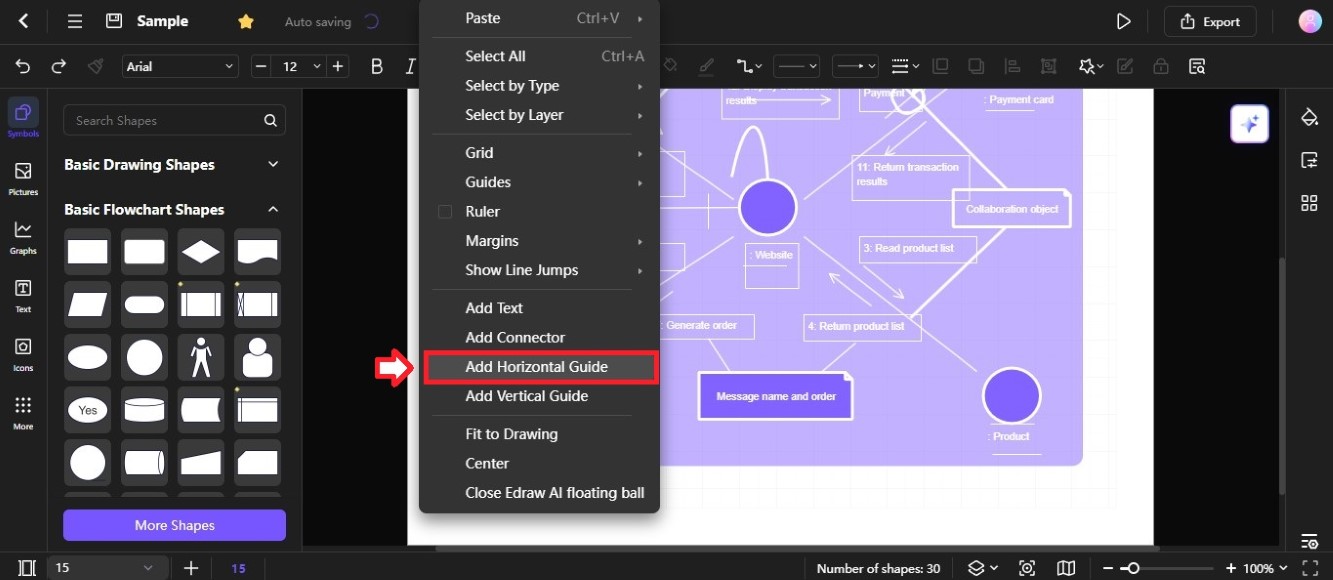
Step ❷
A horizontal guide will appear at the top of the diagram in the editing canvas. Add, drag, and reposition it as needed by hovering your cursor over the guide and then dragging it to the desired location.
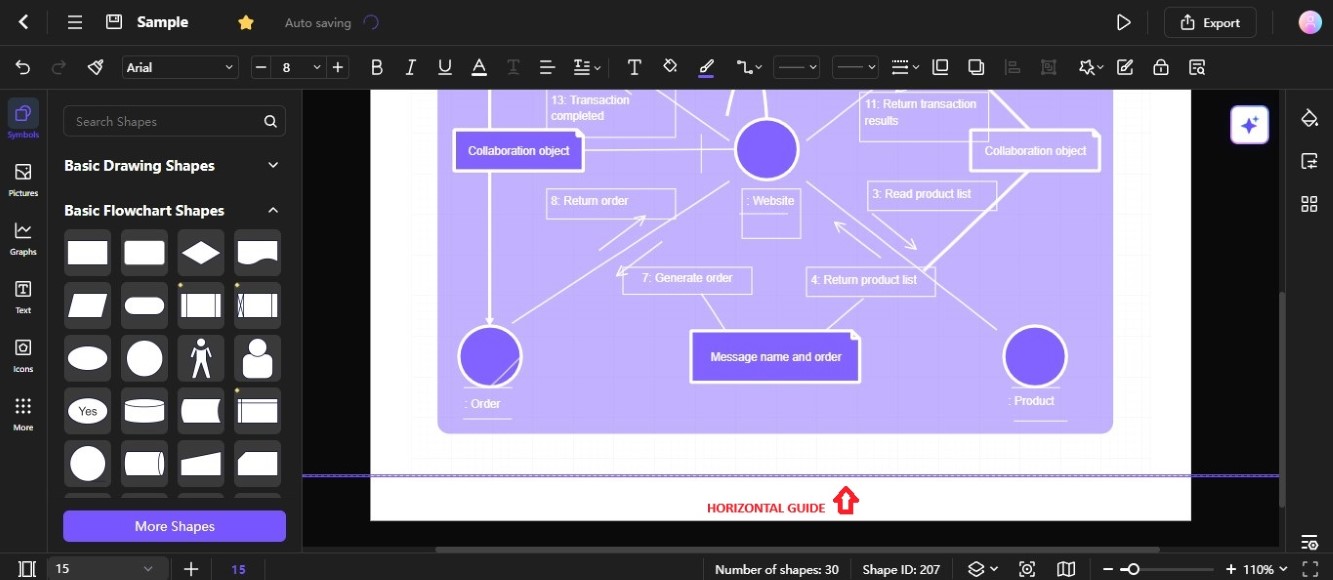
Tip:
You can add several horizontal guides by repeating the steps above or using the Ctrl + C (copy) and Ctrl + V (paste) keyboard shortcuts.Add Vertical Guide
Follow the steps below to learn how to add a vertical guide to your diagram:
Step ❶
Right-click on any space in the editing canvas, then choose Add Vertical Guide from the menu.
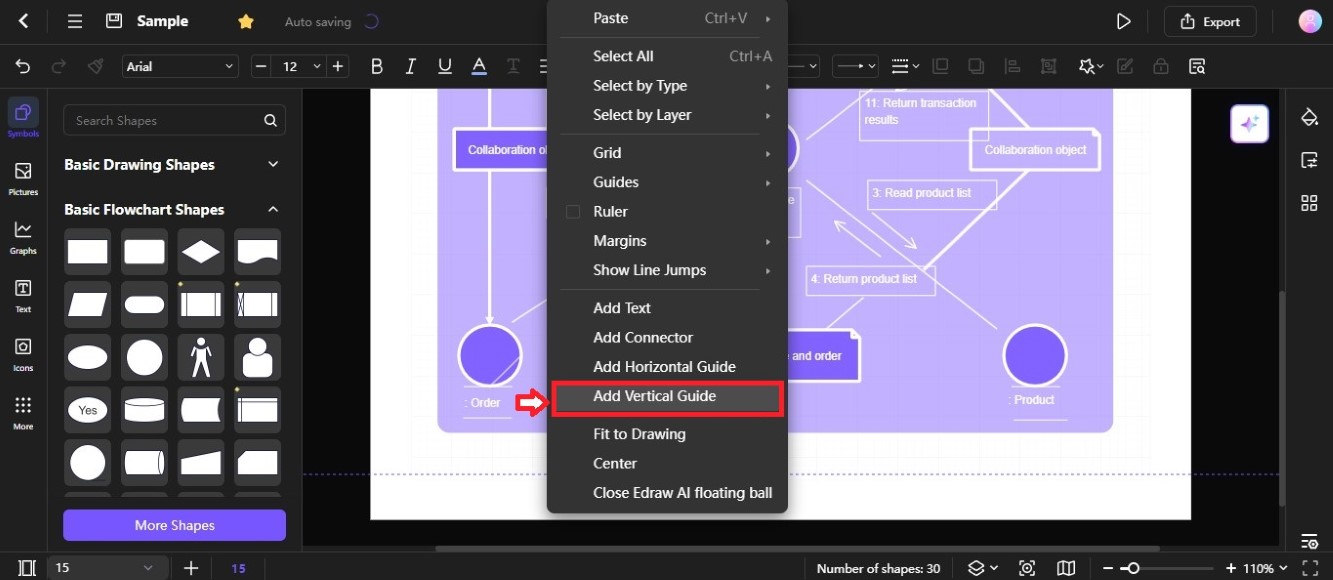
Step ❷
You will see a vertical guide (shown as broken lines) in the editing canvas. To move a vertical guide, hover your cursor over it, then drag and drop it to the new position.
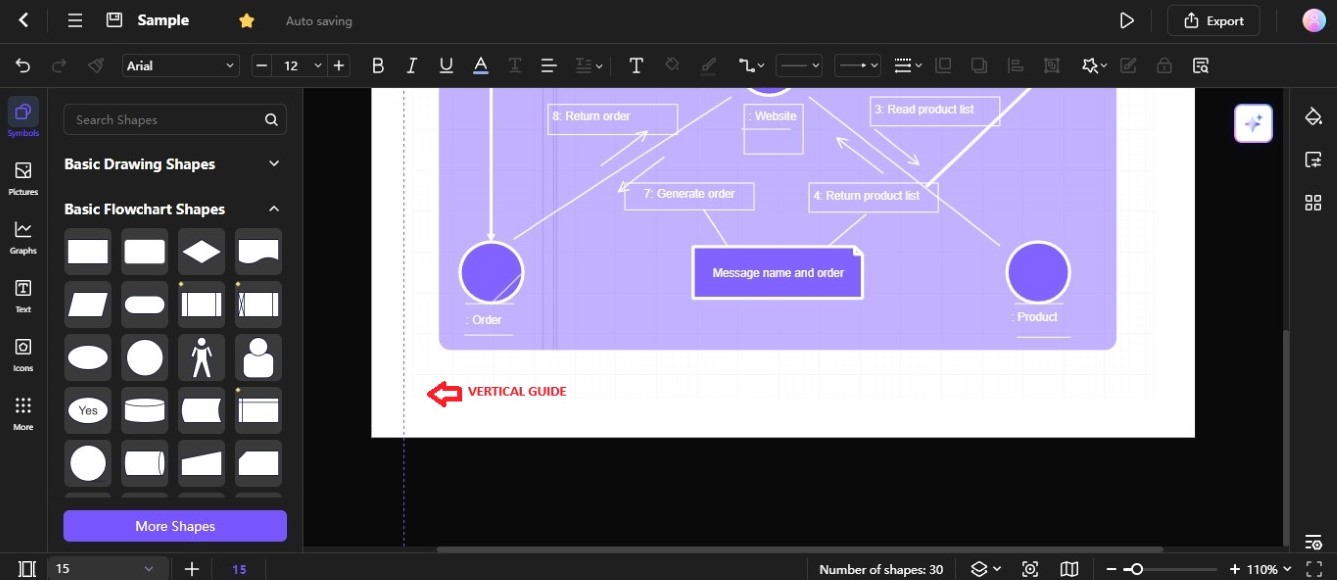
Delete Guides
Select the horizontal or vertical guide in the editing canvas, then right-click and choose Delete from the menu. Alternatively, you can use the Delete key on your keyboard.