Edraw.AI User Guides
Edraw.AI User Guides
-
Getting Started
-
Diagram from Scratch
-
Files Operation
-
Shapes Operation
-
Import Data to Make a Chart
-
Format and Style
-
Insert Object
-
View the Diagram
-
-
Mind Map from Scratch
-
Insert Objects
-
Topics Operation
-
Files Operations
-
View a Mind Map
-
Outline Mode
-
Theme and Style
-
-
Create with Templates
-
Create with AI
-
AI Image Tools
-
AI Diagram
-
AI File Analysis
- AI Chat
- AI OCR
- AI Flowchart
- AI Mind Map
- AI Drawing
-
-
Project Management
Adjust Text in a Diagram
The text editing tools in Edraw AI are an essential feature that lets users add, customize, and design written content within their diagrams. This tool allows you to create clear and professional text elements in your diagrams. To utilize text editing tools within Edraw AI, see the steps below:
Step ❶
To add floating text, click Text from the left toolbar. Then, click any of the following: Add Title, Add Subtitle, or Add Body Text. If you want to add text within shapes or elements, double-click them, and a text cursor will appear. Lastly, type in your content.
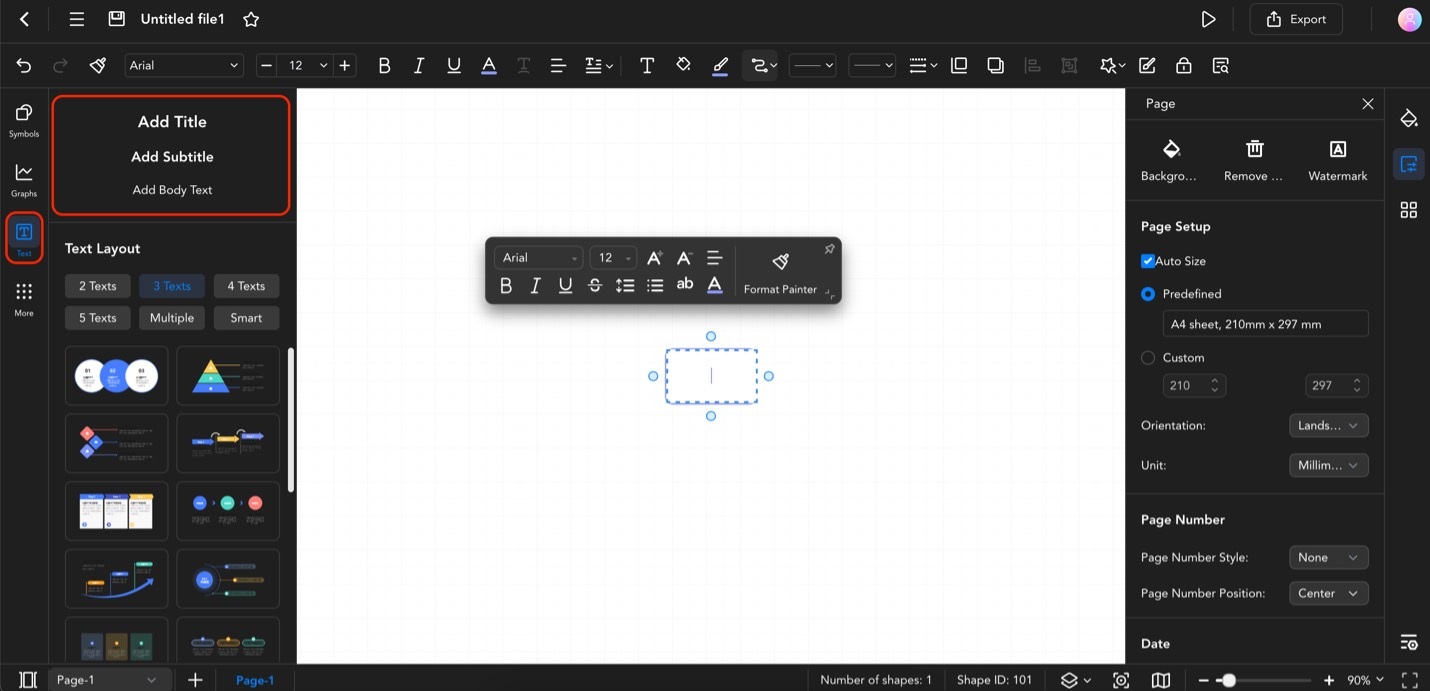
Add text tools Edraw ai
Step ❷
Adjust the text based on the following features. Their locations are marked in the screenshot:
- Word Size. Adjust the size of your text to create emphasis, establish hierarchy, or ensure readability across different viewing distances and devices.
- Font Selection. Choose from various fonts to match your project's style. Just choose a font and size accordingly.
- Color Options. Apply different colors to your text to make it stand out, complement your design scheme, or categorize information visually.
- Bold. Emphasize important words or phrases by applying bold formatting, making critical information easily noticeable.
- Italics. Use italic text to add subtle emphasis, denote titles, or create a visual distinction within your content.
- Underline. Highlight specific text elements by underlining them, which is helpful for headings or drawing attention to particular information.
- Strikethrough. Apply strikethrough formatting to indicate deleted content or show changes in documents and presentations.
- Left-align. Align your text to the left margin for a clean, organized look, which is image-beneficial for longer text passages.
- Right-align. Position your text along the right margin, often used for numerical data or to create a unique visual layout.
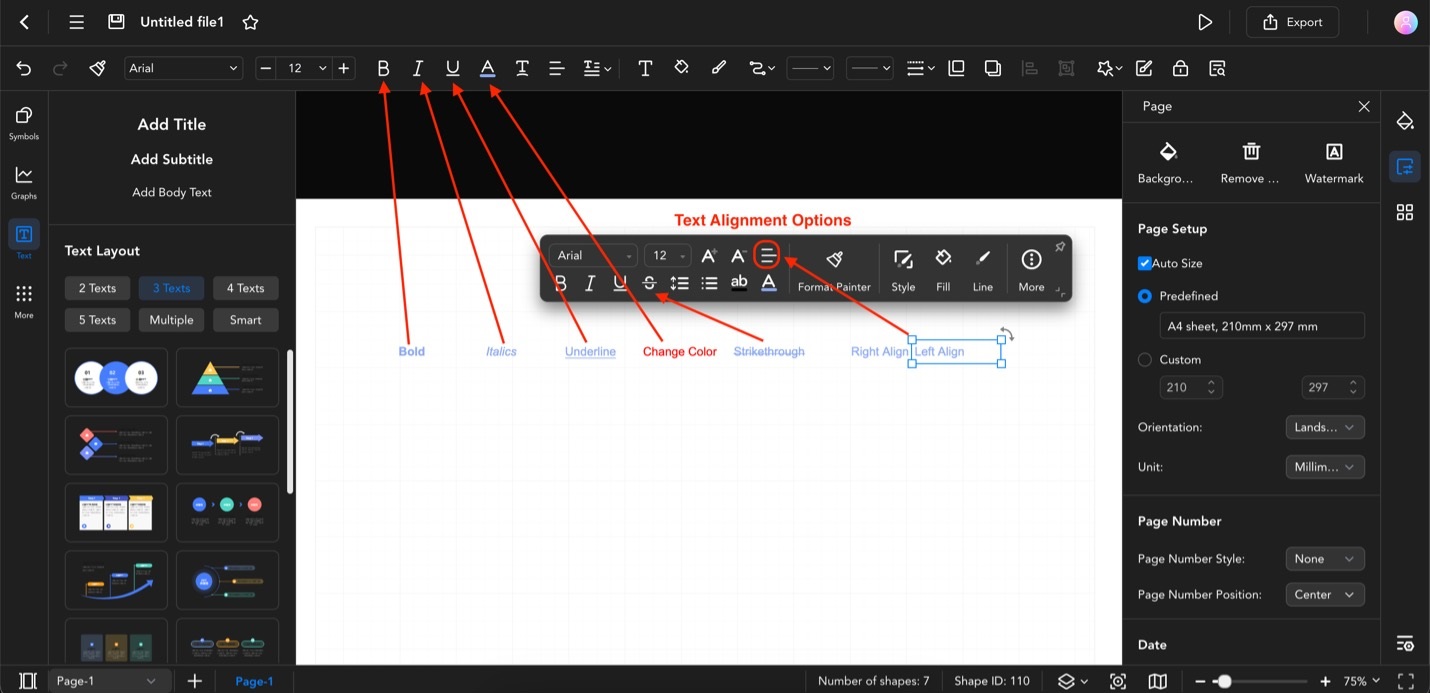
Text editing options in Edraw ai