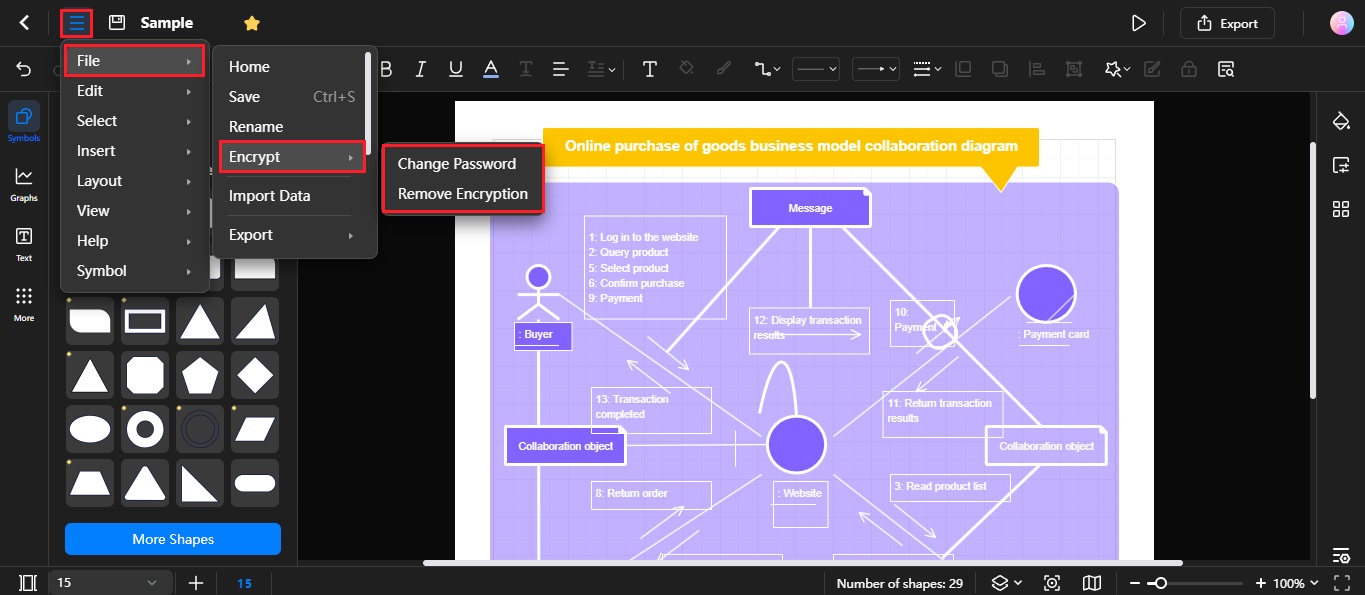Edraw.AI User Guides
Edraw.AI User Guides
-
Getting Started
-
Diagram from Scratch
-
Files Operation
-
Shapes Operation
-
Import Data to Make a Chart
-
Format and Style
-
Insert Object
-
View the Diagram
-
-
Mind Map from Scratch
-
Insert Objects
-
Topics Operation
-
Files Operations
-
View a Mind Map
-
Outline Mode
-
Theme and Style
-
-
Create with Templates
-
Create with AI
-
AI Image Tools
-
AI Diagram
-
AI File Analysis
- AI Chat
- AI OCR
- AI Flowchart
- AI Mind Map
- AI Drawing
-
-
Project Management
Encrypt a Diagram
Your diagram files might contain confidential data, trade secrets, or personal details. When you add password encryption, you create an extra layer of security for your diagrams. It means that even if someone gains access to your files, they won't be able to view or edit them without the correct password. Follow these steps to encrypt your diagram files in Edraw.AI and prevent data leaks:
Step ❶
Click the Menu icon on the upper-left side navigation pane, then choose File > Encrypt.
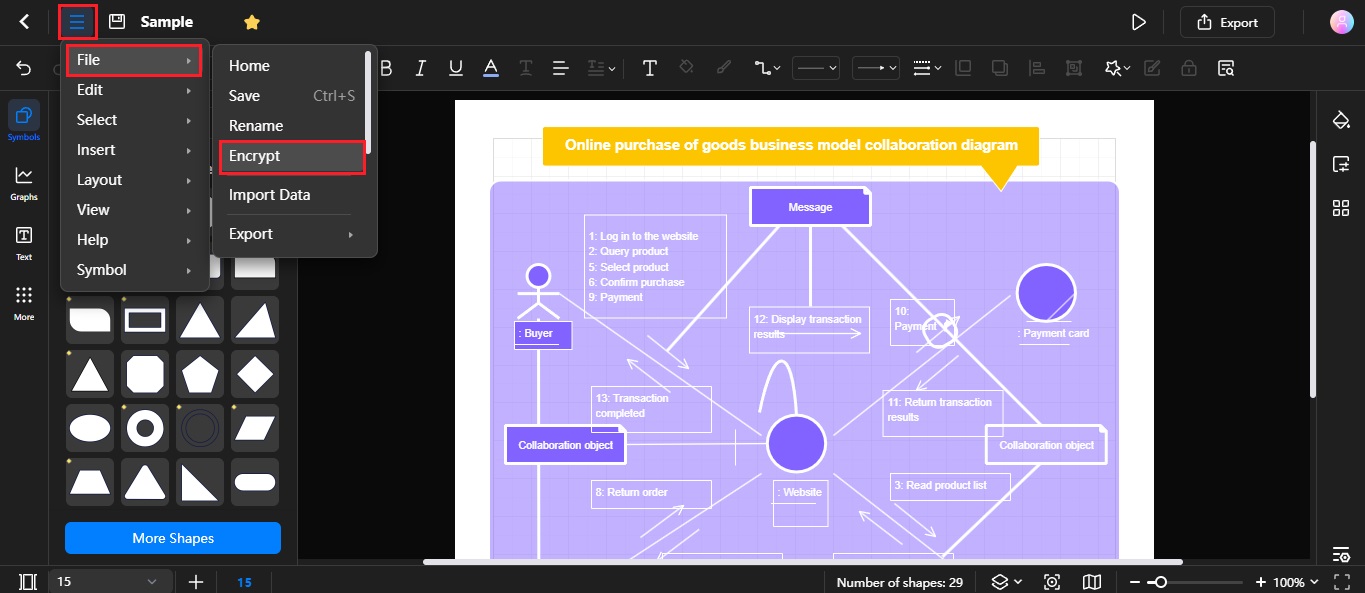
Access Encryption Options via the Menu button
Step ❷
On the Encrypt File pop-up window, enter a new password and confirm it.
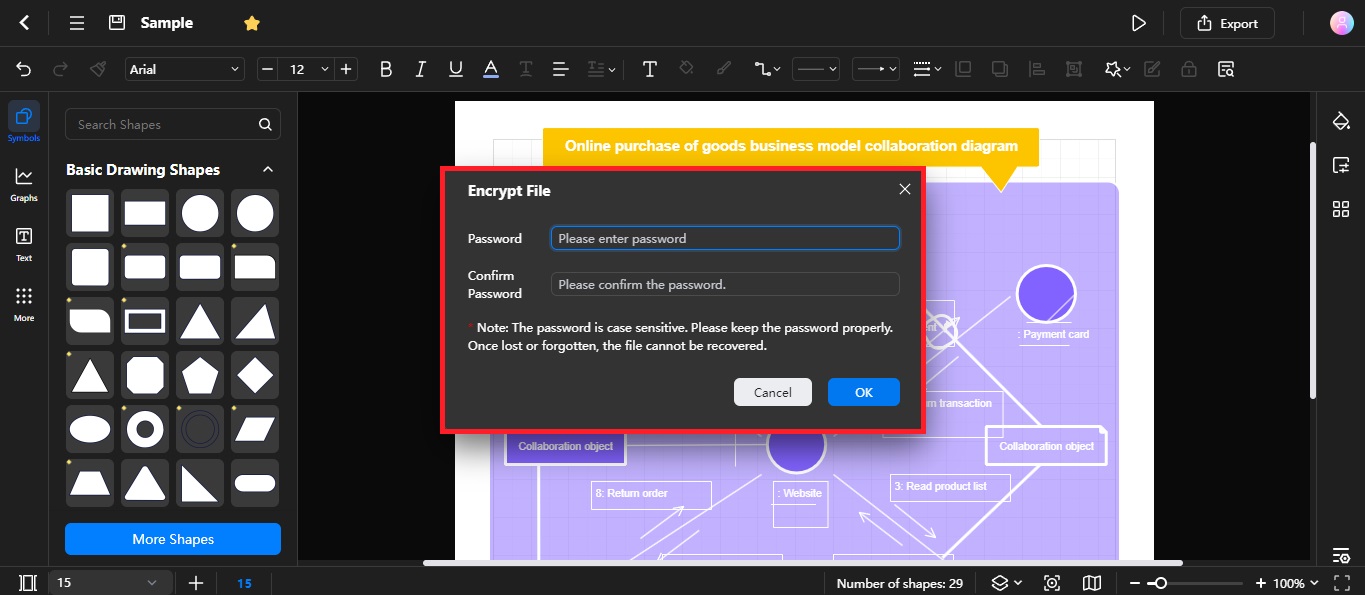
Enter and Confirm Password in the 'Encrypt File' Window
Step ❸
Click OK to set the diagram file encryption once done.
Tip:
You can always change or remove the password of the diagram. To do so, click the Menu icon on the upper-left side navigation pane. Next, choose File > Encrypt > Change Password or Remove Encryption, depending on what you want.