Edraw.AI User Guides
Edraw.AI User Guides
-
Getting Started
-
Diagram from Scratch
-
Files Operation
-
Shapes Operation
-
Import Data to Make a Chart
-
Format and Style
-
Insert Object
-
View the Diagram
-
-
Mind Map from Scratch
-
Insert Objects
-
Topics Operation
-
Files Operations
-
View a Mind Map
-
Outline Mode
-
Theme and Style
-
-
Create with Templates
-
Create with AI
-
AI Image Tools
-
AI Diagram
-
AI File Analysis
- AI Chat
- AI OCR
- AI Flowchart
- AI Mind Map
- AI Drawing
-
-
Project Management
Fit the Width and Height of the Diagram
Fitting your diagram's dimensions to the editing canvas is important for optimal viewing and editing. It ensures the entire diagram is visible without scrolling or zooming, making it easier to work with and understand.
Step ❶
Click the Menu icon on the upper-left side navigation pane.
Step ❷
Choose View > Fit to [style]; choose an option:
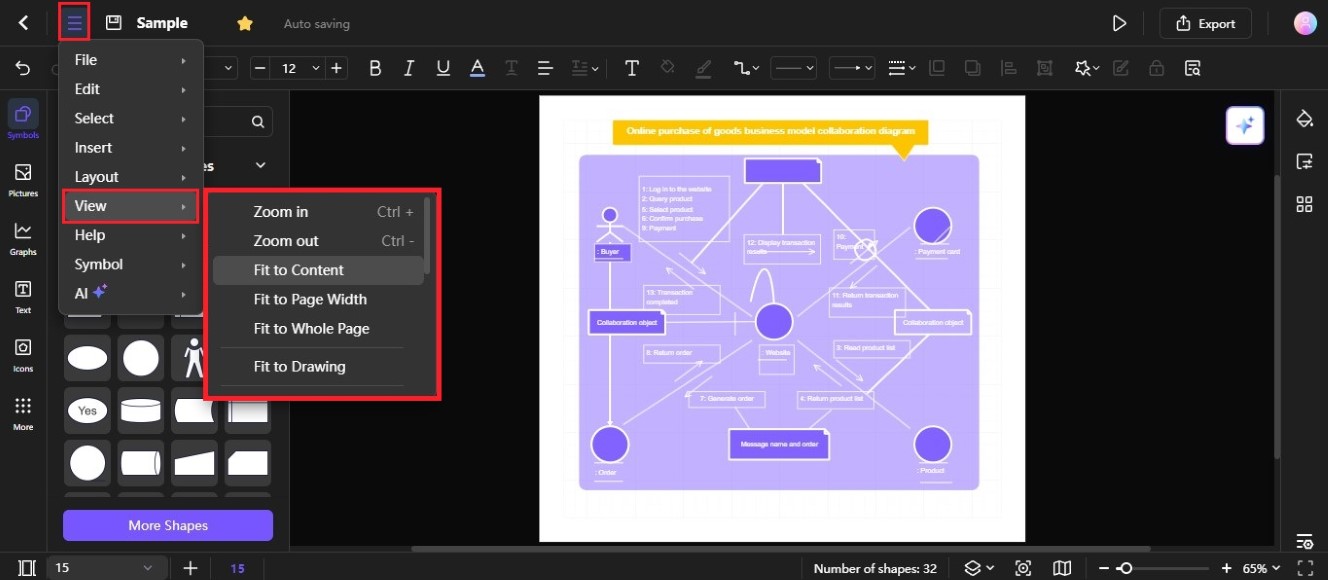
View fit to content the diagram
- Fit to Content: This view style automatically adjusts the diagram's size to fit within the visible area of the editing canvas. Also, extra space around the diagram is minimized, so the focus remains on the content itself. No parts of the diagram are cut off, ensuring you can see the whole structure without scrolling or zooming.
- Fit to Page Width:This view style adjusts the diagram's width to match the width of the editing canvas while maintaining its aspect ratio. It helps view the diagram horizontally without any distortion.
- Fit to Whole Page: This view style ensures that the entire background and the diagram are visible without any need for scrolling.
Tip:
You can also click the Fit to Whole Page icon in the bottom-right corner of Edraw.AI editing interface.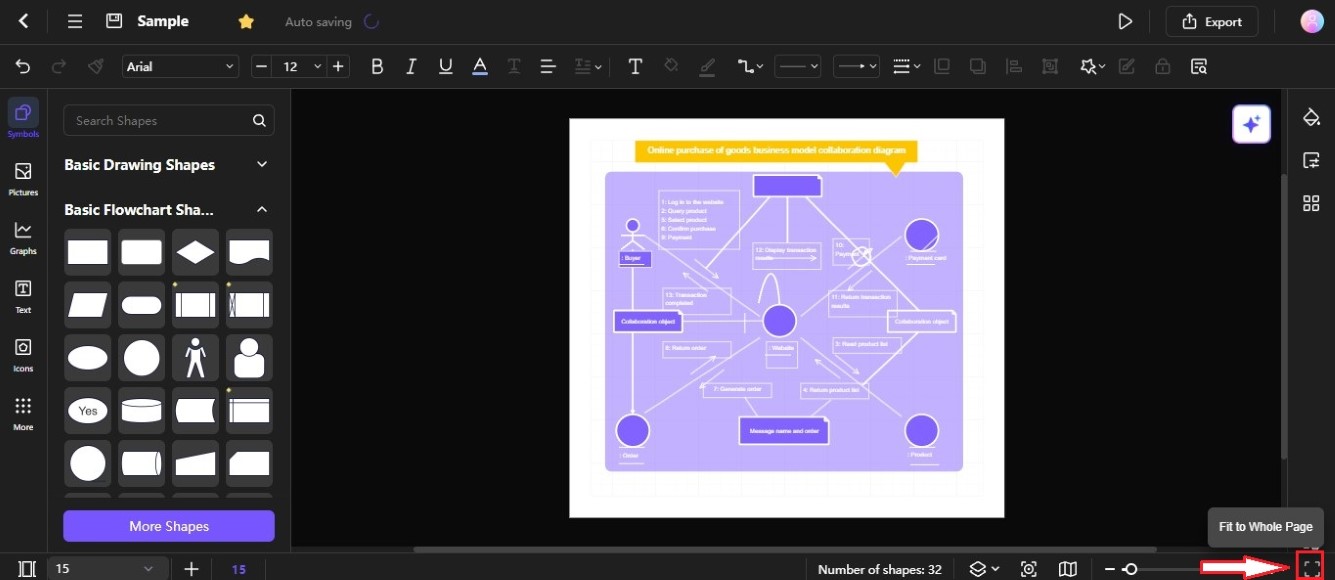
Fit to whole page the diagram
- Fit to Drawing:It is a viewing mode where the tool adjusts the zoom level to fit the entire drawing (the diagram itself) within the visible canvas area.
Tip:
An alternative way is to right-click the diagram and then choose Fit to Drawing on the menu.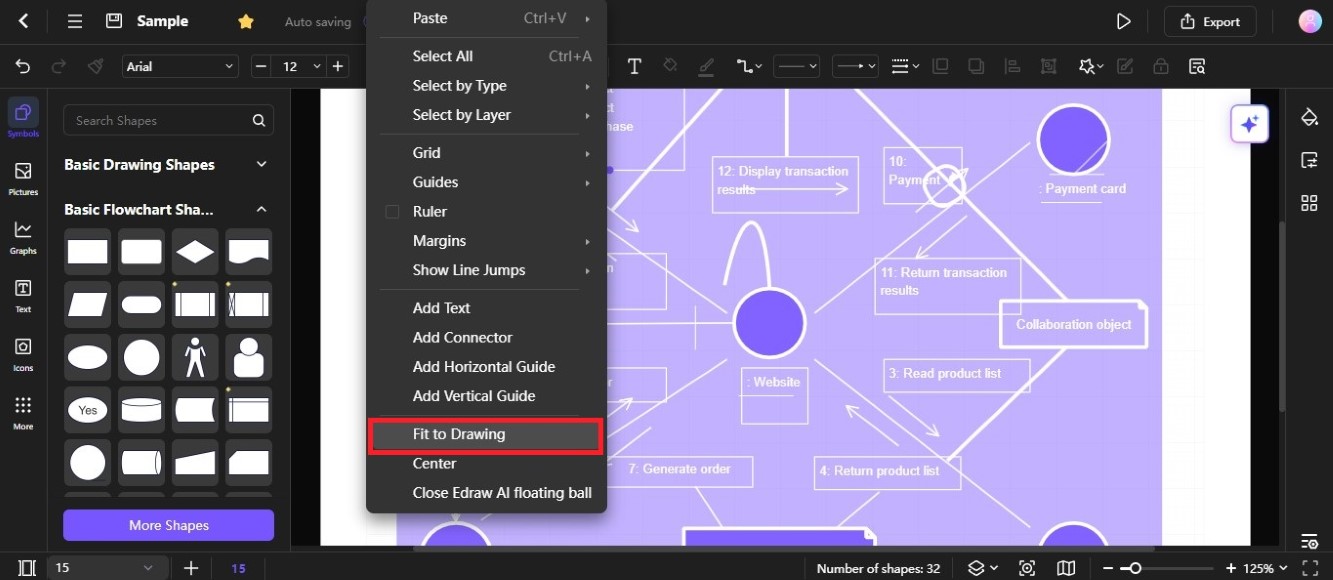
View diagram as fit to drawing