Edraw.AI User Guides
-
Getting Started
-
Diagram from Scratch
-
Files Operation
-
Shapes Operation
-
Import Data to Make a Chart
-
Format and Style
-
Insert Object
-
View the Diagram
-
-
Mind Map from Scratch
-
Insert Objects
-
Topics Operation
-
Files Operations
-
View a Mind Map
-
Outline Mode
-
Theme and Style
-
-
Create with Templates
-
Create with AI
-
AI Image Tools
-
AI Diagram
-
AI File Analysis
- AI Chat
- AI OCR
- AI Flowchart
- AI Mind Map
- AI Drawing
-
-
Project Management
Full Screen Mode in Mind Maps
When working on detailed projects or large canvases, distractions can impede your productivity. Edraw.AI’s Full Screen Mode allows you to expand your workspace to use the entire screen, providing an immersive and distraction-free environment for focused work. Here’s how to use it:
❶ Step 1: Create a new project or open an existing diagram.
❷ Step 2:Select Full Screen Mode from the lower-left menu. Your project will now fill the entire screen, hiding all unnecessary toolbars and menus.
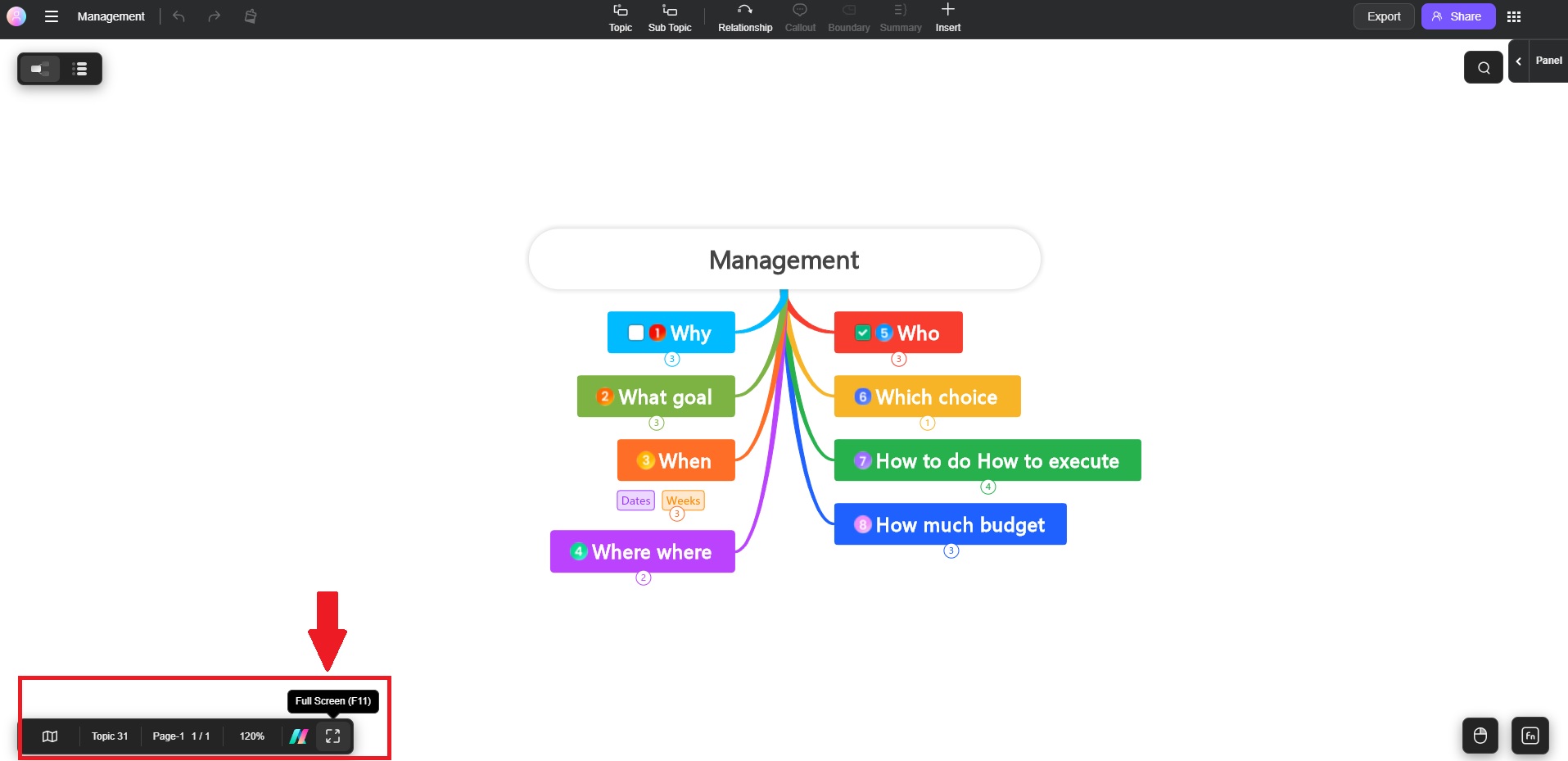
Tip:
You can also toggle Full Screen Mode on and off by pressing the F11 key on your keyboard for a quick switch.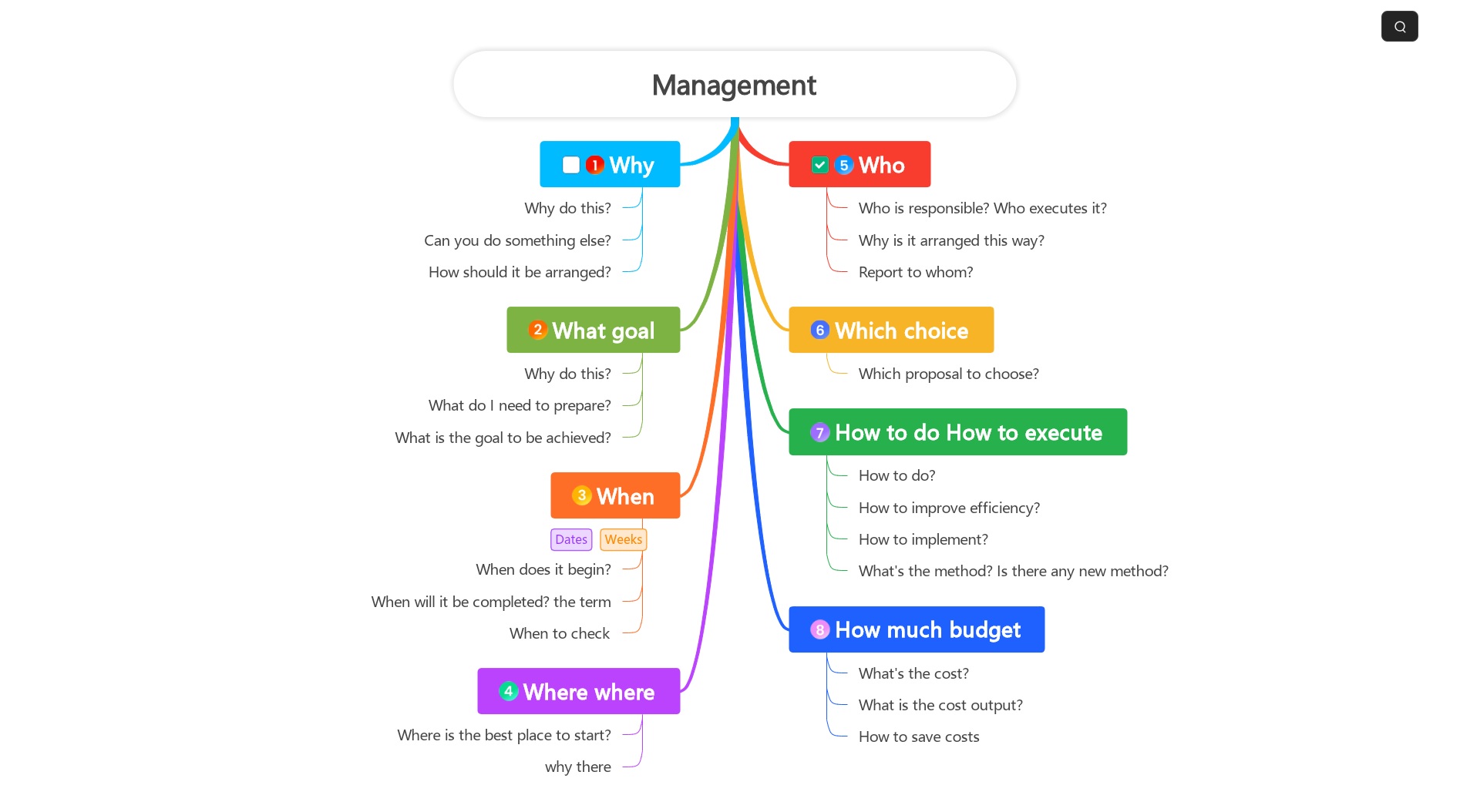
Exiting Full Screen Mode
When you’re ready to return to the standard view with all toolbars and menus visible, you can easily exit Full Screen Mode.
❶ Step 1: Move your mouse to the top of the screen to reveal the hidden toolbar.
❷ Step 2:Click the Exit Full Screen button, press the F11 key again, or enter Esc on your keyboard to return to your previous view.
Additional Tips
- Full Screen Mode is ideal for presentations, detailed editing, and when you need to focus on your project without interruptions.
- Combine Full Screen Mode with zoom controls and other view options to tailor your workspace to your needs.
Full Screen Mode in Edraw.AI can enhance your focus and productivity, creating a more efficient and immersive working environment.