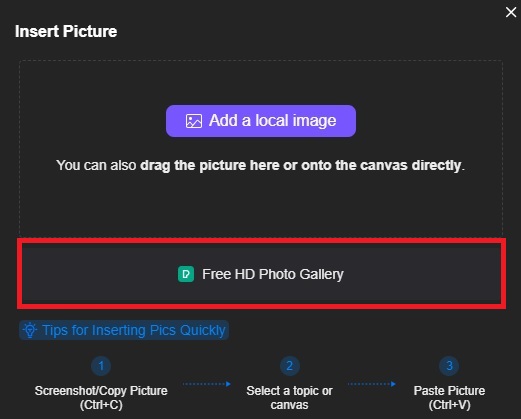Edraw.AI User Guides
-
Getting Started
-
Diagram from Scratch
-
Files Operation
-
Shapes Operation
-
Import Data to Make a Chart
-
Format and Style
-
Insert Object
-
View the Diagram
-
-
Mind Map from Scratch
-
Insert Objects
-
Topics Operation
-
Files Operations
-
View a Mind Map
-
Outline Mode
-
Theme and Style
-
-
Create with Templates
-
Create with AI
-
AI Image Tools
-
AI Diagram
-
AI File Analysis
- AI Chat
- AI OCR
- AI Flowchart
- AI Mind Map
- AI Drawing
-
-
Project Management
Insert Pexels Images in Mind Maps
Edraw.AI integrates with Pexels, allowing you to easily add high-quality, royalty-free images to your projects or canvas. This feature helps you enhance the visual appeal of your work without leaving the platform. Here are 2 methods on how to add Pexels images to your projects:
Method 1: Drag and Drop Pexels Images
Here are the steps to drag and drop Pexels images to your projects:
Step ❶
Open your project and choose Edraw Tool Box.
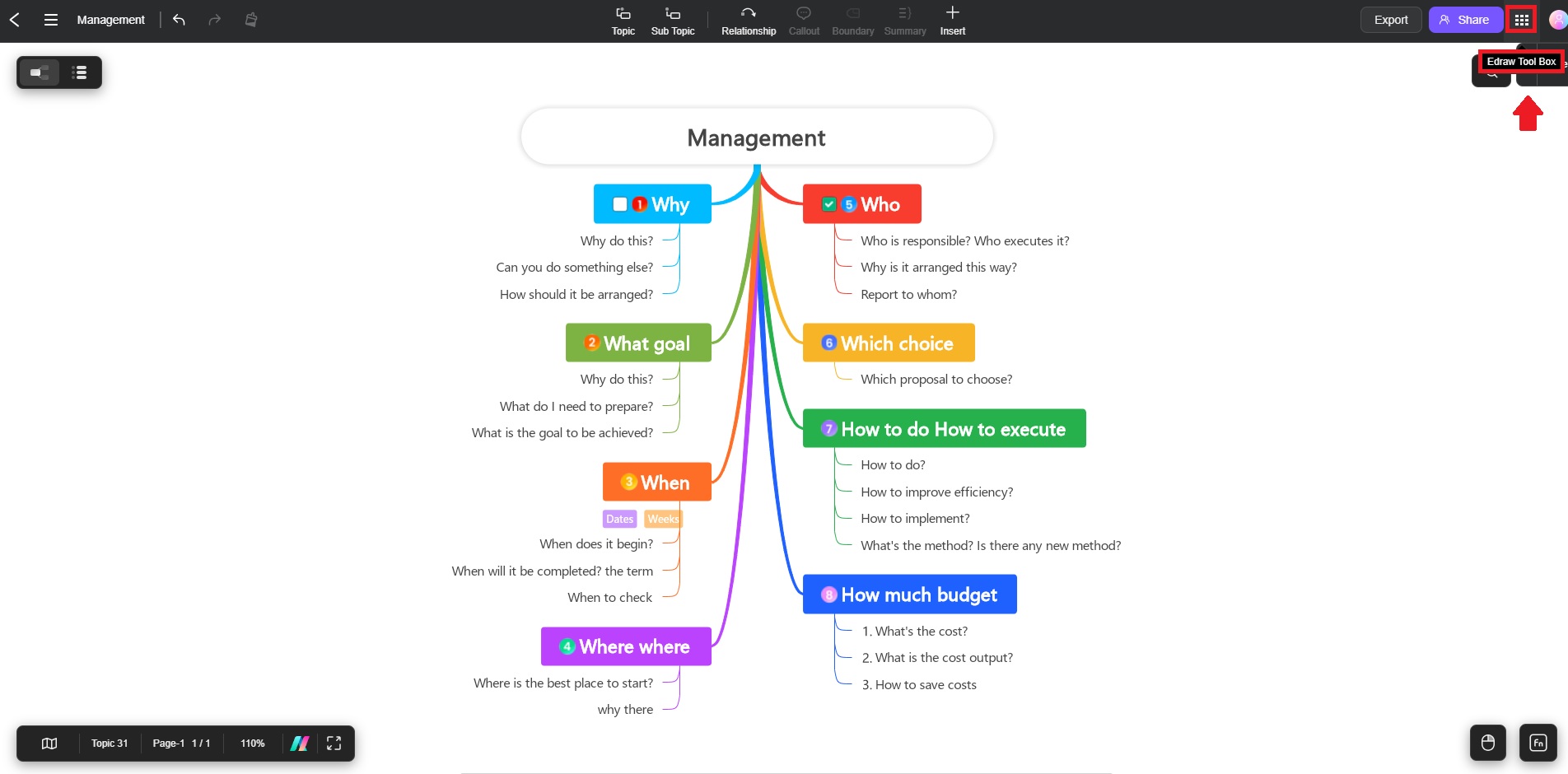
Step ❷
Search for an image using the Pexels panel. Drag the selected image directly onto your canvas. Arrange the image on your desired topic, subtopic, or blank space on the canvas.
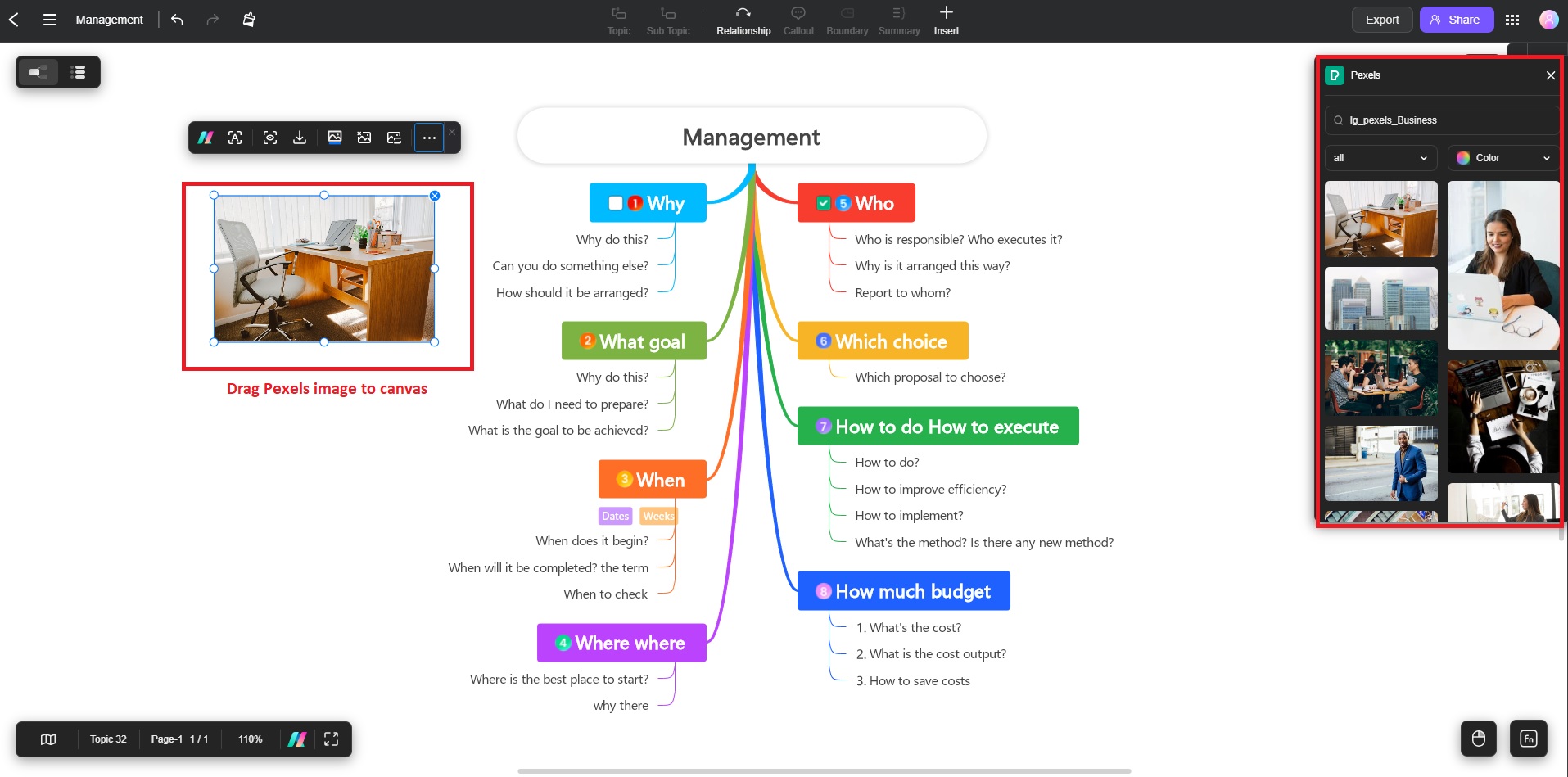
Method 2: Search and Insert Pexels Images
Another way to add Pexels images to your canvas is to manually insert them. Follow the steps:
Step ❶
Open your project and click on Insert > Image.
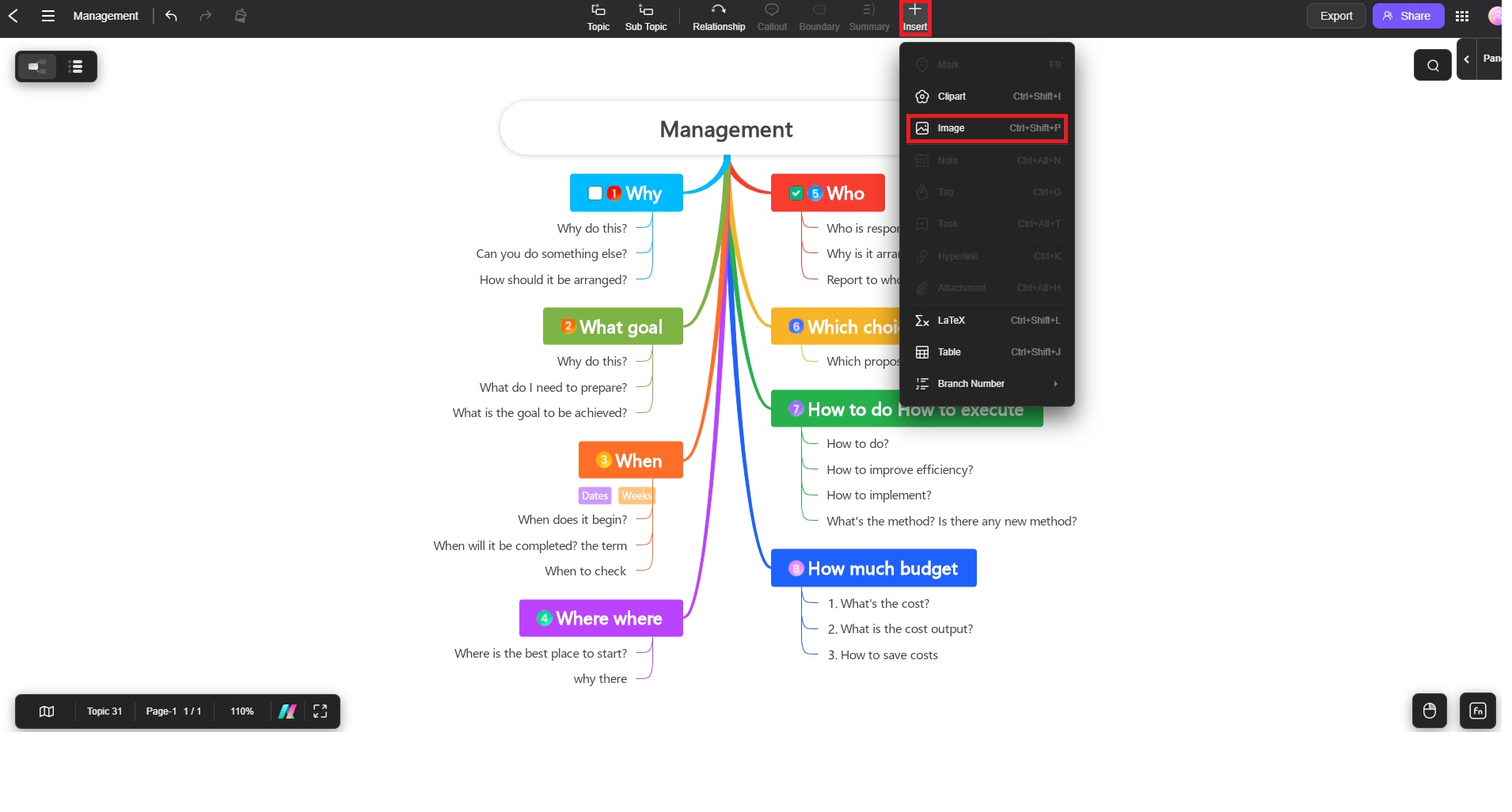
Step ❷
On the Insert Picture dialogue box, click Free HD Photo Gallery to access Pexels images. Search for your desired image and add it to the canvas.