Edraw.AI User Guides
Edraw.AI User Guides
-
Getting Started
-
Diagram from Scratch
-
Files Operation
-
Shapes Operation
-
Import Data to Make a Chart
-
Format and Style
-
Insert Object
-
View the Diagram
-
-
Mind Map from Scratch
-
Insert Objects
-
Topics Operation
-
Files Operations
-
View a Mind Map
-
Outline Mode
-
Theme and Style
-
-
Create with Templates
-
Create with AI
-
AI Image Tools
-
AI Diagram
-
AI File Analysis
- AI Chat
- AI OCR
- AI Flowchart
- AI Mind Map
- AI Drawing
-
-
Project Management
Lock and Unlock Shapes in a Diagram
Locking and unlocking shapes helps you control your diagram. This flexibility in Edraw.AI allows you to fine-tune your diagram's appearance.
Lock Shapes
Lock shapes to prevent accidental movement or resizing while editing other parts of the diagram with these steps:
Step ❶
Select the shape or shapes you want to lock on the diagram.
Step ❷
There are several ways to lock:
- Option ❶: Right-click, then choose Lock Selected Shape on the menu. It secures the shape, ensuring its appearance remains fixed.
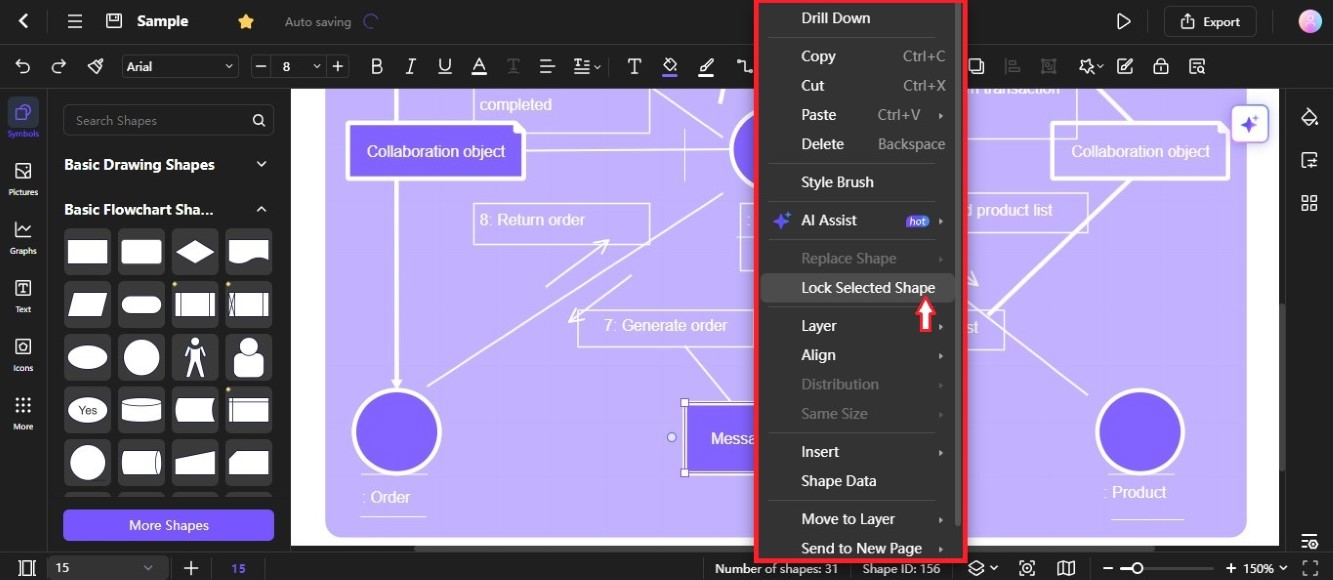
Lock selected shape in a diagram
- Option ❷: Look for the Locked icon on the upper-right side editing toolbar. Select specific lock settings in the dropdown list:
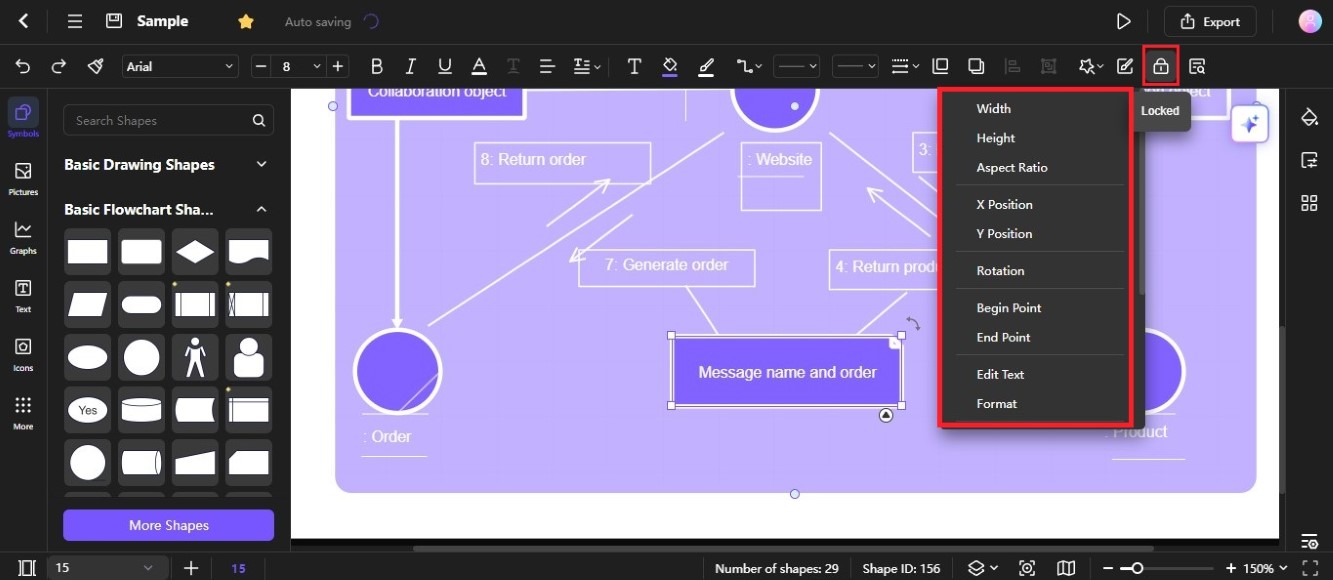
Lock specific shape attribute on diagram
- Width: Controls the horizontal size of the selected shape. Select this option to prevent the shape from being stretched horizontally. But you can still resize the shape vertically.
- Height: Like width, this setting controls whether you can resize the shape's height. Select this option to prevent the shape from being stretched vertically. But you can still resize the shape horizontally.
- Aspect Ratio: This setting maintains a proportional relationship between the width and height of the shape. Locking the aspect ratio ensures that resizing the shape in one dimension automatically adjusts the other dimension to preserve the original proportions.
- X Position: This setting controls the horizontal placement of the shape within the diagram. Locking the X position prevents the shape from being moved left or right.
- Y Position: This setting controls the vertical placement of the shape within the diagram. Locking the Y position prevents the shape from being moved up or down.
- Rotation: This setting controls the orientation of the shape. Locking the rotation prevents the shape from being rotated.
- Begin Point: This setting is relevant for shapes with a defined starting point, such as connector lines or arrows. Locking the beginning point prevents the starting point of the shape from being moved.
- End Point: Similar to the beginning point, this setting is relevant for shapes with a defined end point. Locking the end point prevents the ending point of the shape from being moved.
- Edit Text: This setting controls whether the text within the shape can be edited. Locking the text prevents any changes to the content within the shape.
- Format: This setting encompasses formatting options for the shape's appearance, such as color fill. Locking the format prevents changes to these visual attributes of the shape.
- From Selection: This option locks the currently selected shape(s) in place.
- From Deletion: Select this option to prevent the currently selected shape(s) from being deleted.
- From Connection: Select this option to prevent one shape and another shape from being connected.
- Ungroup: Locks the ability to ungroup a group of shapes or objects. If this lock is applied, the group cannot be ungrouped until the lock is removed.
- From Group Formatting: Select this option so that any changes made to the selected shape in a group won't affect the other shapes.
- Theme: This locks the shape's format to its current state, ignoring theme changes.
- Option ❸: Click the Menu icon on the upper-left side navigation pane, then choose Layout > Lock, and select the lock settings checkboxes you want.
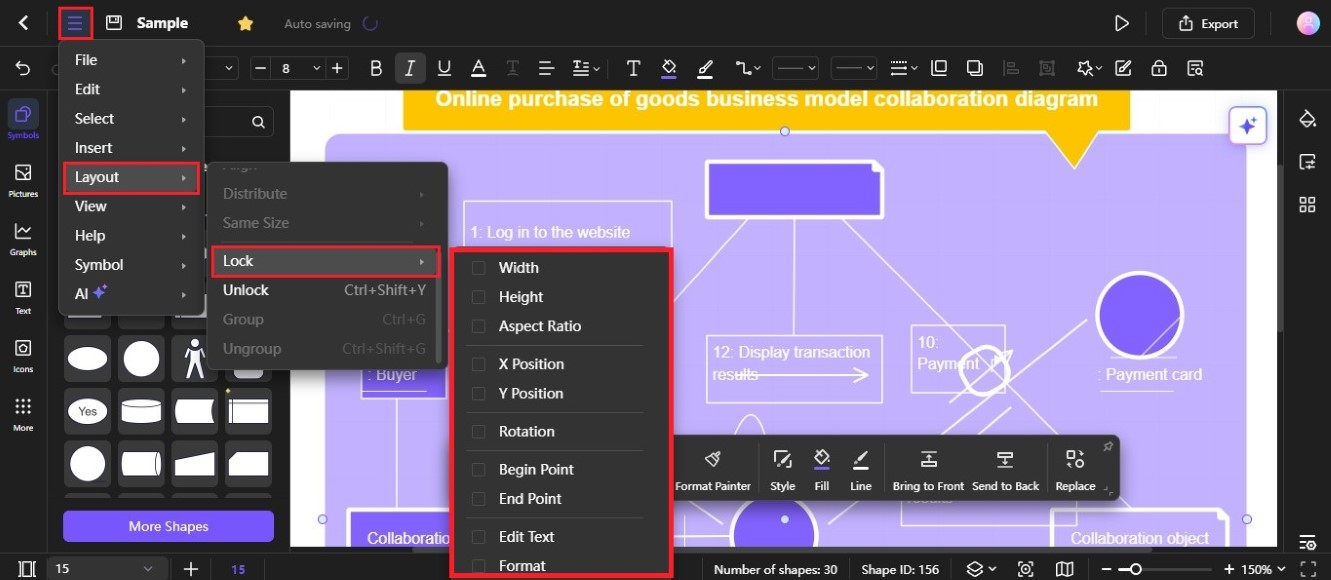
Layout lock shape attributes on diagram
Unlock Shapes
Unlock shapes when you need to adjust their style, position, content, or size. To unlock the shape(s) in a diagram, follow these steps:
Step ❶
Select the locked shape(s) in the diagram.
Step ❷
There are different ways to unlock the shape(s) in a diagram:
- Option ❶: Click the Locked icon on the upper-right side editing toolbar, then select UnLock All from the dropdown list.
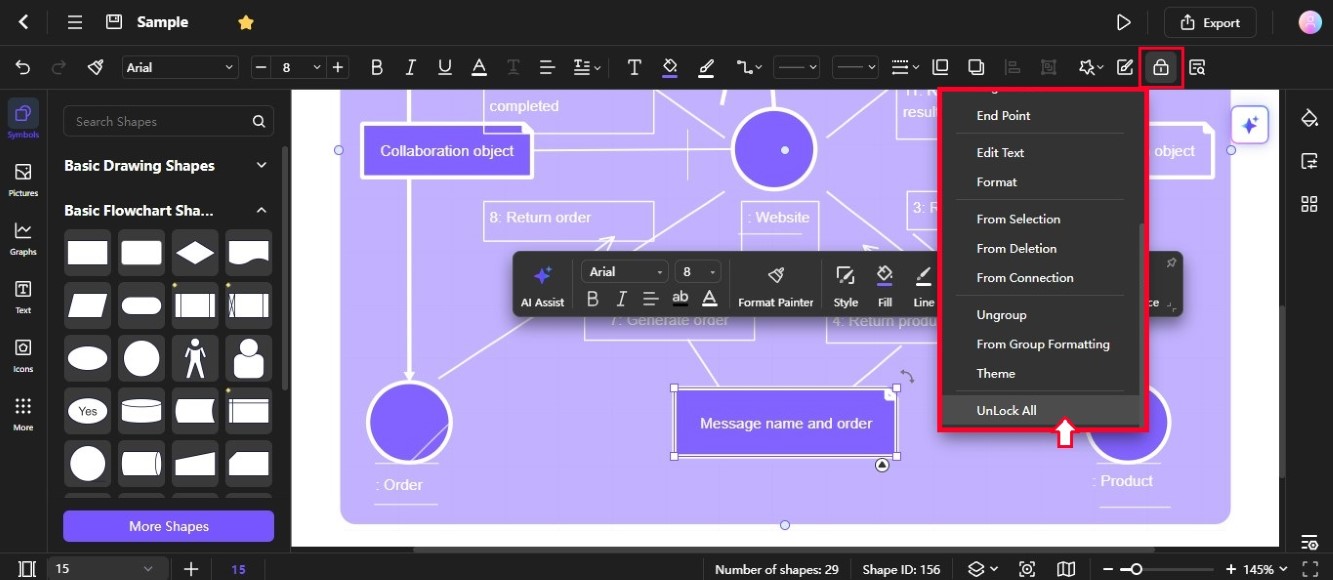
Unlock all shape settings in diagram
- Option ❷: Right-click the shape, then select Unlock selection on the menu.
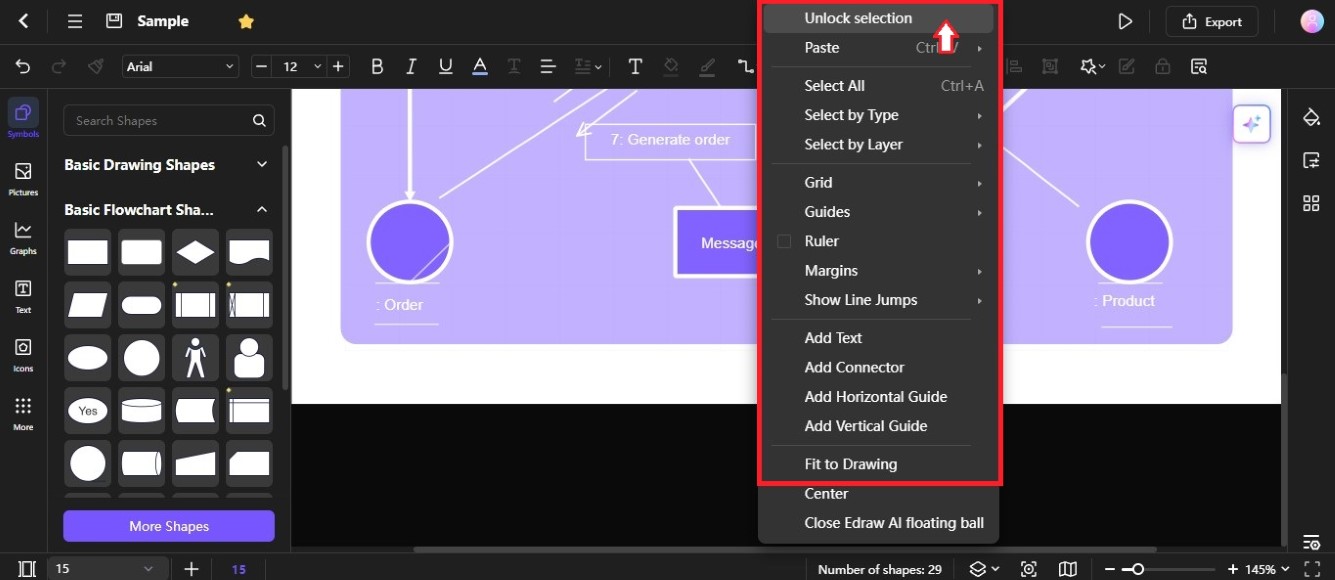
Unlock selection of shapes in diagram
- Option ❸: Click the Menu icon in the upper-left side navigation pane, then choose Layout > Unlock. You can press the keyboard shortcut Ctrl + Shift + Y.
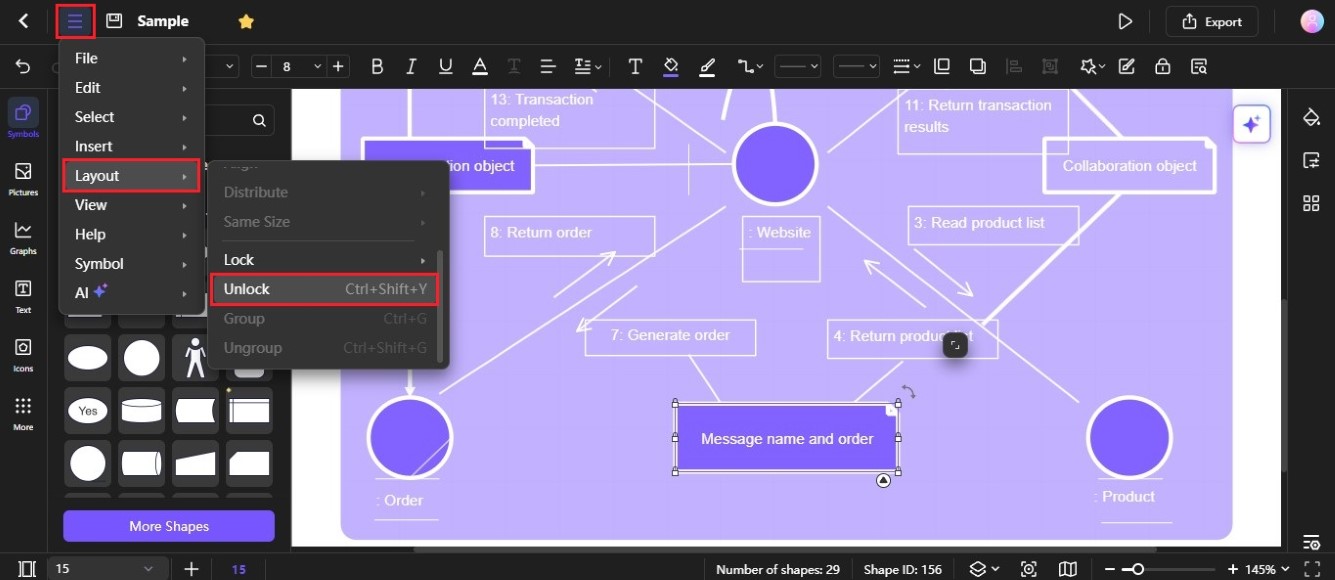
Layout unlock shapes in a diagram