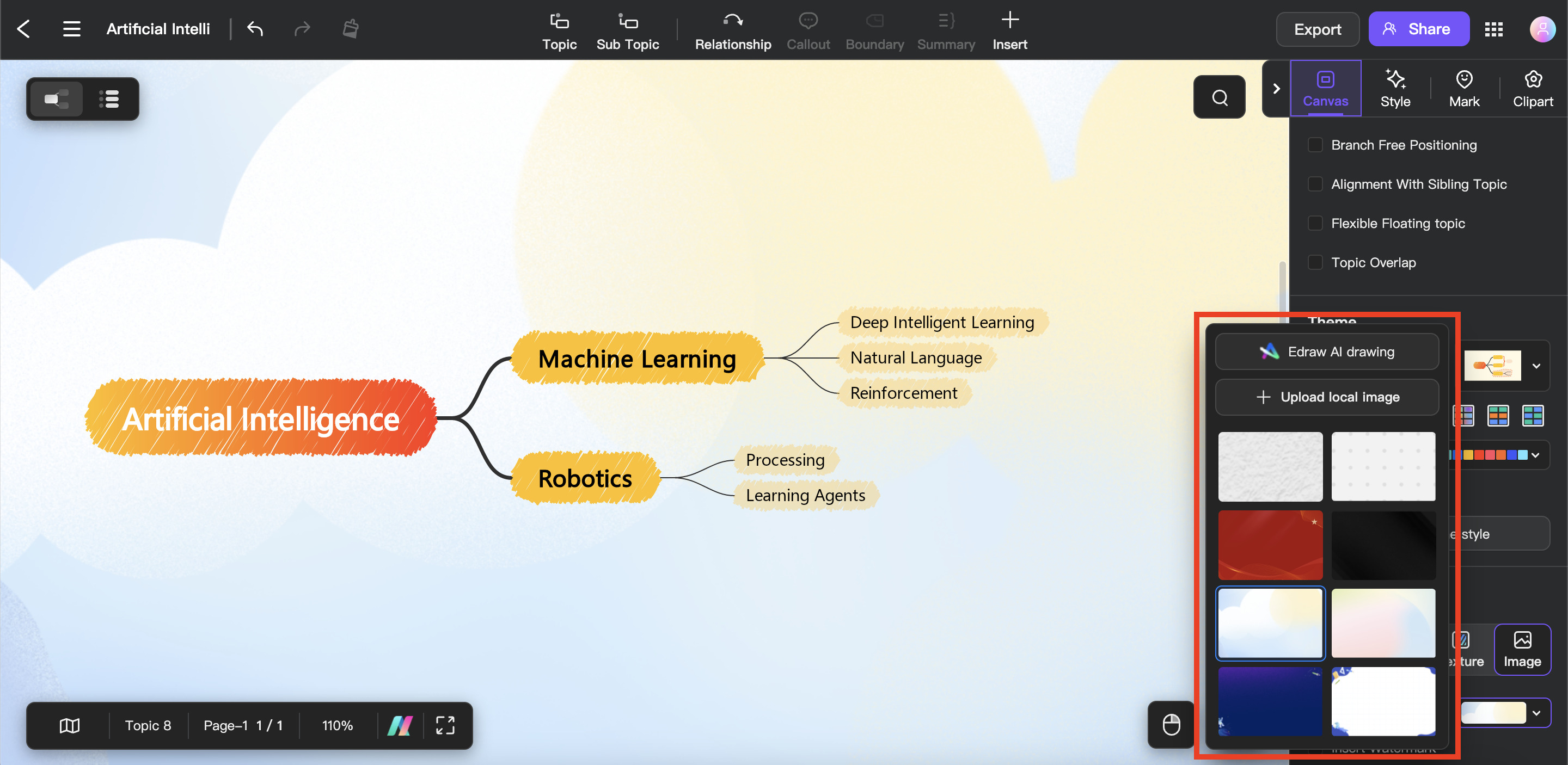Edraw.AI User Guides
Edraw.AI User Guides
-
Getting Started
-
Diagram from Scratch
-
Files Operation
-
Shapes Operation
-
Import Data to Make a Chart
-
Format and Style
-
Insert Object
-
View the Diagram
-
-
Mind Map from Scratch
-
Insert Objects
-
Topics Operation
-
Files Operations
-
View a Mind Map
-
Outline Mode
-
Theme and Style
-
-
Create with Templates
-
Create with AI
-
AI Image Tools
-
AI Diagram
-
AI File Analysis
- AI Chat
- AI OCR
- AI Flowchart
- AI Mind Map
- AI Drawing
-
-
Project Management
Modify Mind Map Background
Edraw.AI's background feature simplifies how your mind maps look to match your company's identity or personal tastes. You may improve the overall look of your mind maps and enhance the way your audience understands your concepts by using these background choices.
Step ❶: Open the right panel and go to the Canvas tab. Scroll down to the bottom to get to the Background section.
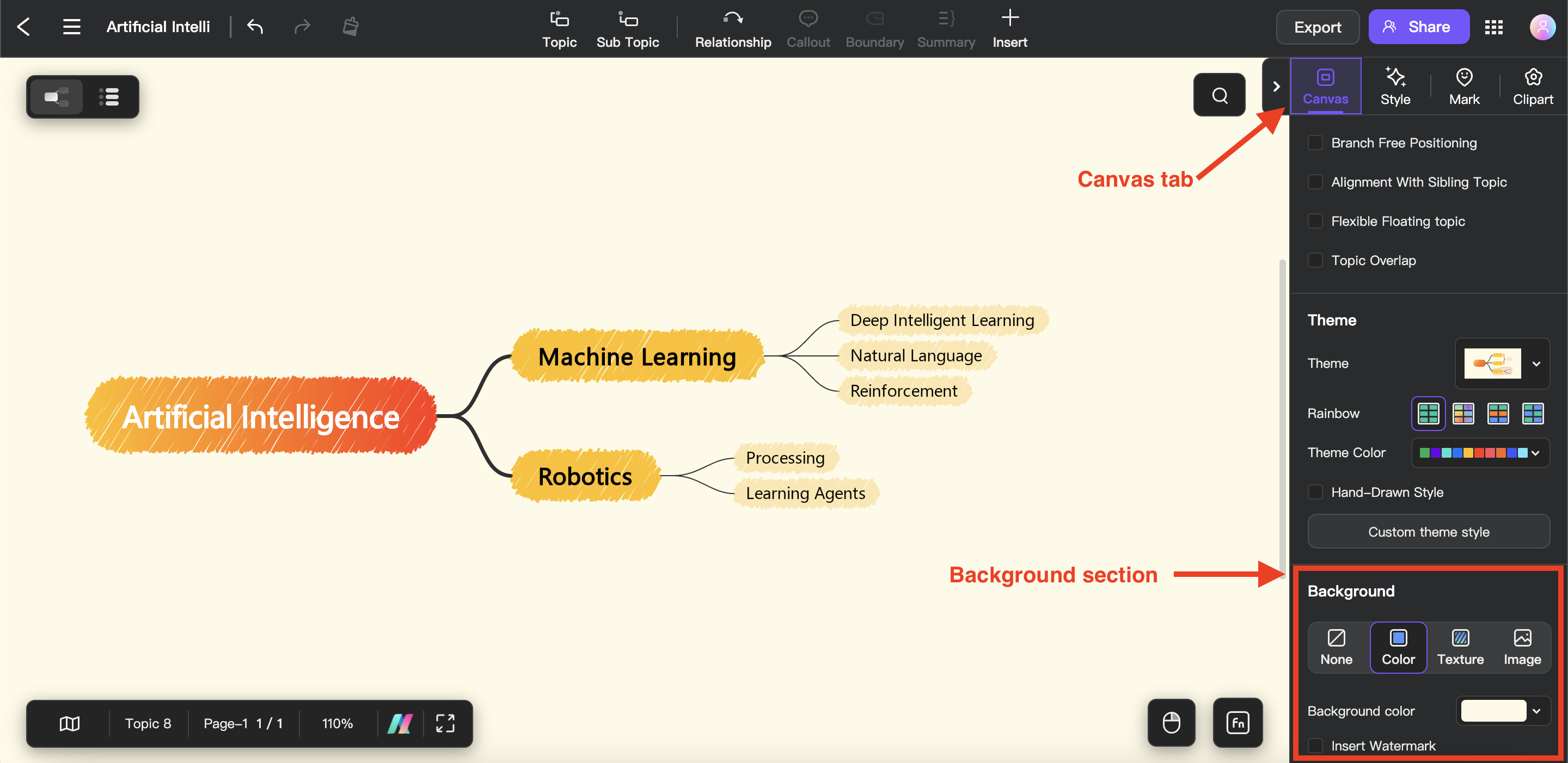
Step ❷: Edraw.AI offers several Background options, and they are as follows:
- It allows you to either remove the current background by clicking the None option.
- Change the color of your background by going to the Color tab and choosing one of the Background color options available.
- You may also add a texture to your background. Click the Texture tab and open the Background texture dropdown options.
- Lastly, you can choose to use an image as a background instead. Just go to Image, and click the arrow on the right side of Background image. With this option, you may choose from the readily available background images, Upload local image, or create a new image using Edraw AI drawing.