Edraw.AI User Guides
-
Getting Started
-
Diagram from Scratch
-
Files Operation
-
Shapes Operation
-
Import Data to Make a Chart
-
Format and Style
-
Insert Object
-
View the Diagram
-
-
Mind Map from Scratch
-
Insert Objects
-
Topics Operation
-
Files Operations
-
View a Mind Map
-
Outline Mode
-
Theme and Style
-
-
Create with Templates
-
Create with AI
-
AI Image Tools
-
AI Diagram
-
AI File Analysis
- AI Chat
- AI OCR
- AI Flowchart
- AI Mind Map
- AI Drawing
-
-
Project Management
Basic Editing of Outline To Organize Mind Maps
Outline Mode allows you to view and manage your project content in a structured, hierarchical format. This feature is especially useful when you need a simplified, text-based view of your entire project or mind map, making it easier to manage complex ideas and content relationships.
Use Outline Mode
Here’s how to access Outline Mode:
Step ❶
To enter Outline Mode, press F10 on your keyboard or click Outliner on the upper-left of the canvas. This will switch your canvas from the visual diagram view to a text-based list.
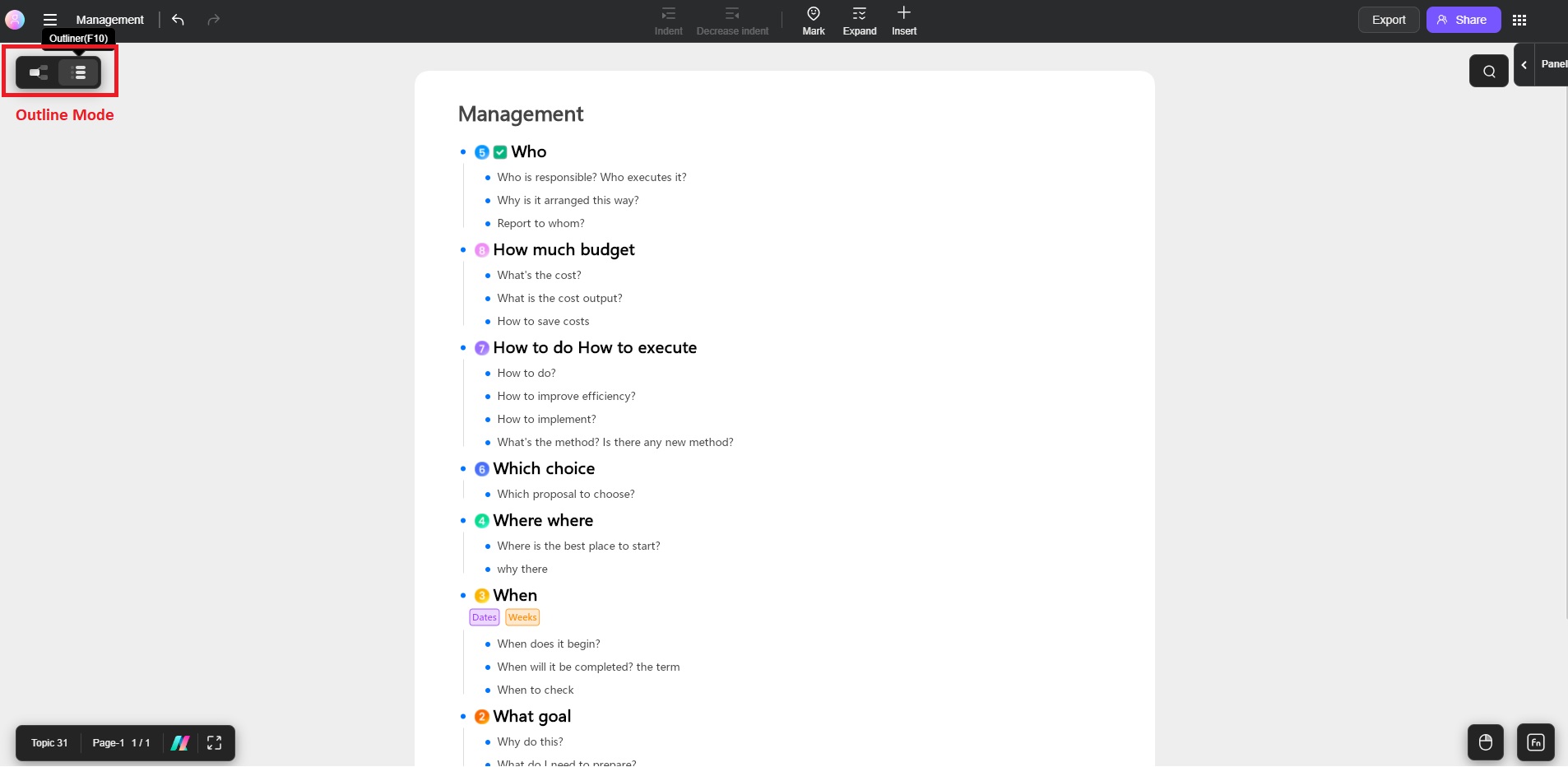
Step ❷
In Outline Mode, each topic and subtopic appear as a list item. You can expand or collapse branches to focus on specific sections, providing a clearer overview of your content.
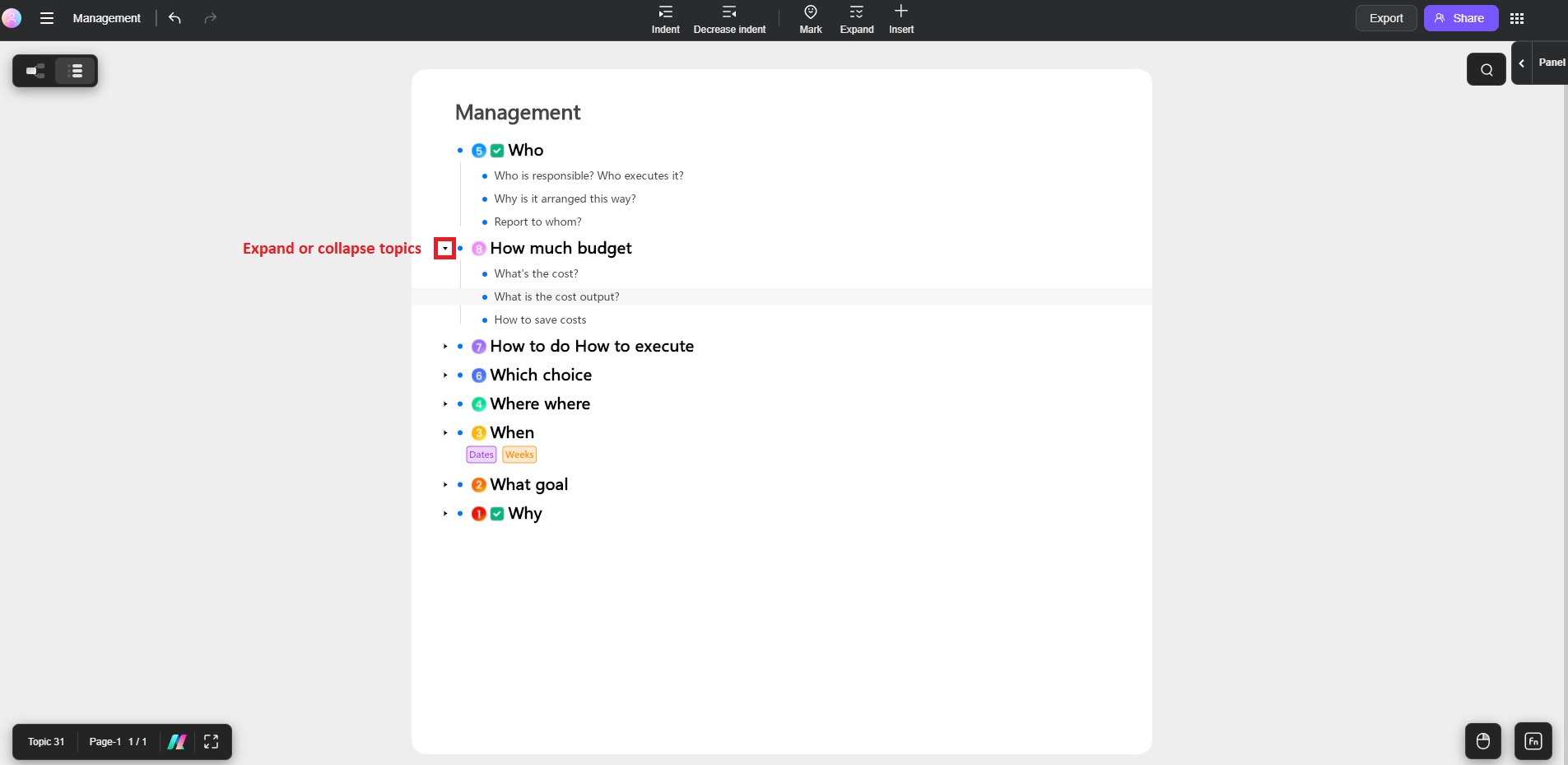
Edit in Outline Mode
Here are some basic editing techniques you can do in Outline Mode:
- Adding Topics: Press Enter to add a new sibling topic.
- Rearranging Content: You can drag and drop list items to rearrange the order or hierarchy of your topics.
- Editing Text: Simply click any list item to edit its text directly, just as you would in the visual canvas mode. Take advantage of the floating panel to refine your text.
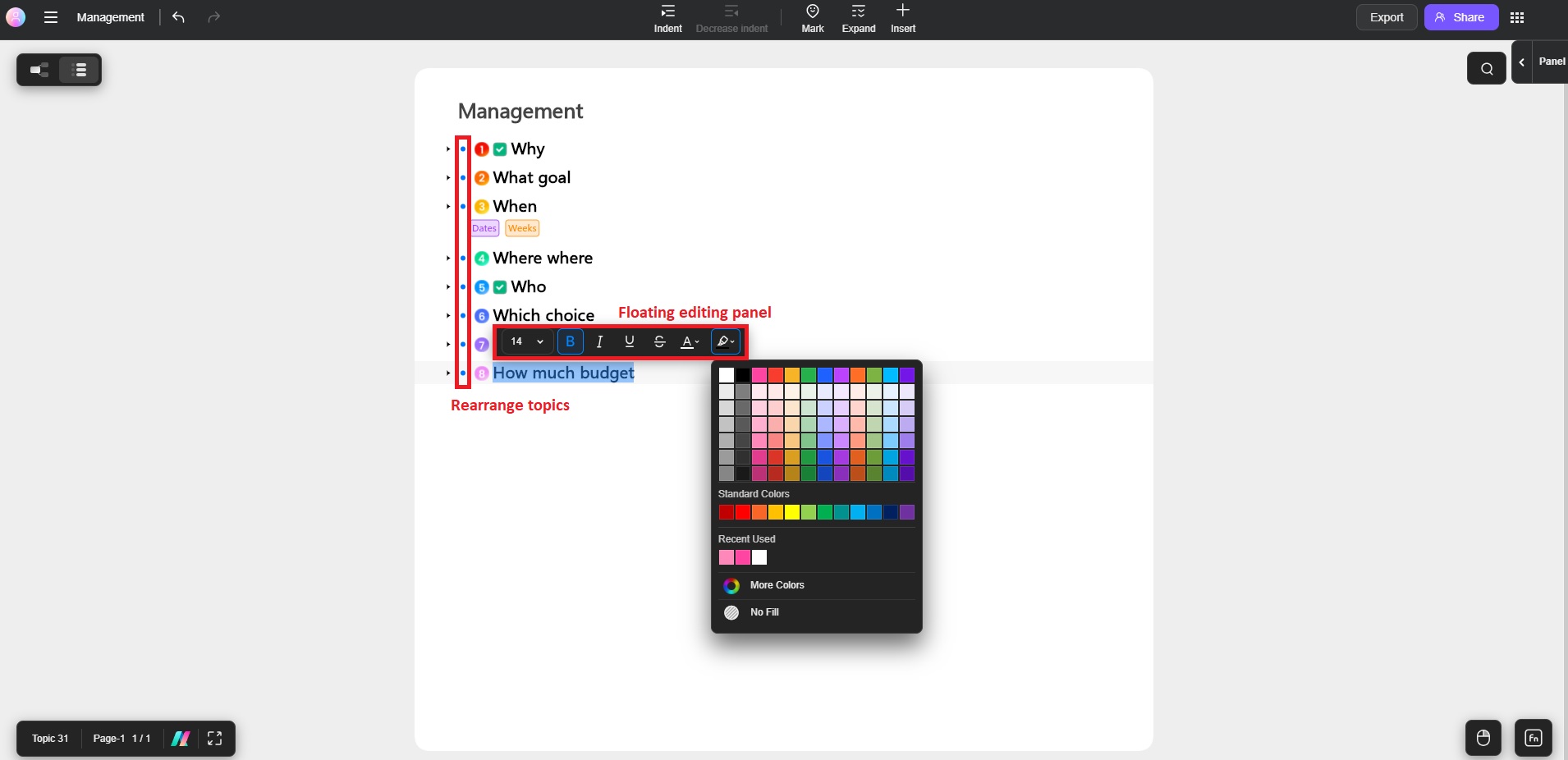
Synchronization With Visual Mode
Any changes made in Outline Mode automatically sync with the visual canvas and vice versa. This real-time connection ensures that you always have an up-to-date view of your project, regardless of your working mode.
Additional Tips
Outline Mode is perfect for those who prefer a linear, text-driven approach to organizing their projects. It provides a streamlined way to manage large canvases while ensuring that all content remains accessible and well-structured.- Use Collapsible Sections: Collapse branches in Outline Mode to hide details and focus on high-level content.
- Switch Back Easily: Return to the visual canvas view by clicking the MindMap or pressing F10 on your keyboard.