Edraw.AI User Guides
-
Getting Started
-
Diagram from Scratch
-
Files Operation
-
Shapes Operation
-
Import Data to Make a Chart
-
Format and Style
-
Insert Object
-
View the Diagram
-
-
Mind Map from Scratch
-
Insert Objects
-
Topics Operation
-
Files Operations
-
View a Mind Map
-
Outline Mode
-
Theme and Style
-
-
Create with Templates
-
Create with AI
-
AI Image Tools
-
AI Diagram
-
AI File Analysis
- AI Chat
- AI OCR
- AI Flowchart
- AI Mind Map
- AI Drawing
-
-
Project Management
Insert Elements in Outline Mode of Mind Maps
Outline Mode not only provides a structured view of your project or mind map but also offers the flexibility to enrich your content. Adding elements while in Outline Mode is a straightforward way to enhance your project with visual cues or annotations without switching back to the canvas view. Here’s how:
Step ❶
While in Outline Mode, go to the Insert tab in the top toolbar. Even in this text-centric view, you can access various elements like Clipart, Image, Note, Tag, Task, and more.
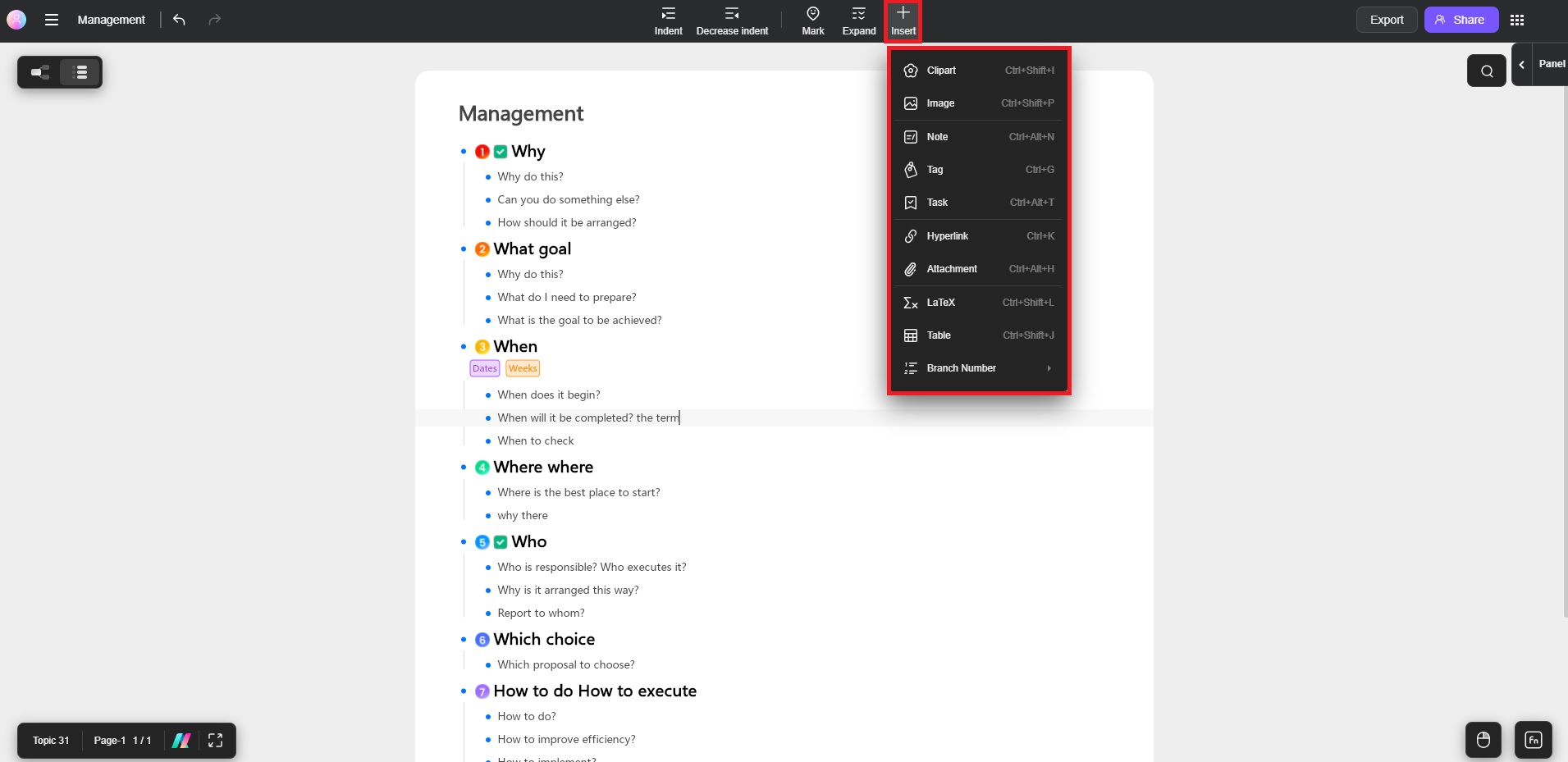
Step ❷
You can also click the right-panel to reveal the Mark and Clipart menu. Integrate them into your project’s structure by clicking your preferred element.
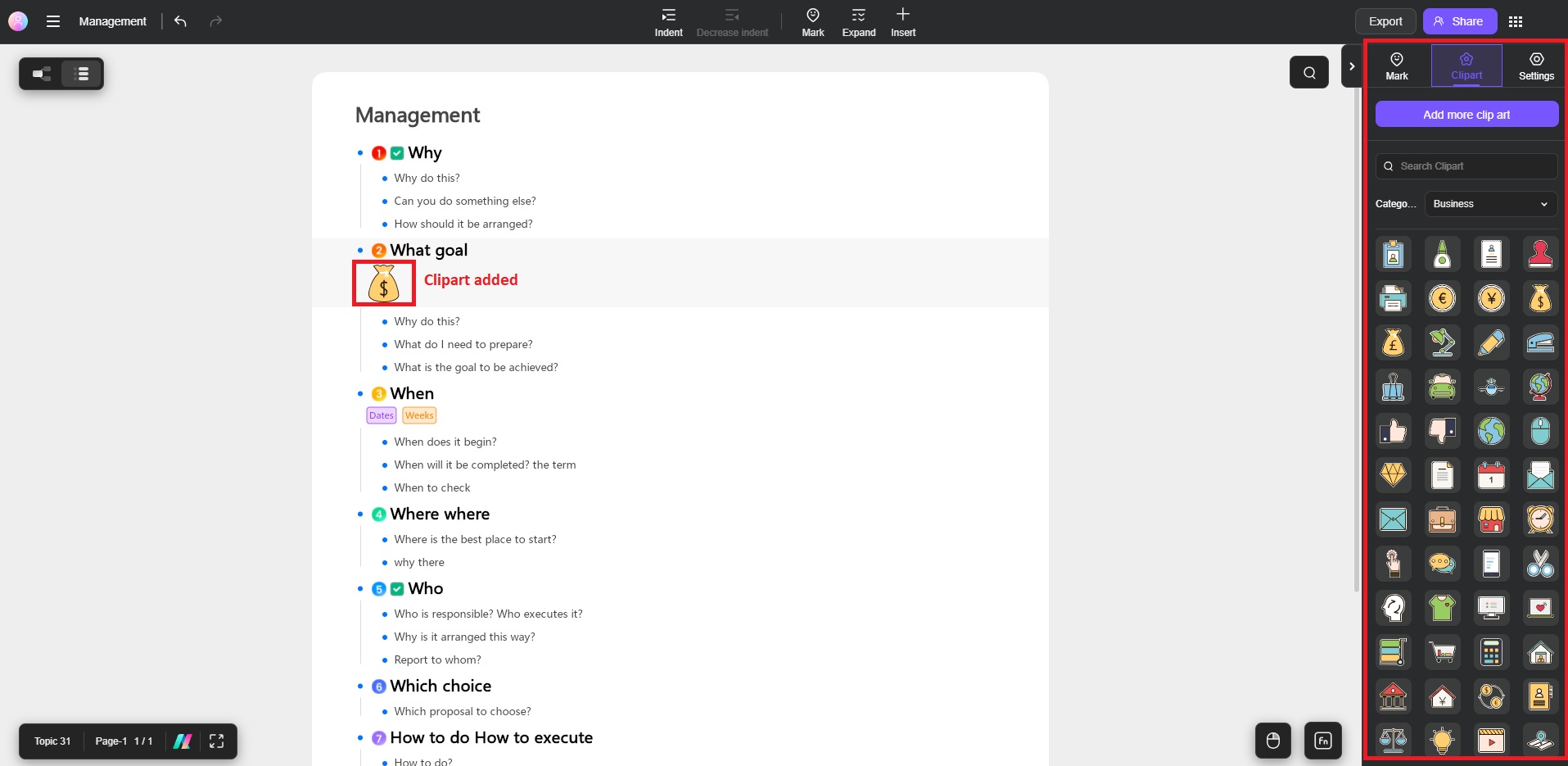
Moving Inserted Elements in Outline Mode
Even though Outline Mode focuses on text, inserted elements can still be managed and edited. You can move elements within specific topics in your outline. Reordering or moving a topic will also keep the attached elements linked, ensuring they stay organized.
Using Insert Elements within Outline Mode provides a balanced approach, allowing you to maintain detailed content organization while integrating visual enhancements, all from one efficient interface.