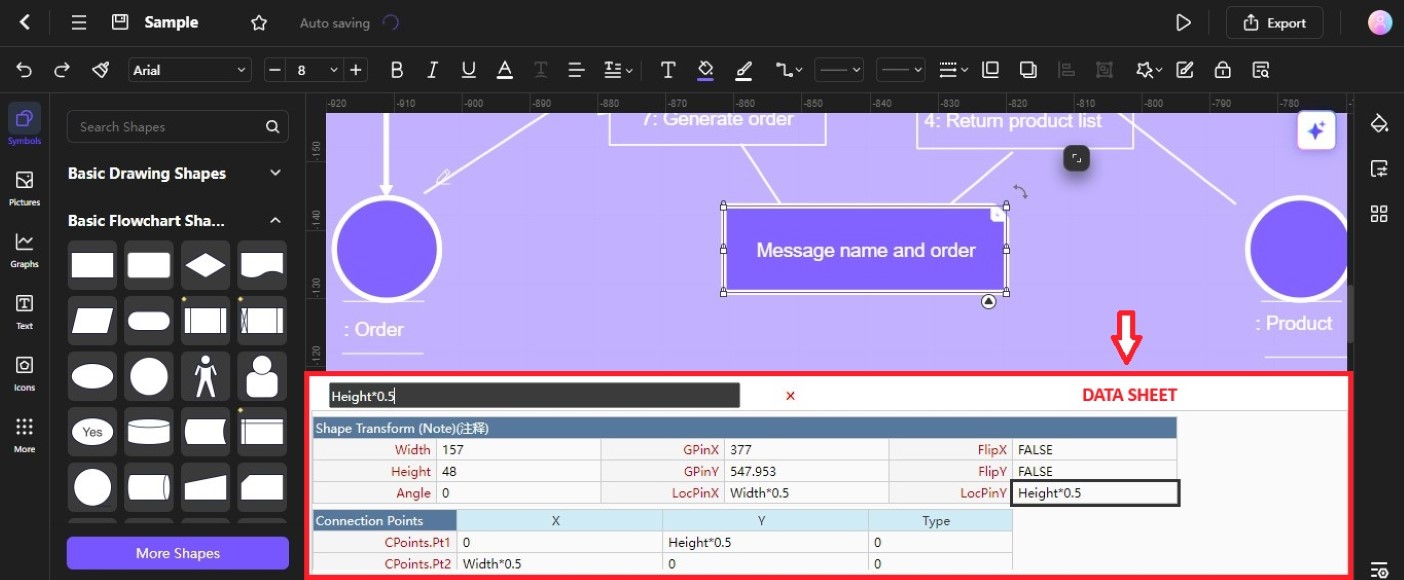Edraw.AI User Guides
-
Getting Started
-
Diagram from Scratch
-
Files Operation
-
Shapes Operation
-
Import Data to Make a Chart
-
Format and Style
-
Insert Object
-
View the Diagram
-
-
Mind Map from Scratch
-
Insert Objects
-
Topics Operation
-
Files Operations
-
View a Mind Map
-
Outline Mode
-
Theme and Style
-
-
Create with Templates
-
Create with AI
-
AI Image Tools
-
AI Diagram
-
AI File Analysis
- AI Chat
- AI OCR
- AI Flowchart
- AI Mind Map
- AI Drawing
-
-
Project Management
Other Settings in Diagrams
Creating diagrams is easier with helpful tools in Edraw.AI. Let's explore a few.
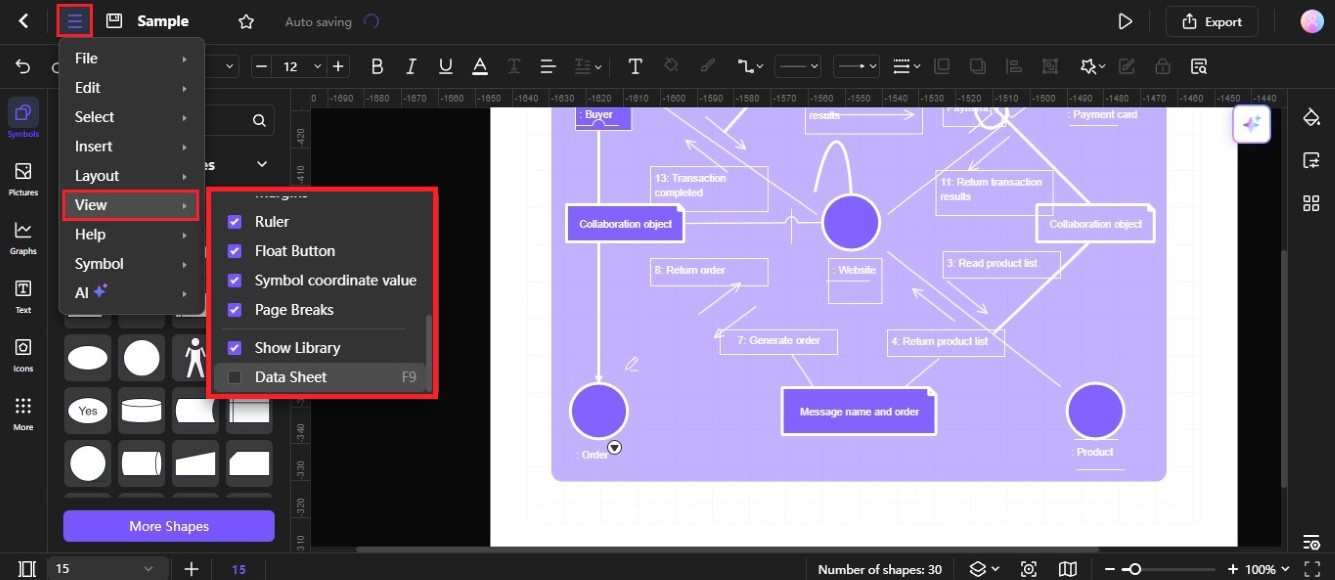
Float Button
Select the Float Button checkbox to detach the selected shape in the diagram and move it freely around the editing canvas. Once Float Button is activated (downward triangle), any existing connectors attached to the shape you move will become hidden. This is likely to prevent cluttering the canvas while repositioning the shape. Also, the connector(s) disappear because it's no longer needed when the shape is floating.
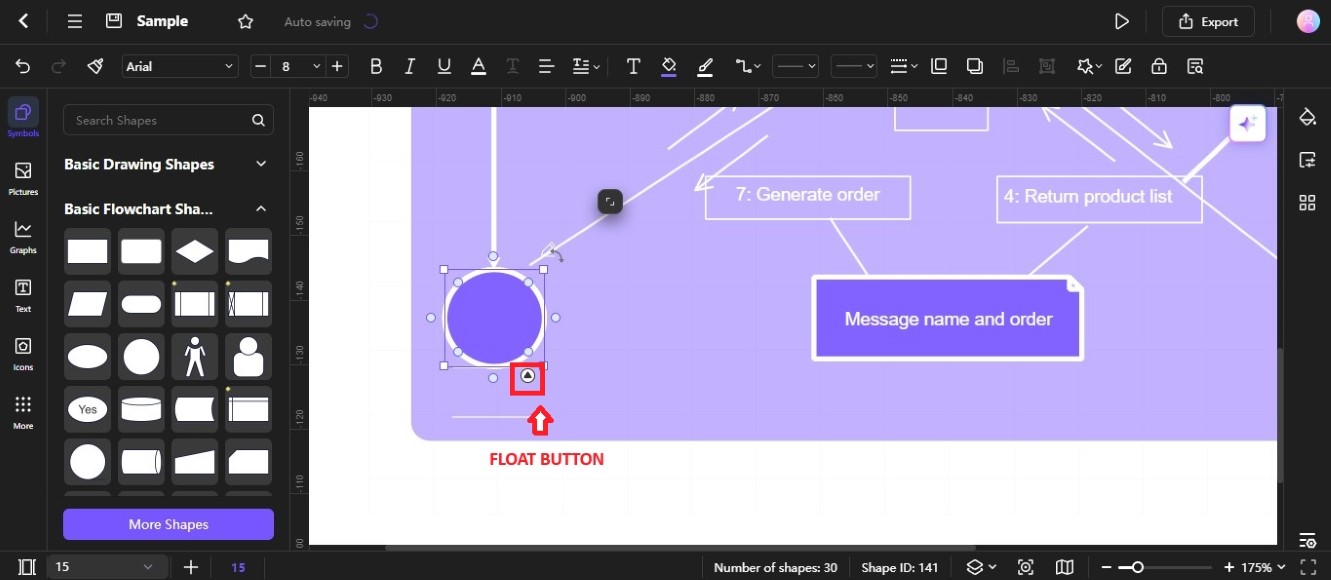
Symbol Coordinate Value
Select the Symbol coordinate value checkbox to display the coordinates of the selected symbol within the diagram while moving it in the canvas. This can be useful for aligning symbols precisely or for creating complex diagrams.
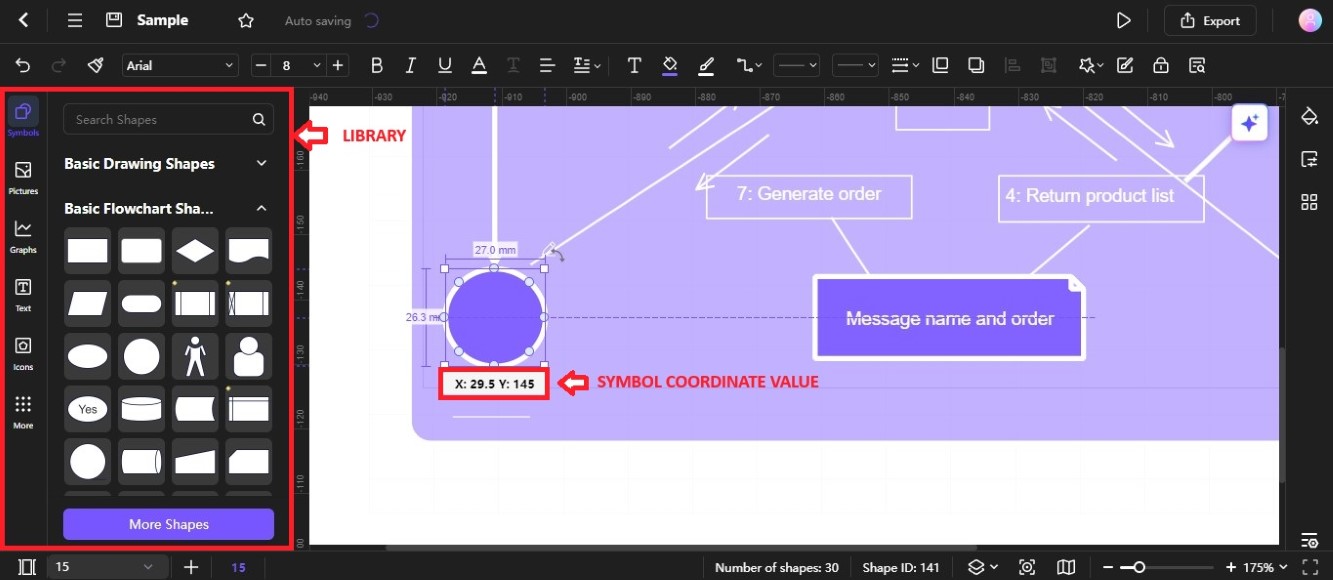
Show/Hide Library
This option opens the symbol library, which contains a variety of pre-made symbols that you can use in your diagram. Clear the Show Library checkbox to hide it from the left panel or if you want a larger space for the editing canvas.
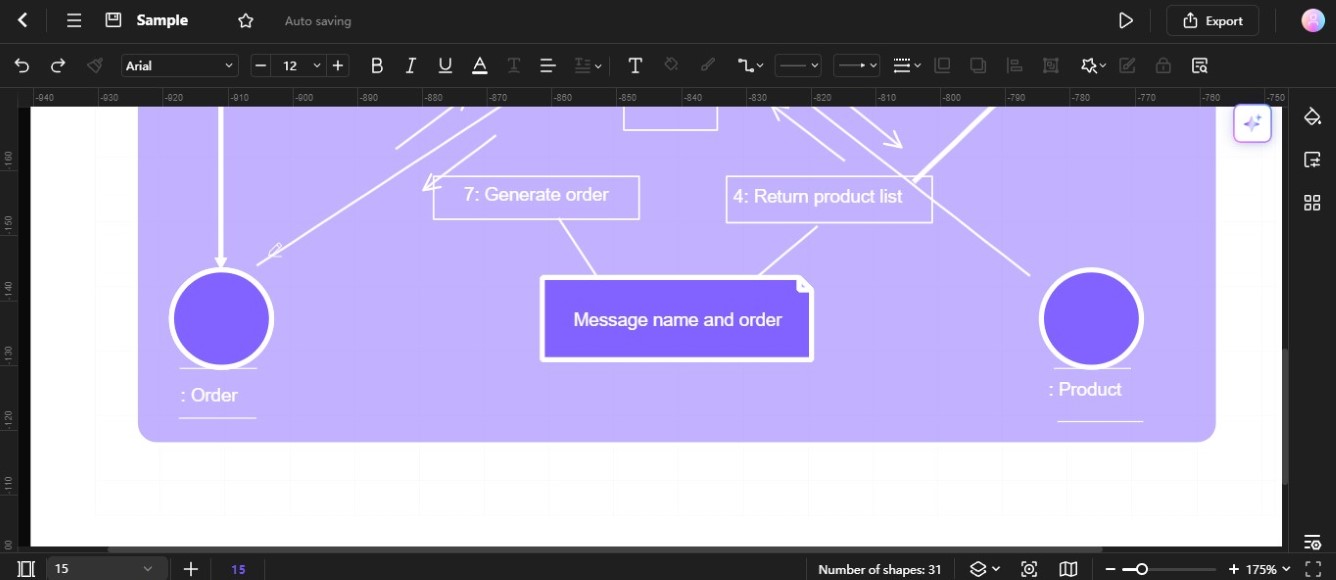
Data Sheet
Select the Data Sheet checkbox or use the keyboard shortcut F9 to open the datasheet view. It allows you to view and edit the data associated with the symbols in your diagram, including shape angle and connection points.