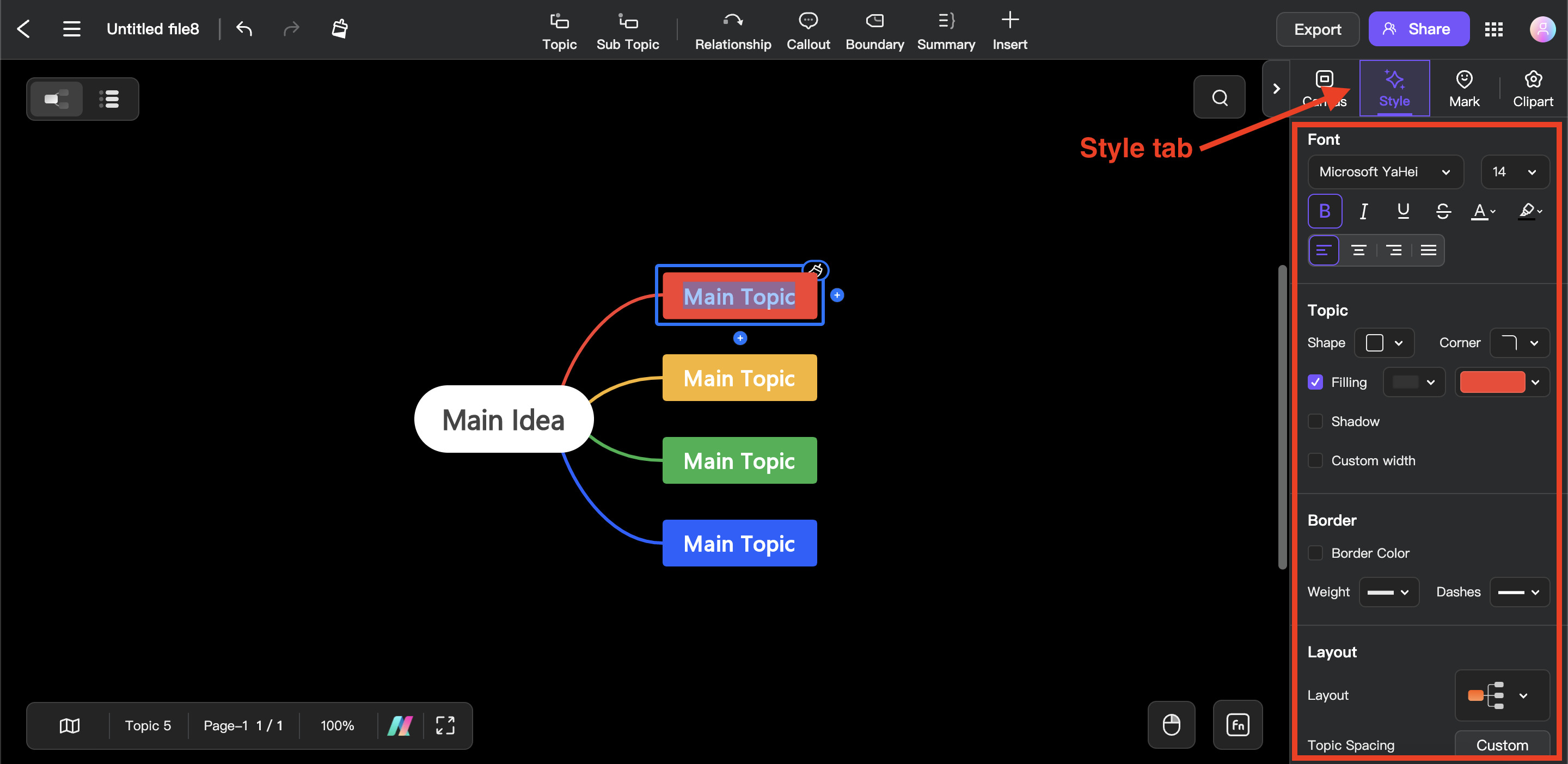Edraw.AI User Guides
Edraw.AI User Guides
-
Getting Started
-
Diagram from Scratch
-
Files Operation
-
Shapes Operation
-
Import Data to Make a Chart
-
Format and Style
-
Insert Object
-
View the Diagram
-
-
Mind Map from Scratch
-
Insert Objects
-
Topics Operation
-
Files Operations
-
View a Mind Map
-
Outline Mode
-
Theme and Style
-
-
Create with Templates
-
Create with AI
-
AI Image Tools
-
AI Diagram
-
AI File Analysis
- AI Chat
- AI OCR
- AI Flowchart
- AI Mind Map
- AI Drawing
-
-
Project Management
Select & Edit Topics
Edraw.AI helps you organize thoughts, visualize ideas, and present information clearly in mind maps. Central to this process is the ability to efficiently select and edit topics within your mind map. This guide will walk you through the steps to master these essential functions, allowing you to create and customize your mind maps with ease.
1. Selecting Topics
With Edraw.AI, you can choose topics based on their levels or categories. Simply right-click your mouse and choose Select Same-level Topics. From there, you can select the required topic from the following list:
- All Topics
- All Relationships
- All Boundaries
- All Summaries
- All Summary Topics
- All Floating Topics
- All Callouts
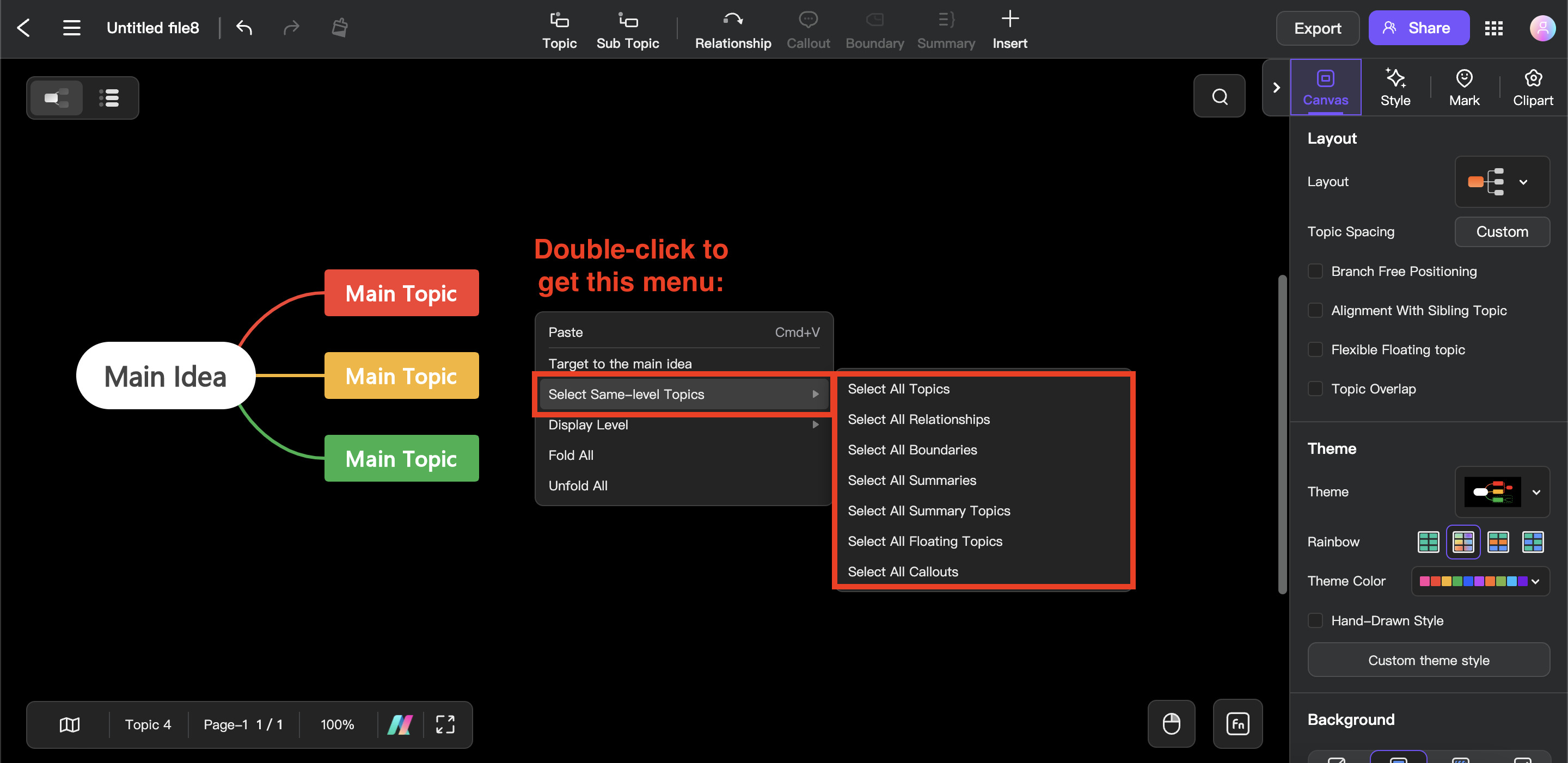
2. Editing Topics
Double-click on a topic with your mouse to edit its content. These shortcuts will allow you to edit the content of each topic quickly:
| Text Editing Operations | Shortcut Key(s) |
| Edit Topic Text | F2 |
| Wrap Text | Enter (Windows); return (Mac) |
| Move the cursor to the beginning of the topic text and edit | Space |
| Bold | CTRL + B (Windows) ; command + B (Mac) |
| Italic | CTRL + I (Windows) ; command + I (Mac) |
| Underline | CTRL + U (Windows) ; command + U (Mac) |
| Increase Font Size | CTRL + ↑ + . (Windows); command + ↑ + . (Mac) |
| Decrease Font Size | CTRL + ↑ + , (Windows) ; command + ↑ + , (Mac) |
| Set Font Color | CTRL + ↑ + D (Windows) ; command + ↑ + D (Mac) |