Edraw.AI User Guides
Edraw.AI User Guides
-
Getting Started
-
Diagram from Scratch
-
Files Operation
-
Shapes Operation
-
Import Data to Make a Chart
-
Format and Style
-
Insert Object
-
View the Diagram
-
-
Mind Map from Scratch
-
Insert Objects
-
Topics Operation
-
Files Operations
-
View a Mind Map
-
Outline Mode
-
Theme and Style
-
-
Create with Templates
-
Create with AI
-
AI Image Tools
-
AI Diagram
-
AI File Analysis
- AI Chat
- AI OCR
- AI Flowchart
- AI Mind Map
- AI Drawing
-
-
Project Management
Switch Between Modes in Mind Maps
Edraw.AI offers many modes to view and work on your project. Switching between these modes allows you to focus on specific aspects, whether it’s editing the layout, refining the content, or organizing ideas.
How to Switch Between Modes
Step ❶
In the main toolbar, go to the floating panel in the top-left for switching modes.
Step ❷
Click the desired mode option to switch instantly. For example, select Outliner for a linear, text-based view. Choose MindMap to return to a visual representation of your project.
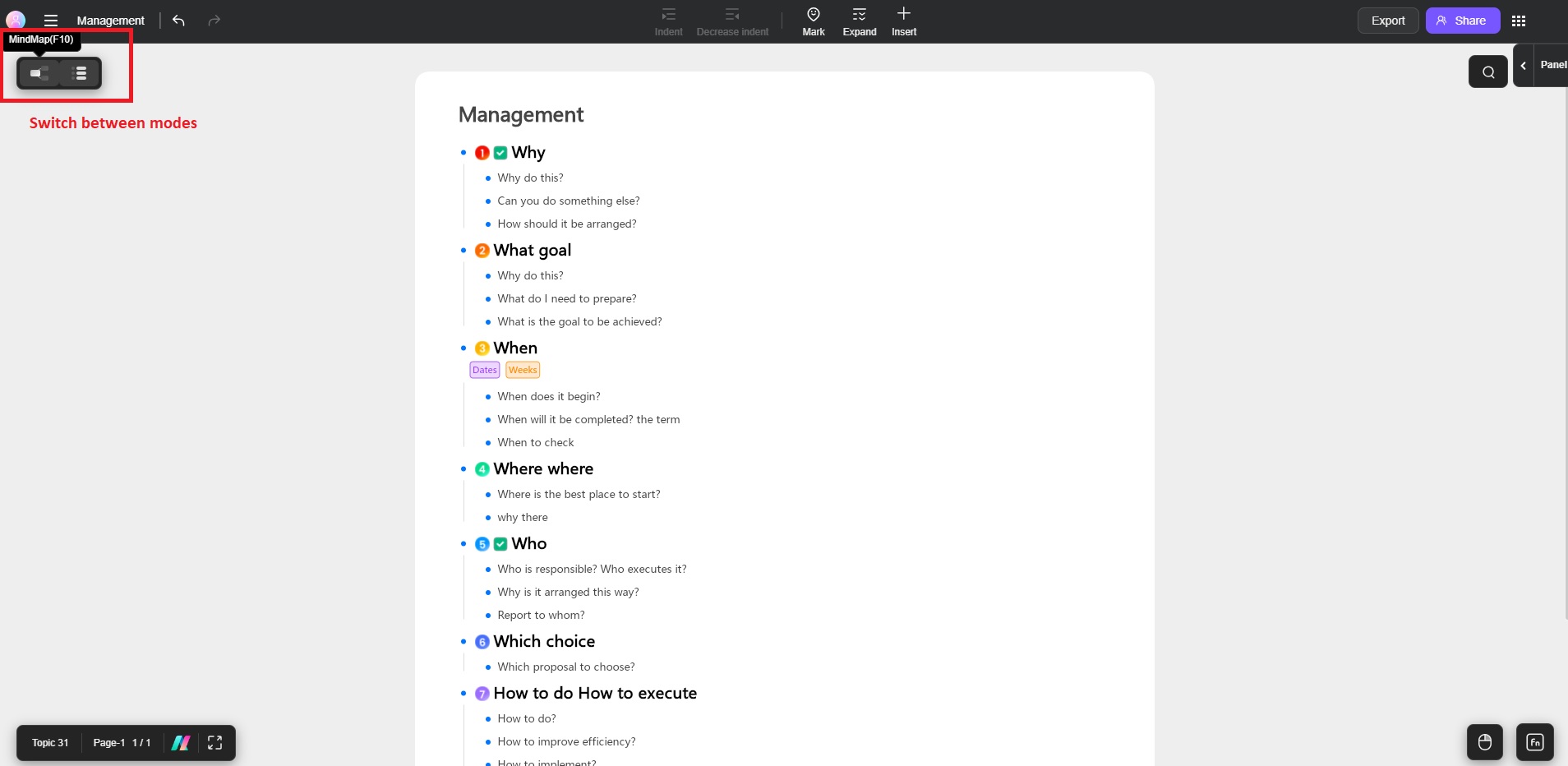
Switch modes button
Why Switch Modes?
By mastering mode-switching, you can tailor your workspace to suit the task at hand.
- Outline Mode: Best for organizing content hierarchically, perfect for planning and brainstorming.
- Mind Map Mode: Ideal for visual editing, positioning elements, and seeing your project in its full graphical layout.