Edraw.AI User Guides
-
Getting Started
-
Diagram from Scratch
-
Files Operation
-
Shapes Operation
-
Import Data to Make a Chart
-
Format and Style
-
Insert Object
-
View the Diagram
-
-
Mind Map from Scratch
-
Insert Objects
-
Topics Operation
-
Files Operations
-
View a Mind Map
-
Outline Mode
-
Theme and Style
-
-
Create with Templates
-
Create with AI
-
AI Image Tools
-
AI Diagram
-
AI File Analysis
- AI Chat
- AI OCR
- AI Flowchart
- AI Mind Map
- AI Drawing
-
-
Project Management
Use a Template in Edraw.AI
Templates in Edraw.AI are designed to give you a quick and efficient starting point for your projects. With a wide range of pre-built designs for various purposes, using a template can simplify the creation process while maintaining a professional look.
Whether you’re working on mind maps, diagrams, or other visual content, templates save you time by offering ready-made layouts that you can customize. Here’s how:
Step ❶
Log in to Edraw.AI and go to the Templates section from the left-hand menu.
Step ❷
Browse through the template library or use the search bar to find a template suited to your needs. Once you find one that matches your project, click on it to preview the design.
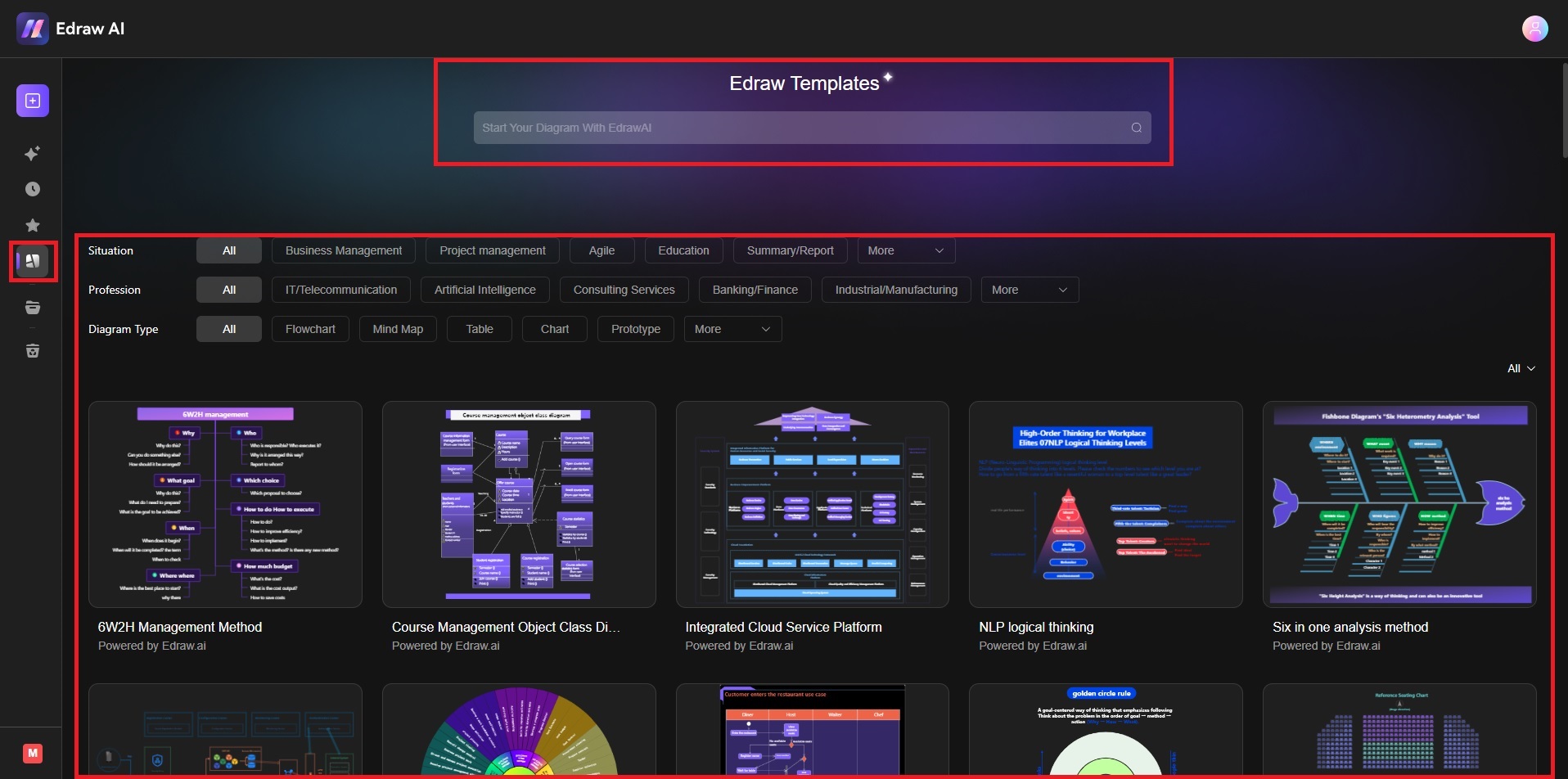
Step ❸
Click Create with template to open it in the editor. The template will load, allowing you to start customizing it with your content.
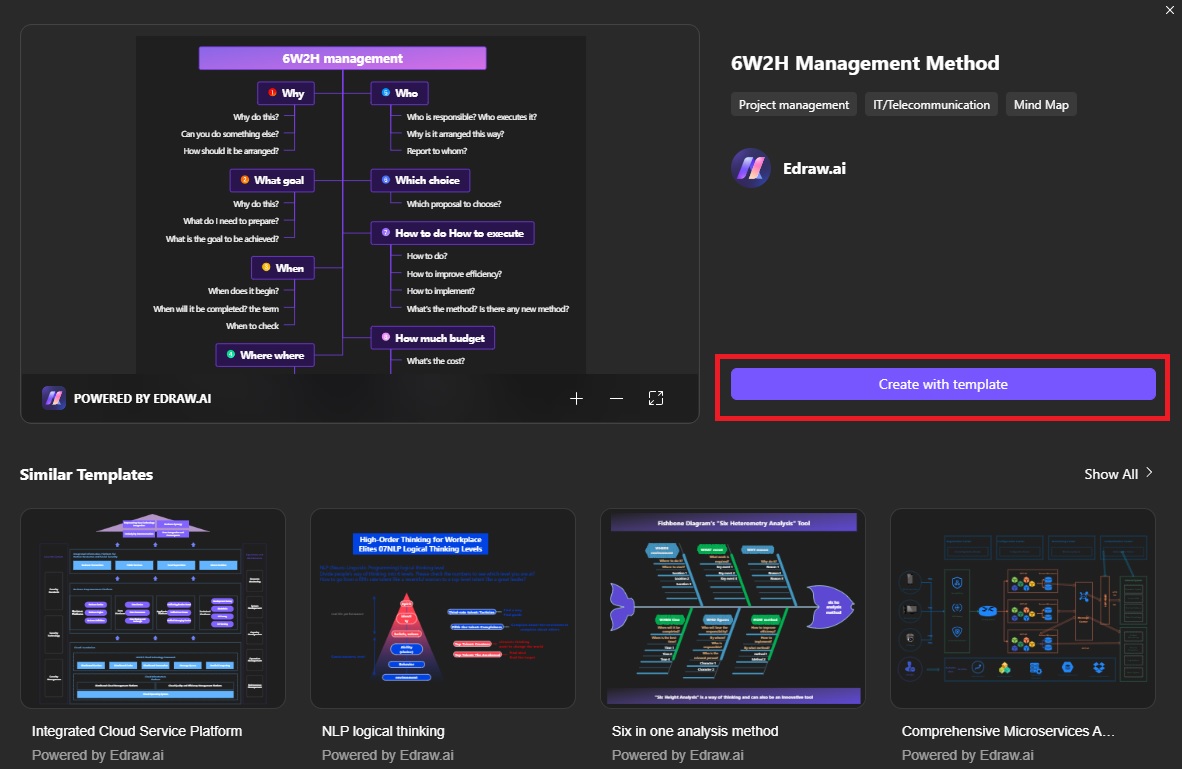
Step ❹
Once inside the canvas, use the top and right-side toolbars for editing. Insert text boxes, images, icons, and more. Use the drag-and-drop feature to reposition elements as needed.
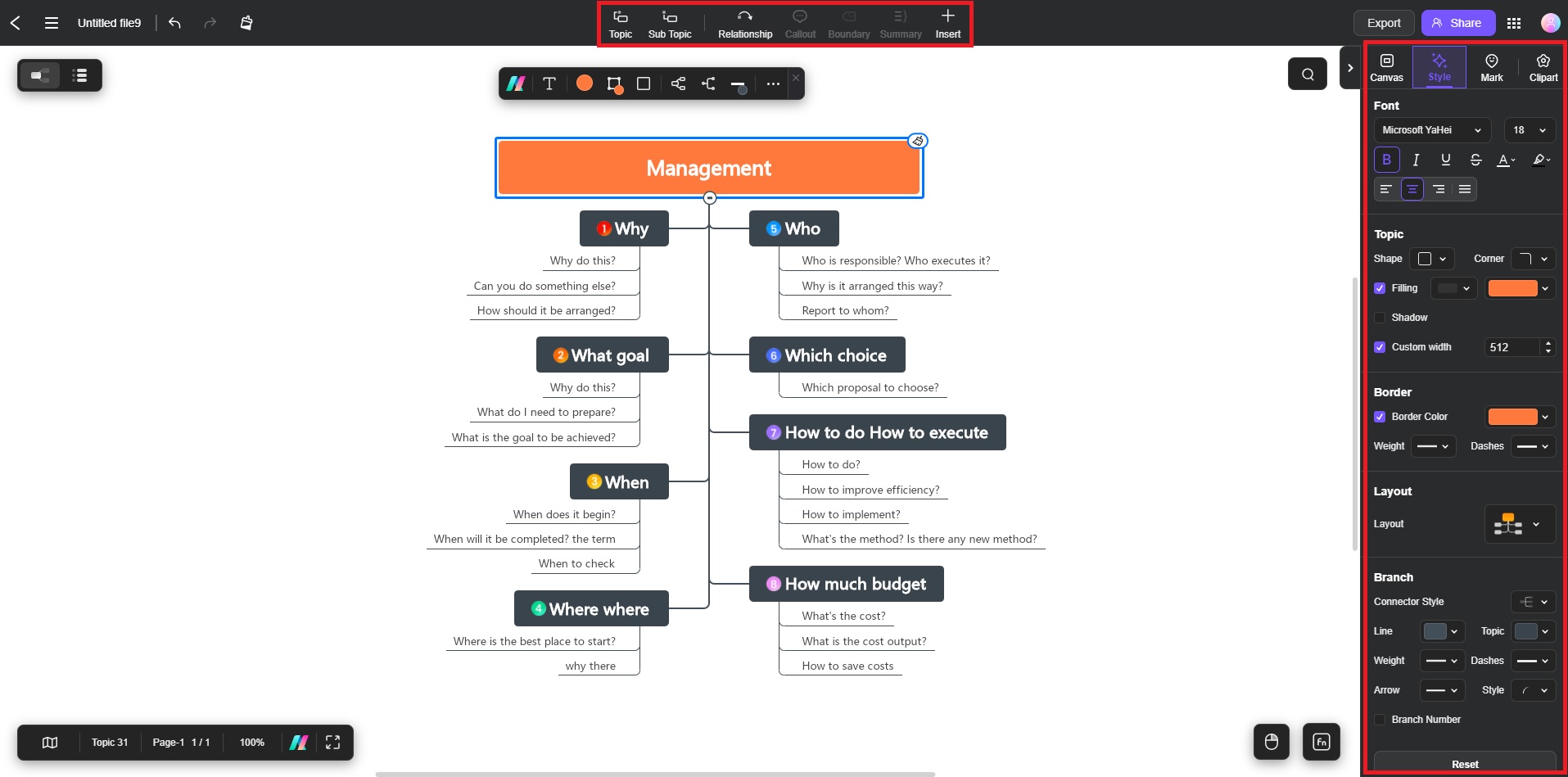
Additional Tips
- Explore Categories: Templates are categorized by type (e.g., business, education, marketing) for easier browsing.
- Personalize Elements: Even with a pre-built template, you have complete control over the visual elements, allowing for both consistency and creativity.
- Combine Templates: You can mix and match elements from different templates to create a unique design.