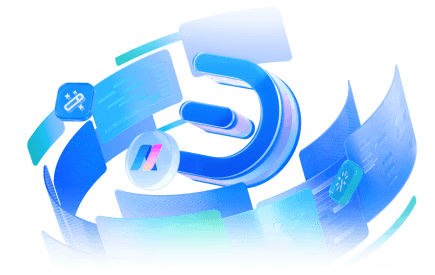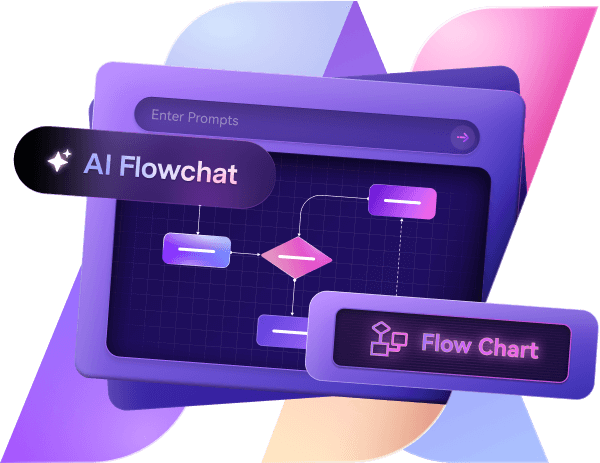As a designer, the prospect of creating floor plans at a rapid pace can be daunting, especially if you lack technical expertise. SmartDraw, a versatile and user-friendly web-based software, is here to make the process a breeze. With its intuitive tools and functions, even beginners can confidently draw floor plans.
The splendid interface and pre-built templates help users draw professional diagrams such as floor plans, charts, etc. SmartDraw streamlines the entire process, helping you focus on creativity and functionality without getting bogged down by technical challenges.
In this guide, I will guide you step-by-step about creating a floor plan on SmartDraw. Without further ado, let's dive into it.
In this article
Step 1 Choose a Template
SmartDraw's array of floor plan templates is a time-saving boon. Once you've set up your account, you'll find a variety of template options at your fingertips. SmartDraw offers two types of floor plan templates: Residential and Commercial, each designed to streamline your process and save you time.
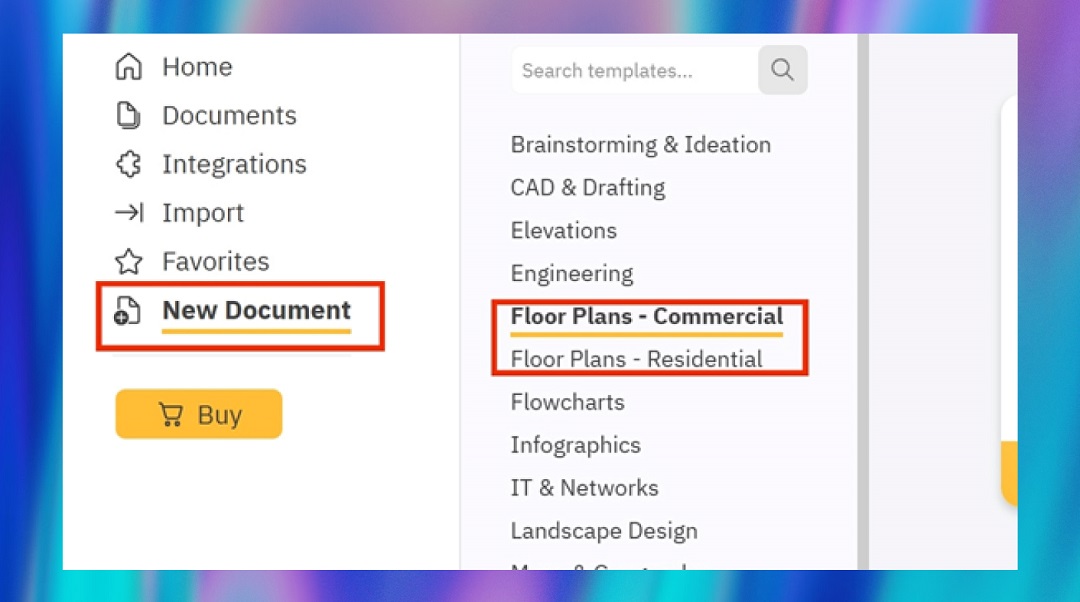
I recommend choosing a residential floor plan option as it has more furnishing styles than a commercial one. The tools required for creating a floor plan are sorted on the left side of the screen.
Step 2: Add Exterior Walls
Add the exterior walls to create floor plan boundaries. Select Add Walls > Exterior Walls from the left side panel. The interior walls are bedrooms, a kitchen, and more.
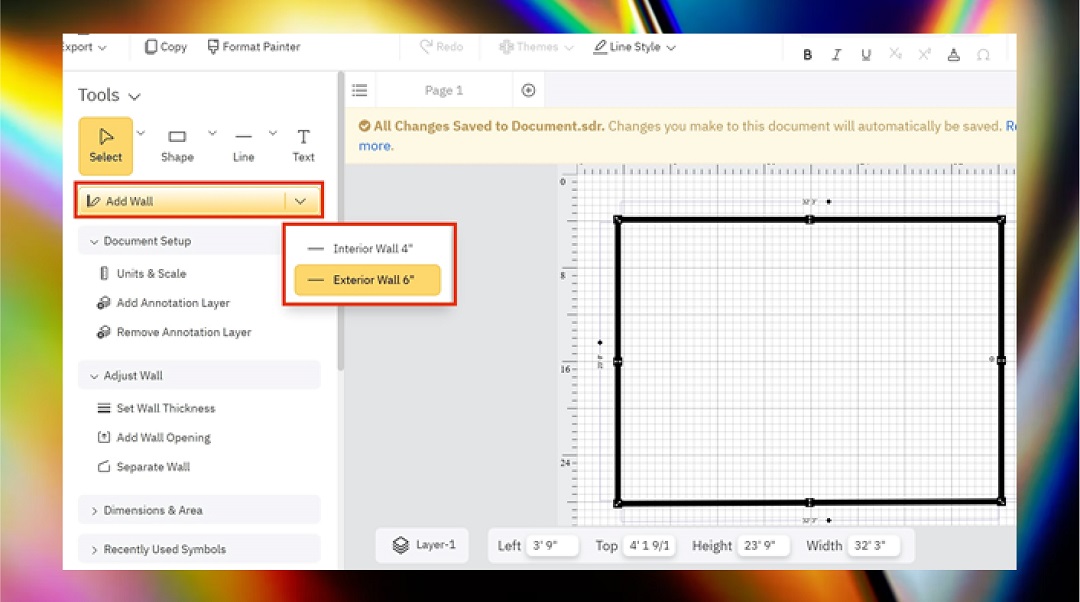
You can also add wall segmentation by right-clicking the desired point and selecting Wall Segment. This feature allows you to create unique and functional spaces within your floor plan, such as alcoves or bay windows.
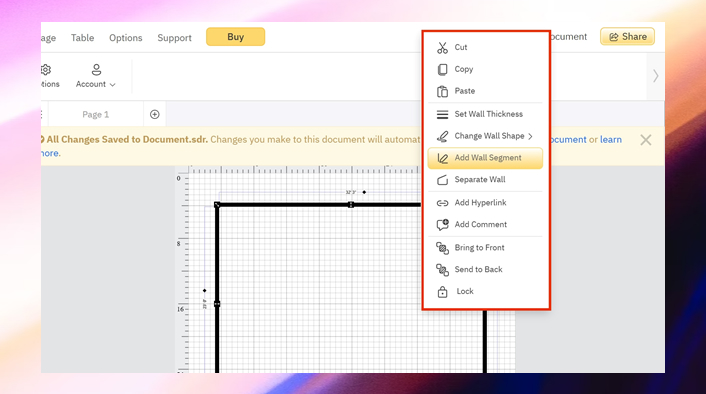
After applying the wall segment, the layout looks like this. You can choose any point on the layout to apply the wall segment feature.
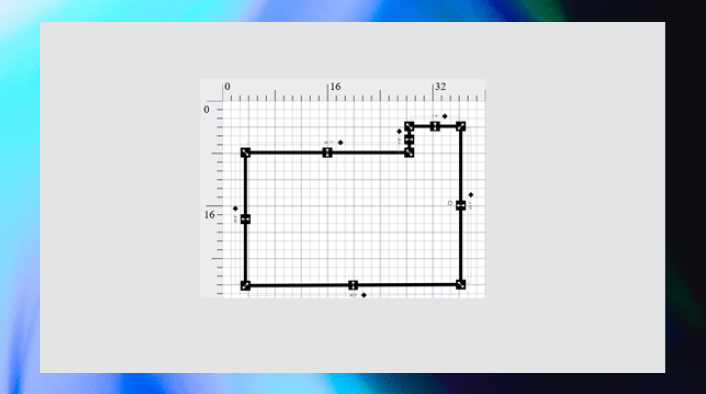
Step 3: Add Interior Walls
Now, it's time to design the interior walls of our layout. A floor plan without a proper interior doesn't sound good. We must draw interior walls highlighting bedrooms, kitchen, living room, and other rooms.
Choose the interior wall option and draw it using the same Add Wall option. A pointer will be displayed to draw the walls quickly. I'm drawing two bedrooms with an attached bath, a kitchen, and a living room. You can try different formations, styles, and designs according to your preference.
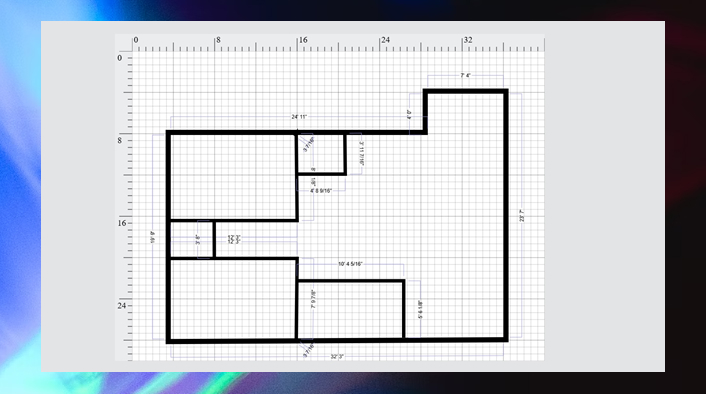
Step 4: Add Wall Openings
Now, we are going to add wall openings so that we can draw the door and windows. From the Adjust Wall Option, select Add Wall Openings.
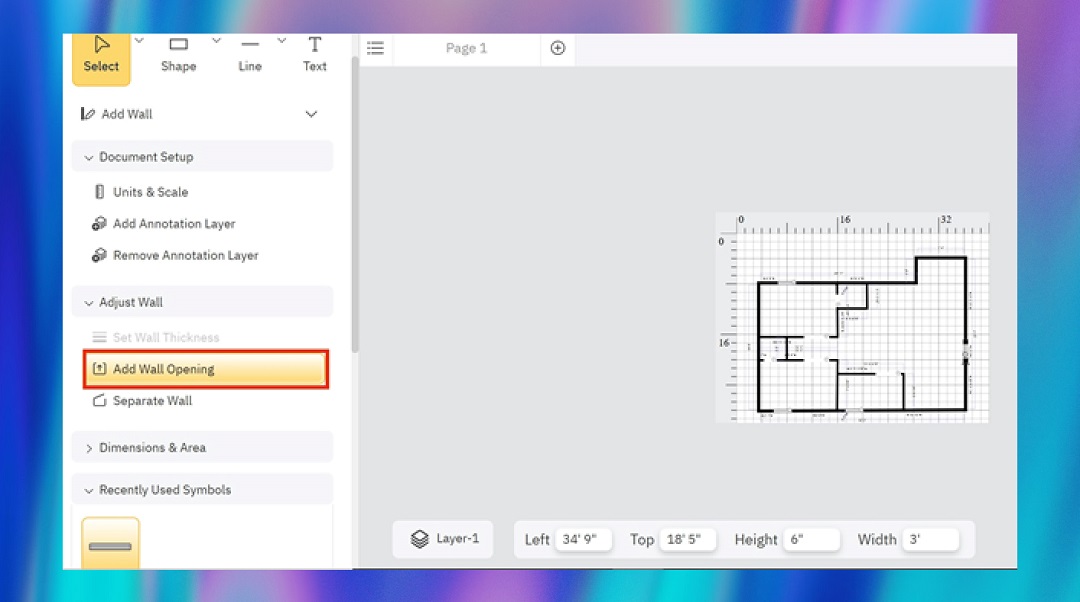
Add doors from the symbol menu. Add double doors for entry and single doors for rooms, kitchen, and bathroom.
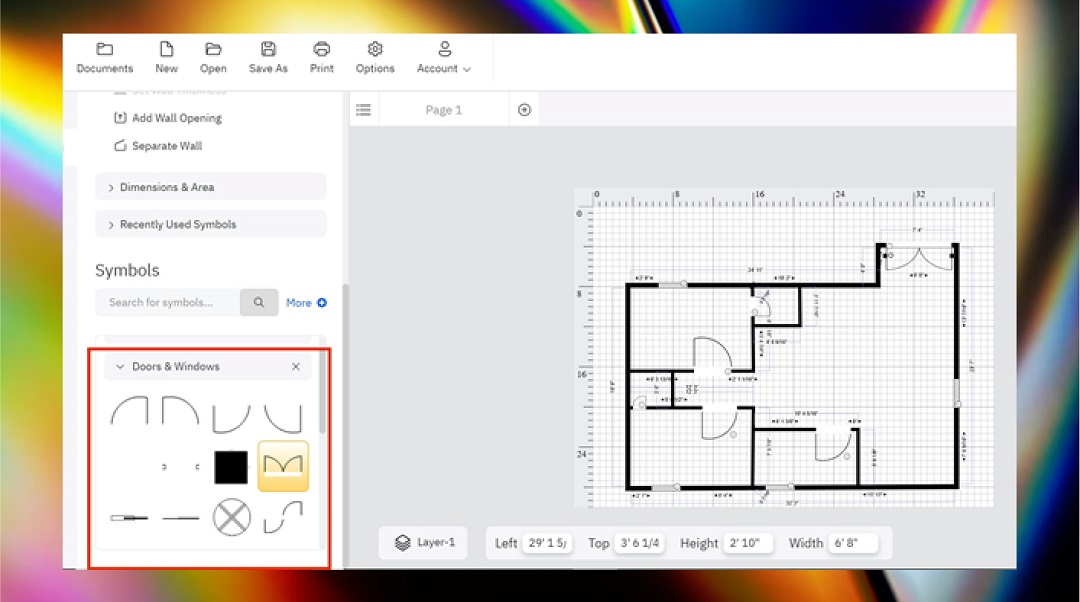
Step 5: Add Other Symbols
Our floor plan is almost finished. The only thing left is the symbols of the bedroom, bathroom, kitchen, dining, and living area. These symbols are important as they visually represent each area, making your floor plan more readable and visually appealing. Add them from the SmartDraw symbols library.
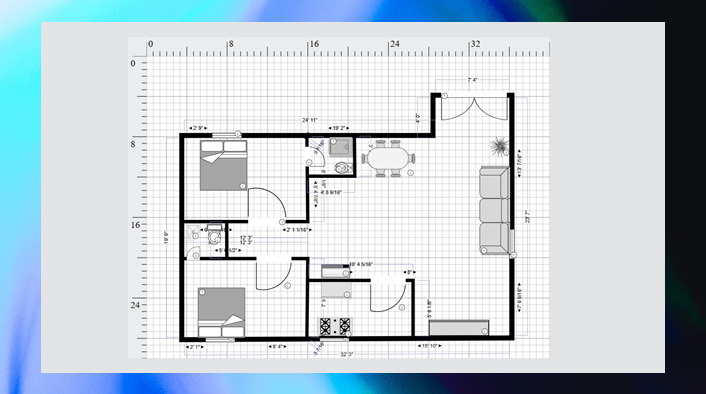
You can now save the diagram. SmartDraw will only allow you to print or share the diagram if you have purchased their premium subscription. That is one of the things I don't like about the software.
Best SmartDraw Alternatives
SmartDraw is an excellent tool for creating floor plans. However, it does lack some features, which I've found in other applications. Let's check them out.
Edraw.AI
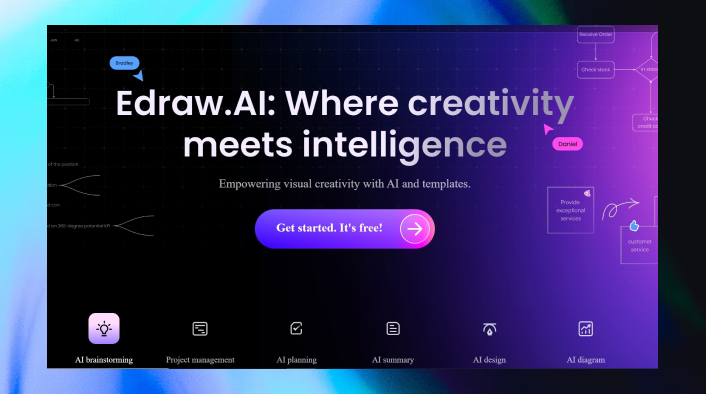
Edraw.AI is my top alternative for SmartDraw. It has modern functionalities, tools, and features powered by AI. This enables students, designers, architects, and engineers to create floor plans and other construction plans seamlessly.
Best Features
- Offering up to 700+ templates for different diagrams, which are customizable anytime.
- It has 26,000+ symbols and icons to make your diagram more effective and unique.
- Edraw.AI features allow you to create floor plans, charts, and network diagrams with a single prompt.
- Edit the diagram in real-time with your team members with the Edraw.AI collaboration tool.
- Export your diagrams in PNG, SVG, EDDX, and PDF formats.
SmartDraw vs. Edraw.AI
Features: SmartDraw is more suitable for creating simple diagrams, while Edraw.AI offers more advanced features.
AI Functionality: Edraw.AI has an AI feature that allows users to create diagrams and floor plans with a prompt. SmartDraw lacks this feature.
Collaboration Tool: Both have collaboration tools. The difference is that the SmartDraw collaboration tool is only available for paid users, while you can easily invite your team members on Edraw.AI for free to work on the same project.
Lucidchart
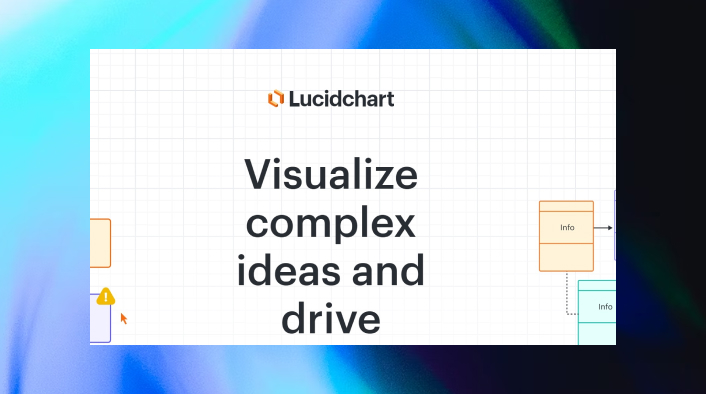
Lucidchart is a professional diagram programming tool with hundreds of features. This software stands out for its collaboration features, enabling multiple team members to edit, comment, and review diagrams in real time.
Best Features
- Integration with tools like ChatGPT, Microsoft Office, and Jira.
- Real-time collaboration tool that allows team members to work on the same project.
- Cloud-based accessibility allows you to access your work or projects from anywhere via the internet and a laptop.
- Create flowcharts and diagrams with the Lucidchart AI tool.
SmartDraw vs. Lucidchart
Interface: The Lucidchart interface is user-friendly and agile, while the SmartDraw interface is lousy.
Features: Lucidchart has an AI tool that allows you to create flowcharts with a single prompt and click. SmartDraw is limited to traditional features.
Collaboration and Cloud Access: Lucidchart has an advanced collaboration tool and cloud accessibility, making it ideal for a large team and company. SmartDraw provides basic sharing options but lacks the same level of real-time teamwork functionality.
Whimsical

Last on my list is Whimsical, which comes with an intuitive workspace and templates. It has advanced collaboration tools for teams and modern tools for creating wireframes, charts, diagrams, and floor plans.
Best Features
- Neat and clean workspace with drag-and-drop functionality.
- Real-time collaboration feature enables team members and individuals to work on the same file, chat, comment, and edit.
- Offers a variety of shapes, icons, and styling options to make diagrams visually appealing.
SmartDraw vs. Whimsical
Ease of use: SmartDraw offers a structured approach with professional templates related to the engineering and designing industry. Whimsical has a minimalist interface for brainstorming, collaboration, and wireframing.
Collaboration tool: SmartDraw has a simple sharing option with no real-time collaboration. Whimsical excels in real-time team collaboration, enabling multiple users to work simultaneously with live updates, commenting, and flexible sharing options.
Diagram variety: SmartDraw is mainly used for creating floor plans, network diagrams, and organizational charts. Whimsical is ideal for creating simple mind maps, flowcharts, and boards.
Conclusion
SmartDraw is an ideal web-based software if you are looking for an easy way to create floor plans. You might feel like switching only because of the modern tools available in other applications, such as Edraw.AI, Lucidchart, and Whimsical. These are great alternatives to SmartDraw.

Try Our Products
Now for Free