Ever try to explain some complex process and just wish you had some simple picture that could illustrate it? A flow chart helps transform this mess into something easy to visualize and follow. If you are like many people who want precise control over your chart, creating a Latex flowchart is a good option.
You can use TikZ Latex example commands to make simple and efficient flowcharts. Moreover, you can fine-tune every aspect to get exactly what you need. We will walk you through the process of flowchart building in Latex and Edraw.AI. Whether or not you have done this before, this guide shall be easy to follow.
So, get your keyboard out and follow along as we build a flowchart together. By the end, you will have all the competencies you need to develop clear, effective diagrams. Let's begin!
How to Make a Flowchart With Latex
Flowcharts are not for techie alone, but for anyone who would want to systematically plan processes down to the minutest detail. Engineers and project managers usually prefer Latex for flowchart creation. Want to know how to make a flowchart with Latex? Latex's precise formatting options make it ideal for creating detailed, customizable flowcharts.
Flowchart Elements
Before moving into how to make a flowchart with Latex, we'll explain the major elements used in the flowcharts. Being able to identify them will enable you to design a neat and clear flowchart in Latex. First, we are going to explain those components and their code before going on to the actual creation.
1. Terminator
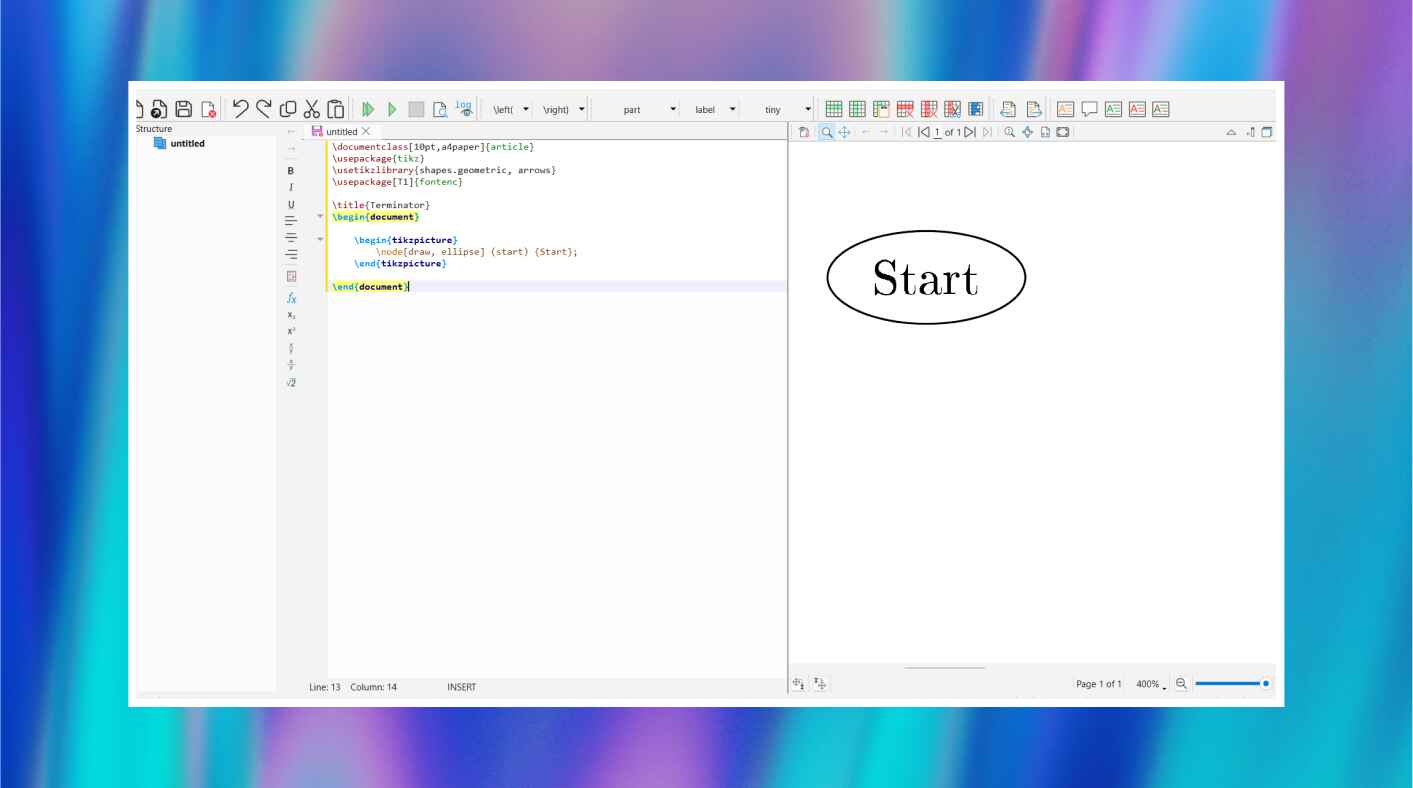
A terminator in the flowchart would show where the process either starts or stops. Usually, this is some form of beginning or ending symbol like an oval or a circle. In short, it shows where a flowchart initiates or completes. The terminator in TikZ can be defined by the following command:
\node[draw, ellipse] (start) {Start};
2. Process
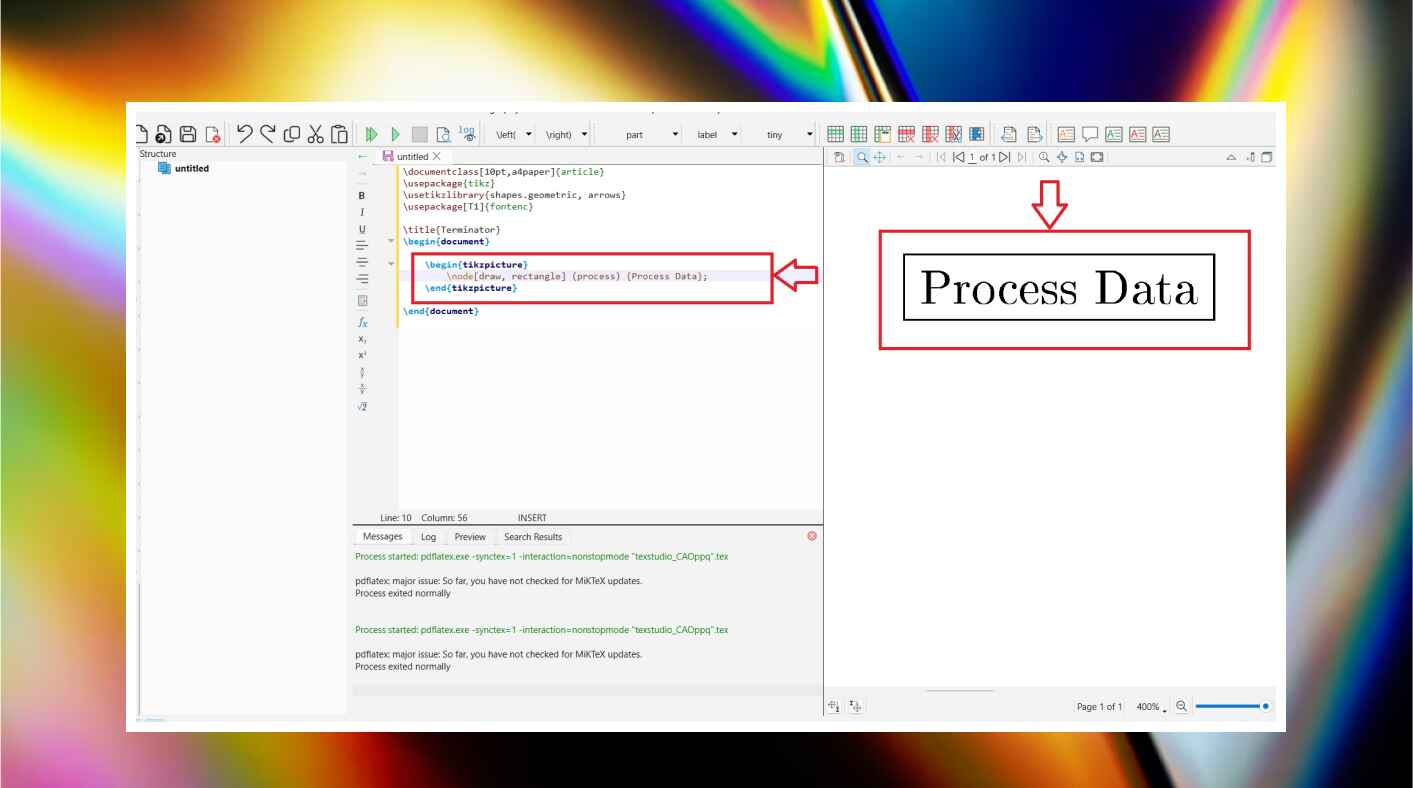
A process in a flowchart is an action or function that you can use to display things like calculations or data manipulations. For example, you can use this element to portray the starting of your flowchart. You can use the following command to create a process element:
\node[draw, rectangle] (process) {Process Data};
3. Decision
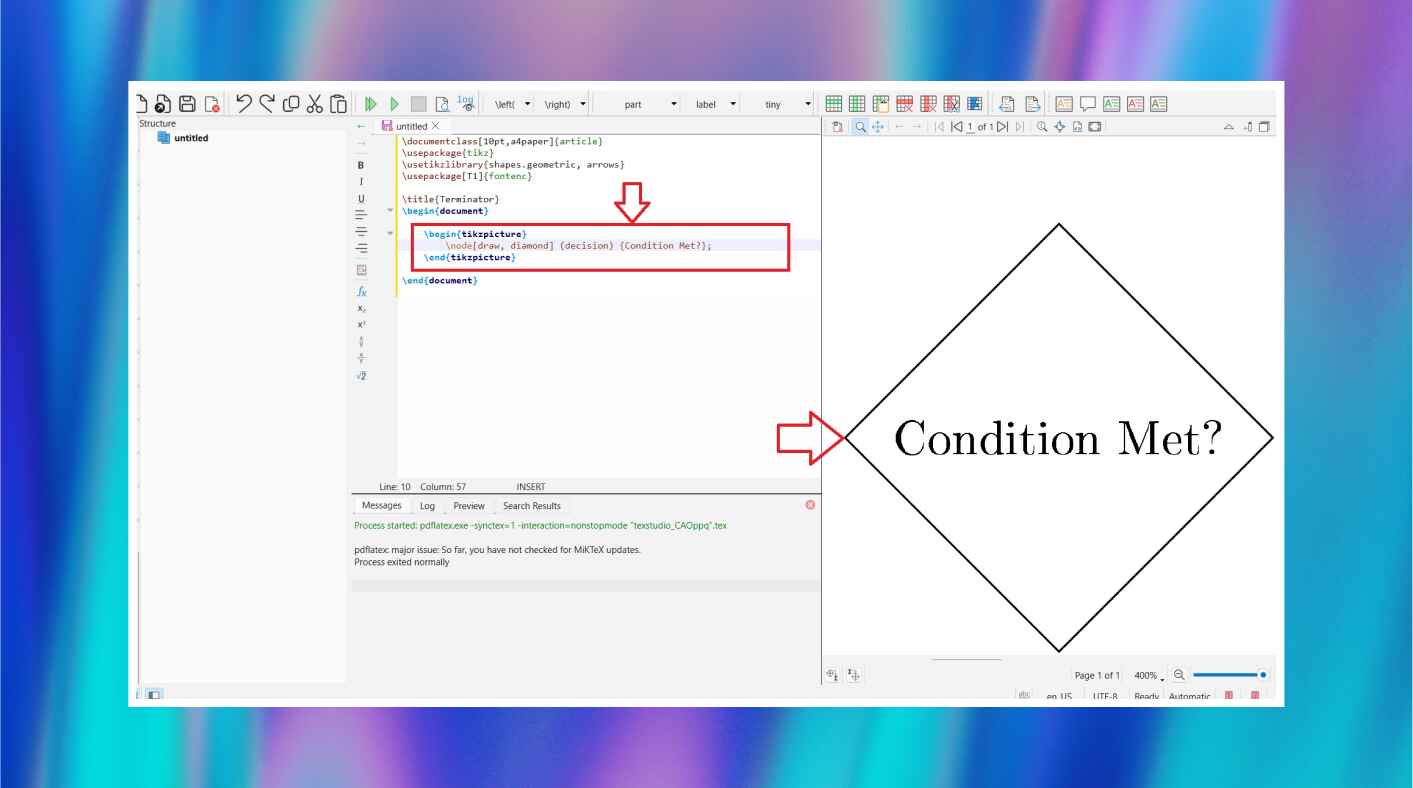
A decision in a flowchart allows you to split your algorithm in two directions. In general, it is represented by a diamond shape. An example might be that your flow chart asks if a condition is true or false. You could write the following command:
\node[draw, diamond] (decision) {Condition Met?};
4. Data
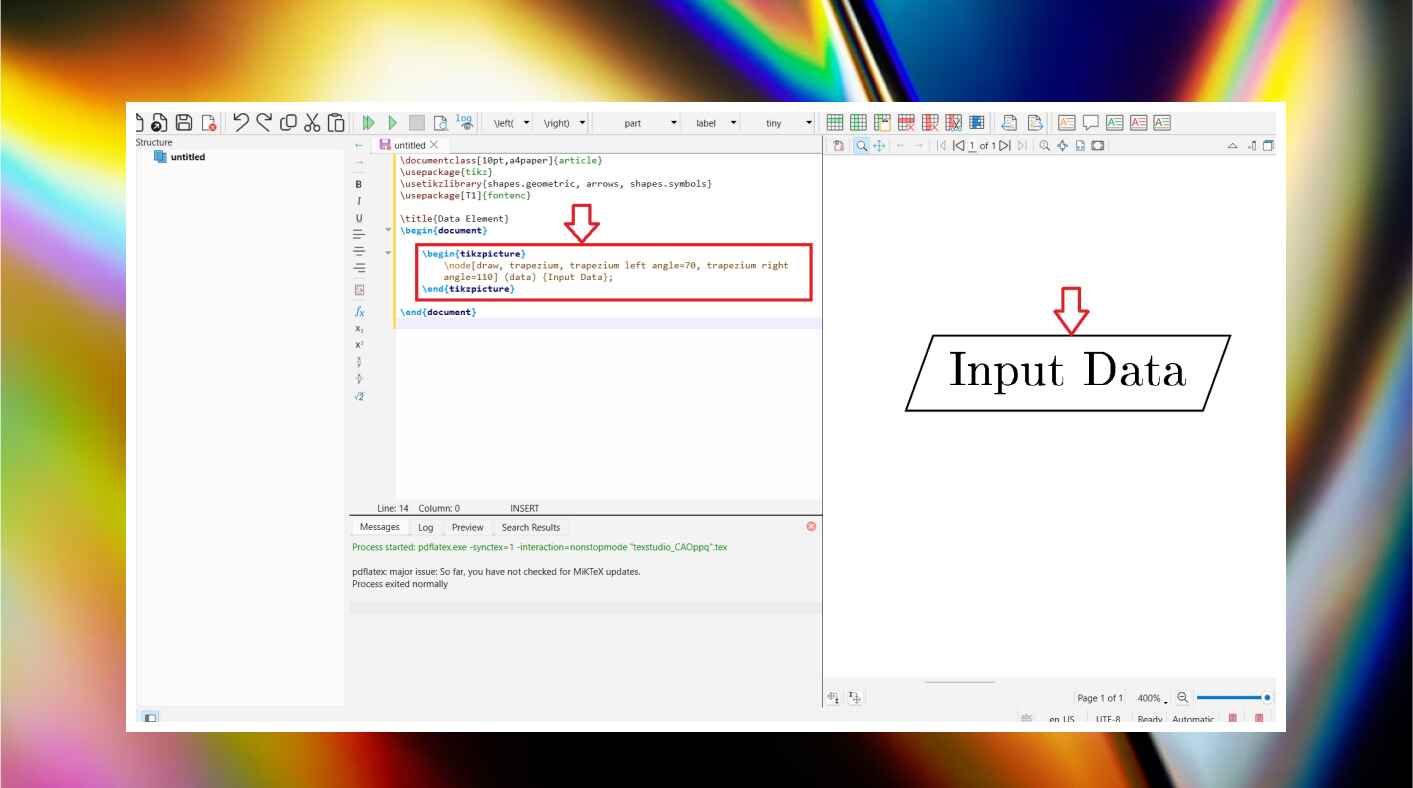
A Data element in a flowchart indicates a point at which data is input into or output from the system. It is usually represented as a parallelogram. If your flowchart starts with taking user input you can try this command:
\node[draw, parallelogram] (data) {Receive Input};
5. Connector
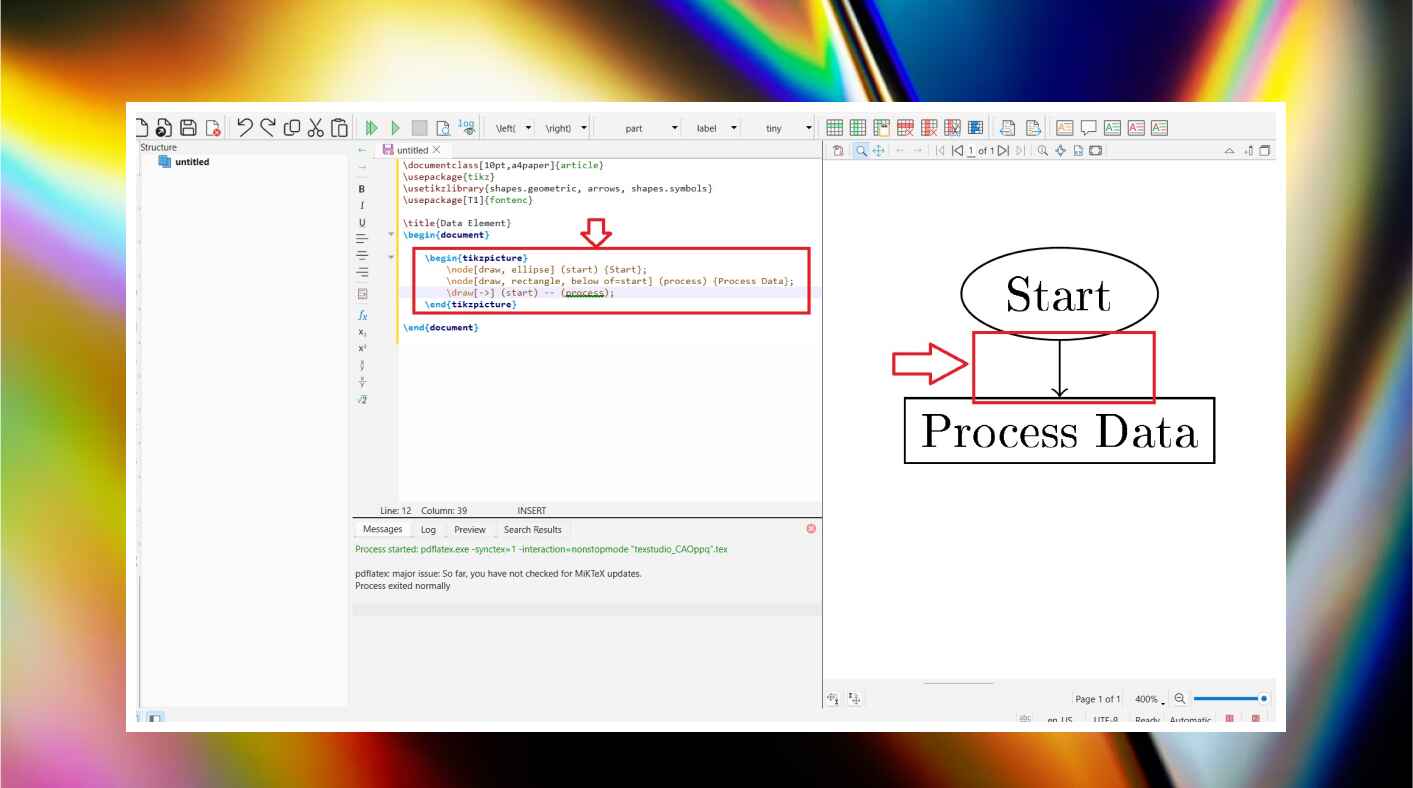
The connector of any flowchart projects the relationship of various elements such as process, decision, and data. These are usually represented through arrows that point from one element to the next. In order to connect the terminator and process elements in a flowchart, use this line:
\node[draw, ellipse] (start) {Start};
\node[draw, rectangle, below of=start] (process) {Process Data};
\draw[->] (start) -- (process);
Flowchart Creation
Next, we'll explain the step-by-step process for drawing a flowchart with Latex. We will make sure that your diagrams will look professional, and this skill will come in handy in no time. Ready to get started? Now, let's dive into the details.
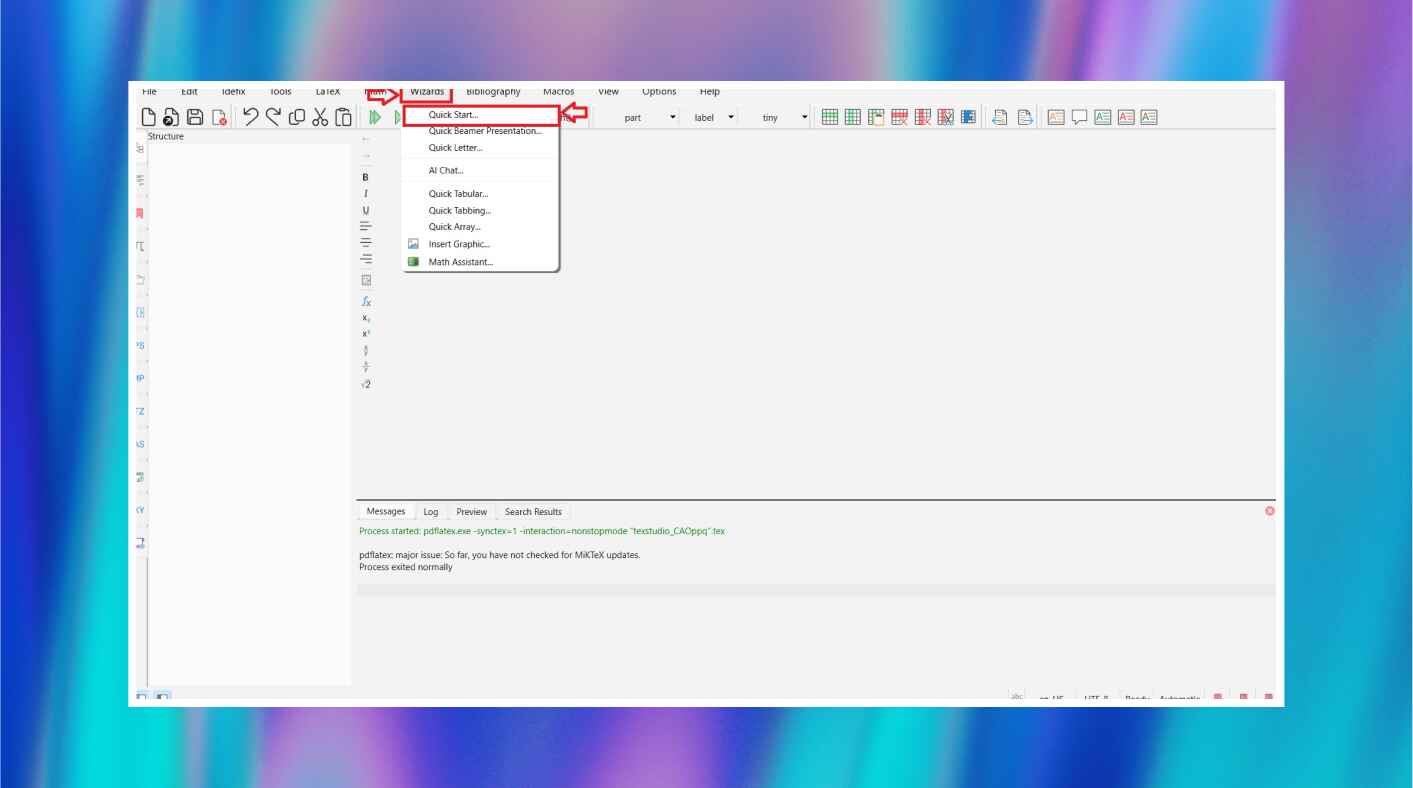
Step 1
Open Latex and click the top menu option labeled Wizards. Under Wizards, select Quick Start. This opens a new, blank document in which you can start writing the code to create your flowchart. Now you are ready for a smooth flowchart creation in Latex.
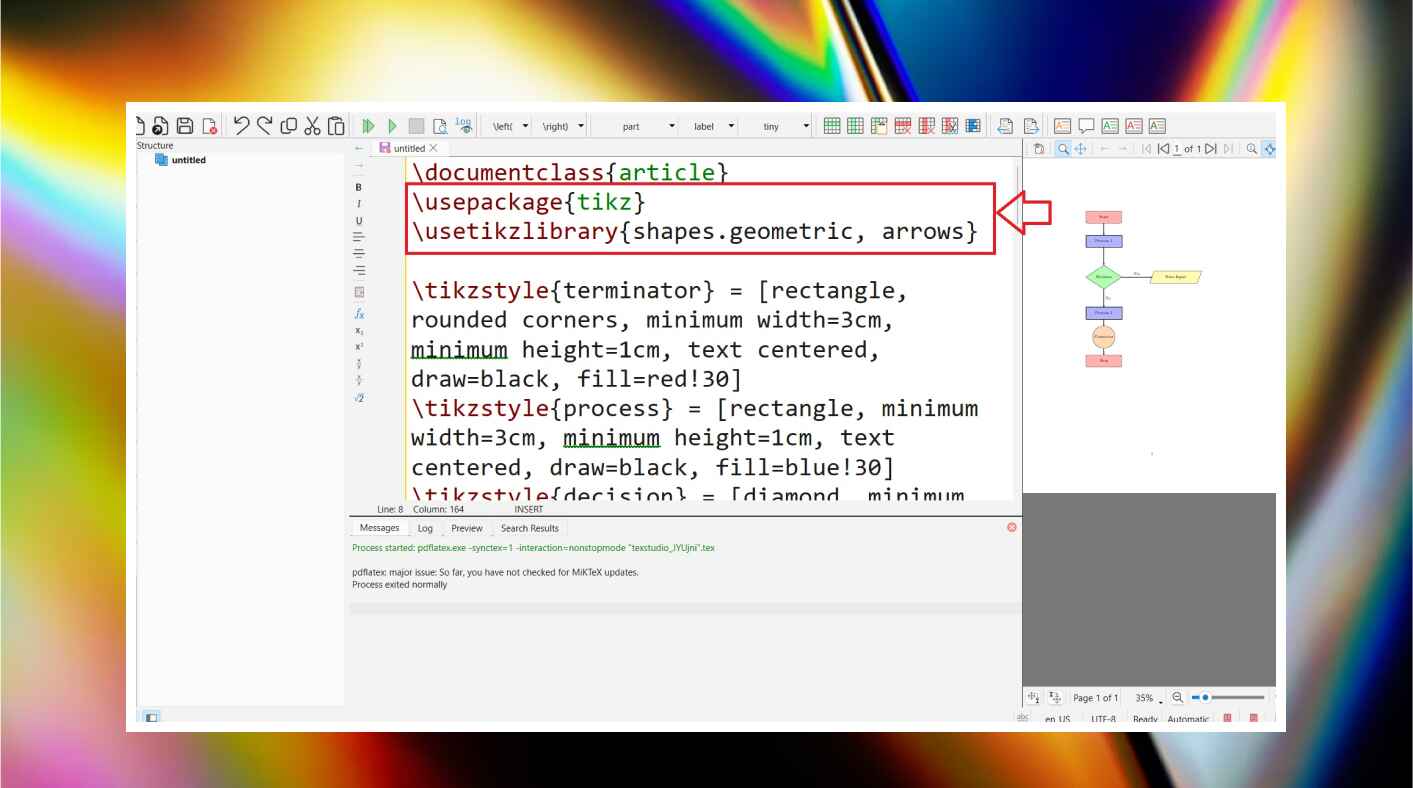
Step 2
To design a flow chart in LaTeX, there are two very important commands that one should use. Try \usepackage{tikz} for loading the TikZ package to draw graphs. Then use \usetikzlibrary{shapes.geometric, arrows},
which allows the usage of shapes such as rectangles, diamonds, and arrows. These shapes are essential for making a flowchart.
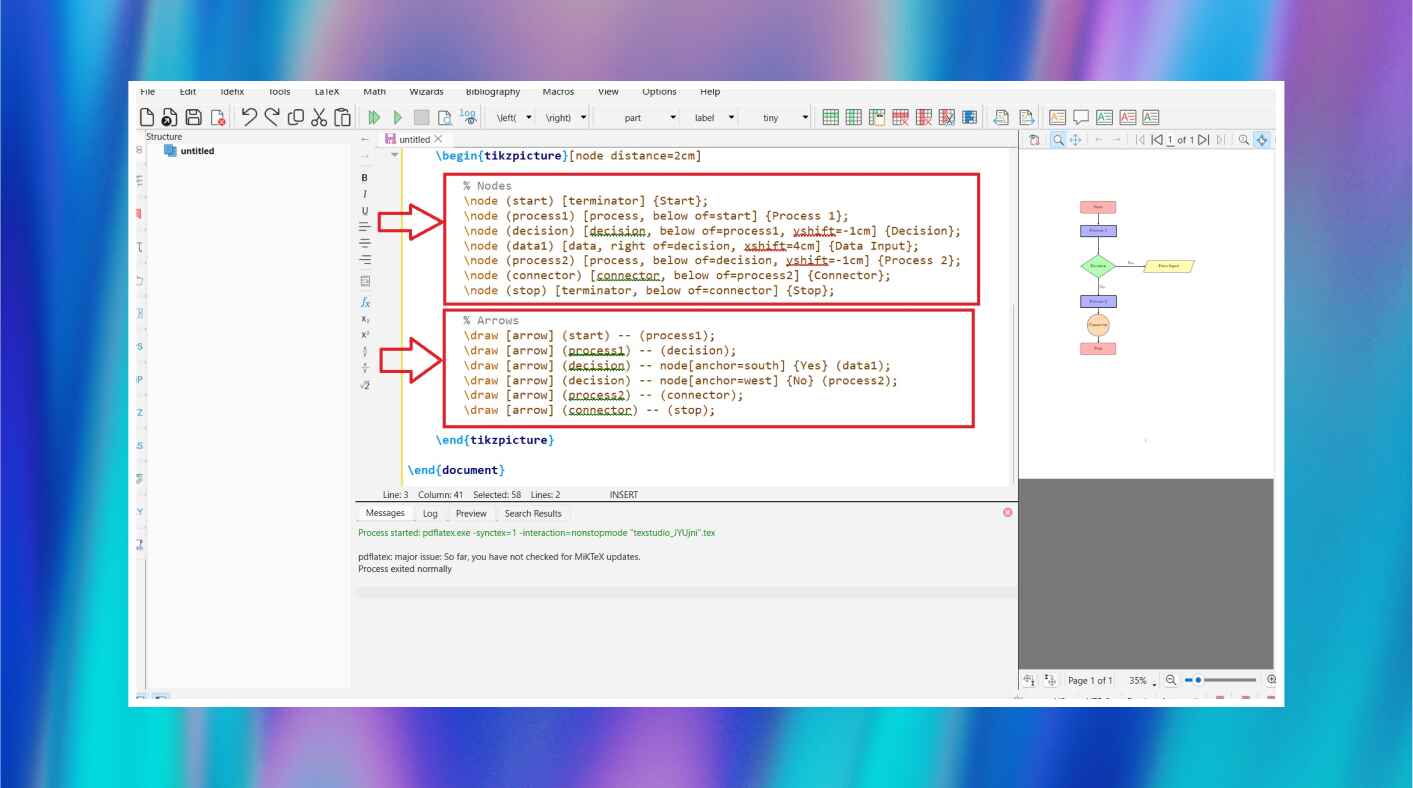
Step 3
First, you will need to define nodes and arrows to begin creating your flowchart. Create elements such as Start, Process, and Decision using the \node commands. Connect the nodes by the use of \
draw with arrows in between, such that it would create a structure and flow between steps.
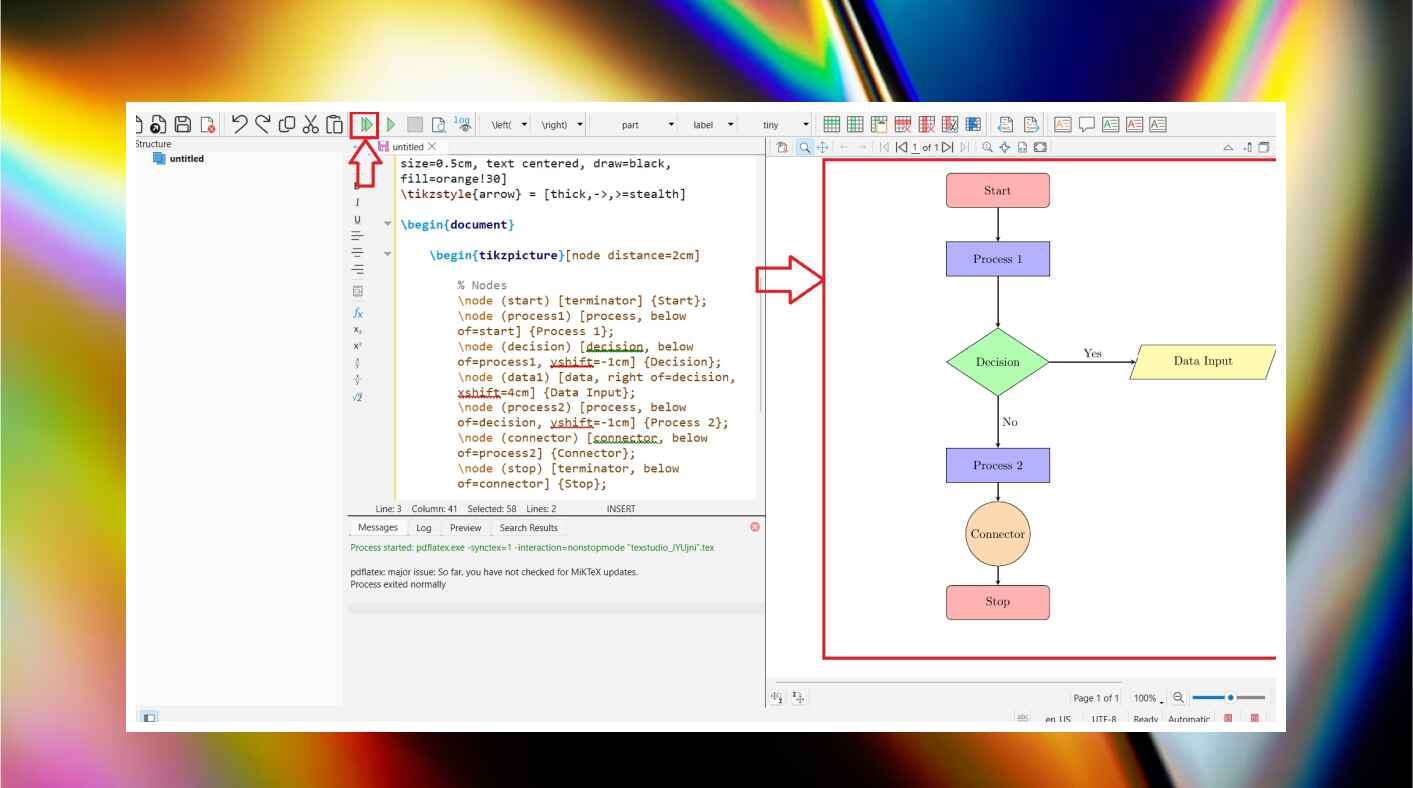
Step 4
Once you have finished your code, click the green arrow button atop the LaTeX editor to run the code. That will compile the code and on the right-hand side of the screen, there it is - your flowchart. Check your code for any errors before running it.
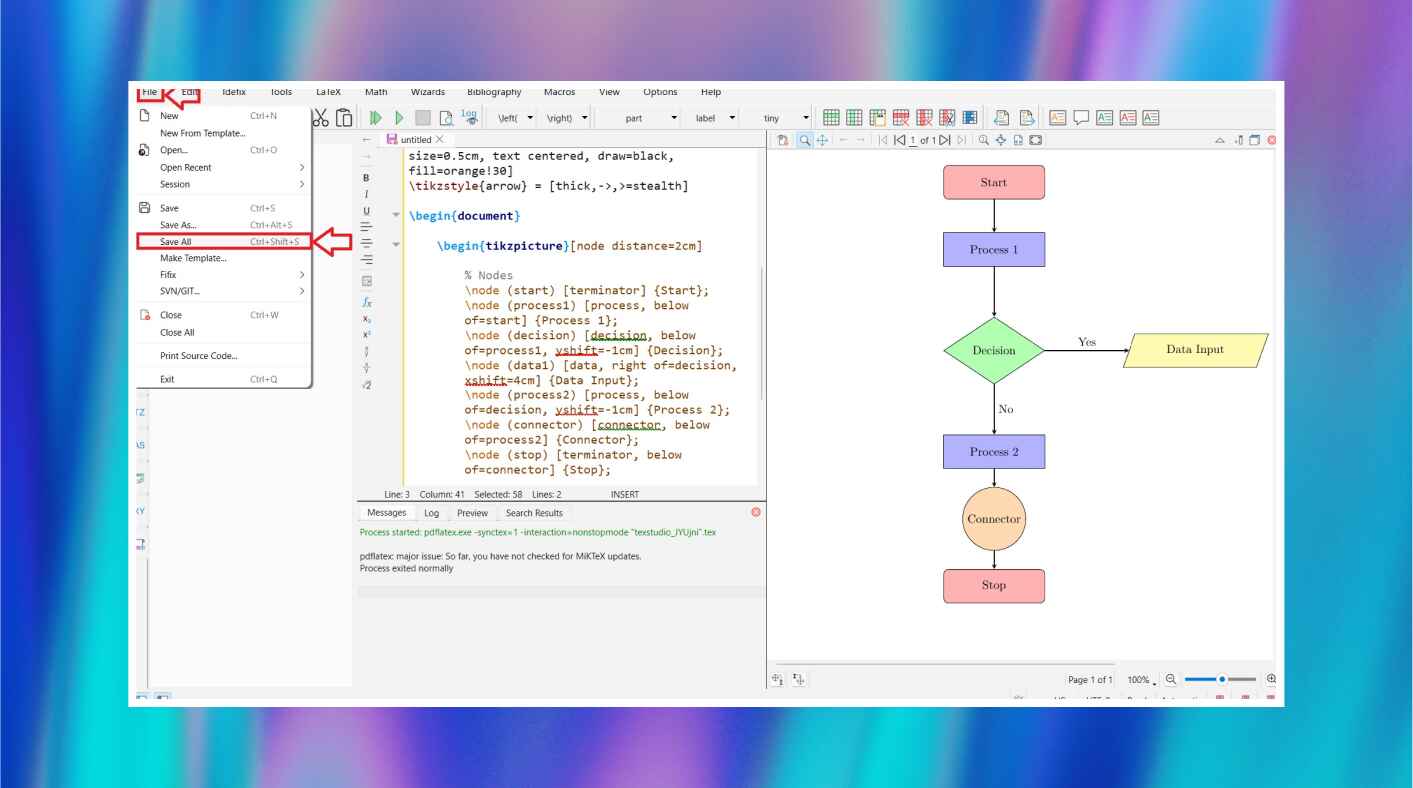
Step 5
When your flowchart is complete, save your work through the File option within the menu bar. Next, click on Save As, where you choose a location to save your file. This keeps your flowchart saved for reuse or further modifications.
How to Make a Flowchart on Edraw.AI
Let's be honest: flowcharts in Latex are a bit of a pain, especially for anyone who finds coding fiddly. Never worry, there is an easier way. Allow me to introduce Edraw.AI,. This is a quick tool where creating flowcharts is extremely easy and quick as compared to Latex.
Edraw.AI is designed with powerful AI tools that will lighten your flowchart creation. Its AI Flowchart makes it quite easy to create detailed flowcharts from simple prompts, while AI MindMap generates mind maps with ease. Moreover, Edraw.AI outperforms other tools in terms of AI File Analysis. This tool analyzes documents, including PDFs and PPTs.
It offers real-time collaboration that allows several members to edit diagrams at the same time. Moreover, it presents more than 700 inbuilt templates for different industries. It's an all-in-one solution for people who want to get quick results and professional work without tedious coding. Now, let's see how it's so easy to make a flowchart in Edraw.AI.
Method 1. How to Make a Flowchart Using AI Flowchart
Step 1
Head to the official website of Edraw.AI to start your flowchart creation process. Click on the option labeled Sign Up or Login in the top right corner. Input your email and password, click Log In, and it will open your account on Edraw.AI. It will provide access to the AI flowchart feature.
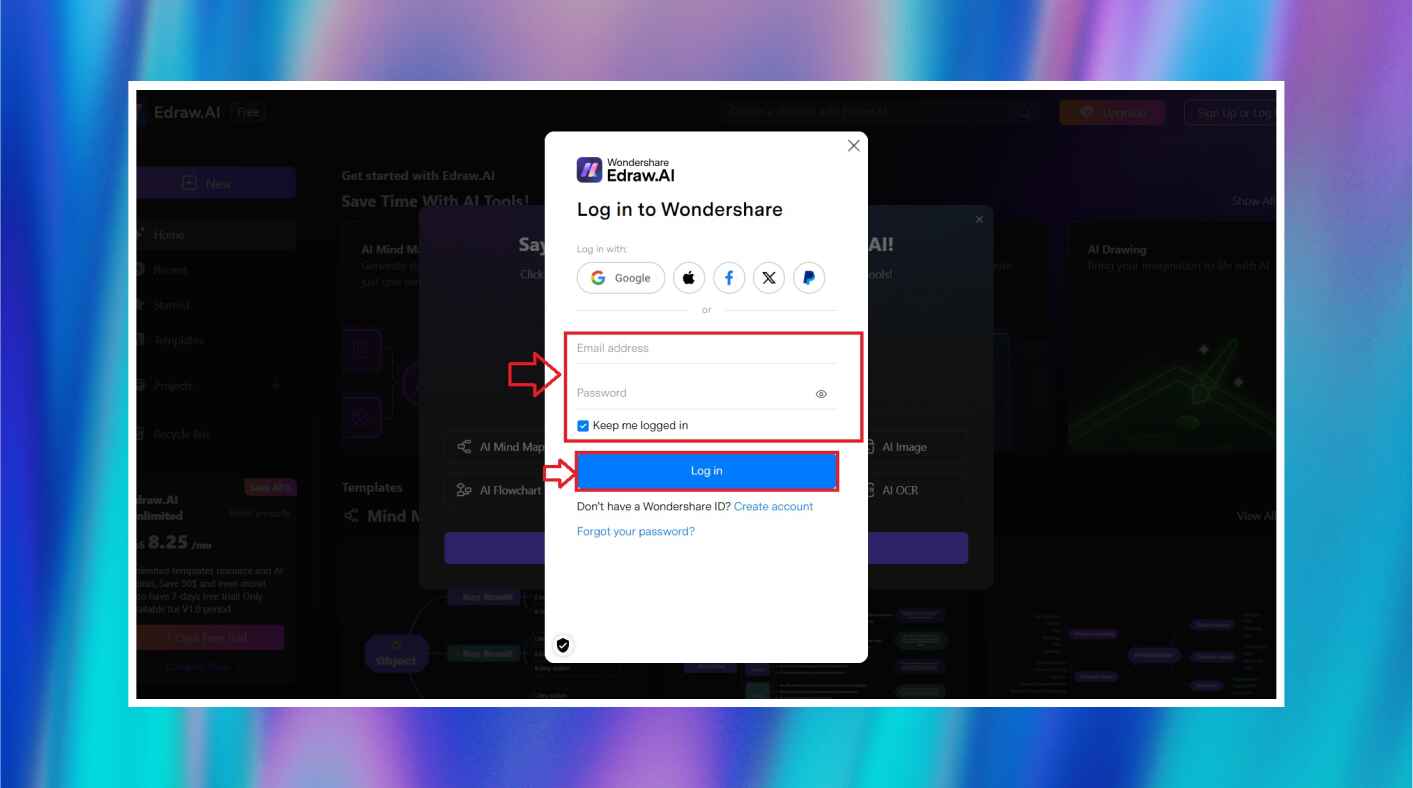
Step 2
When you log in, you will see a list of superb AI features like AI MindMap, AI Flowchart, AI File Analysis, and AI Drawing. To begin creating the flowchart, click on AI Flowchart from the panel. This will get you started with creating your flowchart.
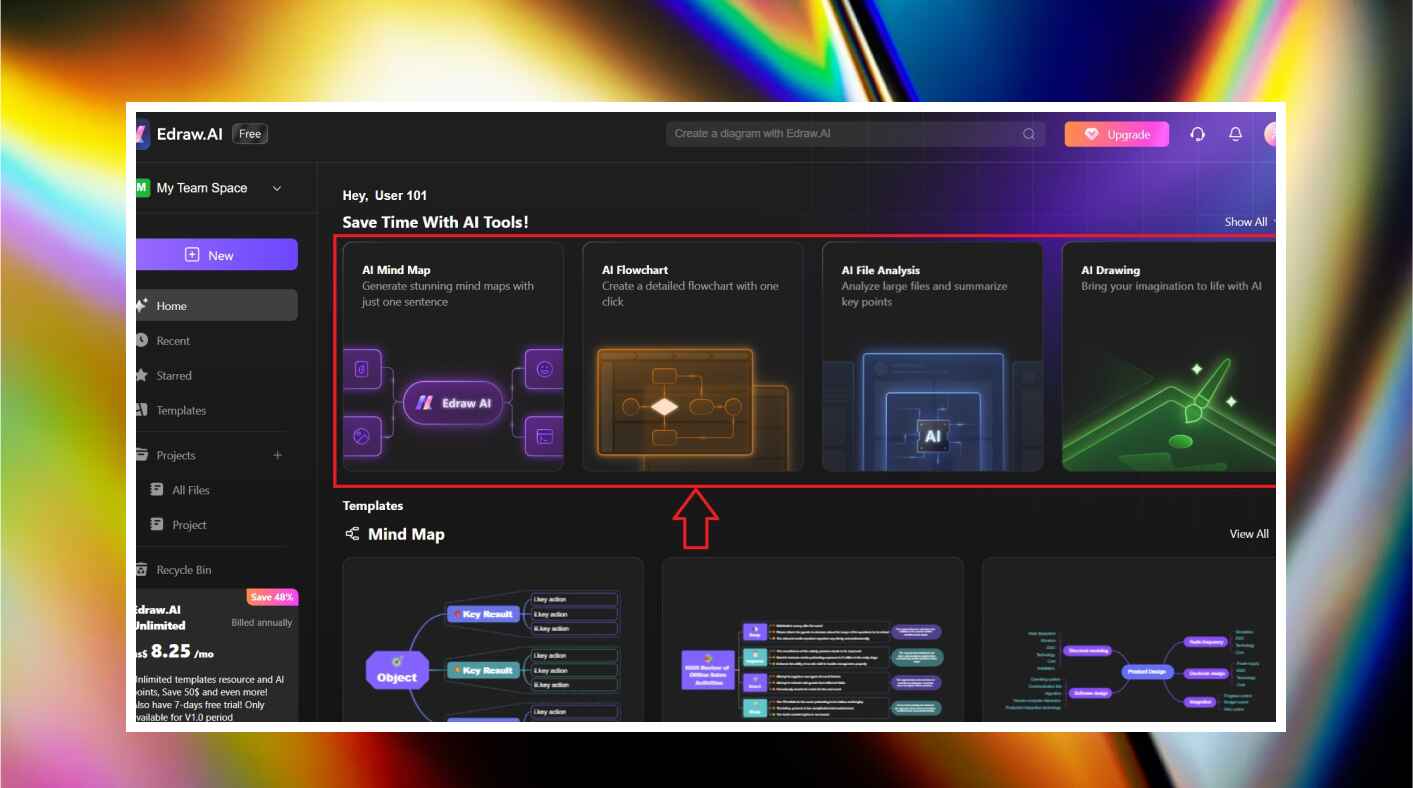
Step 3
After you click on the AI Flowchart option, a text box will appear where you can input your prompt and describe what flowchart you want. Specify the structure of your flowchart. After inputting the prompt, select the Start button. Edraw.AI will generate your desired flowchart instantly with the provided input.
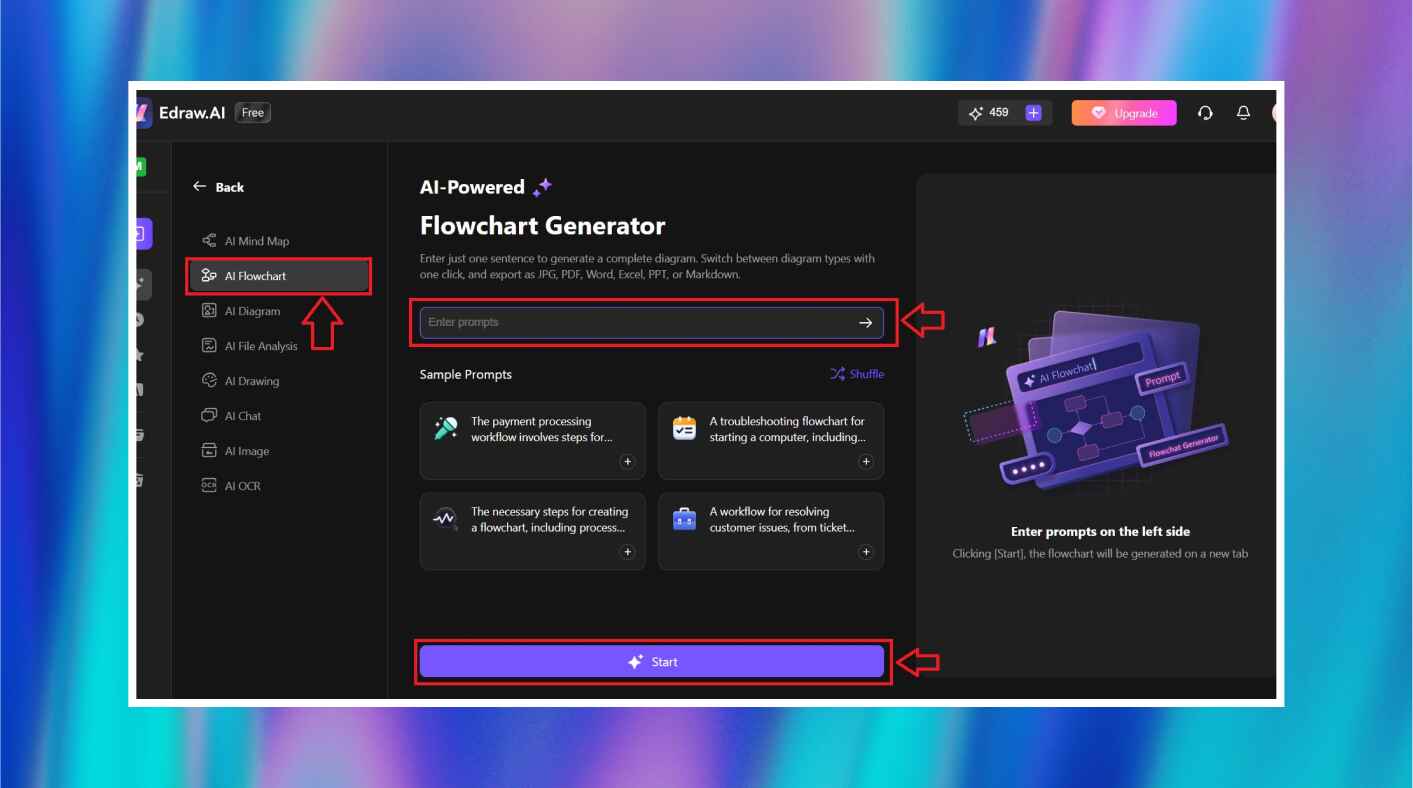
Step 4
In about three to five seconds, your flowchart will come up. To make adjustments on this, press the Edit in Canvas button. The flow chart opens up in a canvas where you can change, reorder elements, or just adapt it to what you need. This feature basically allows you to get the flowchart to your perfect requirements before saving or exporting.
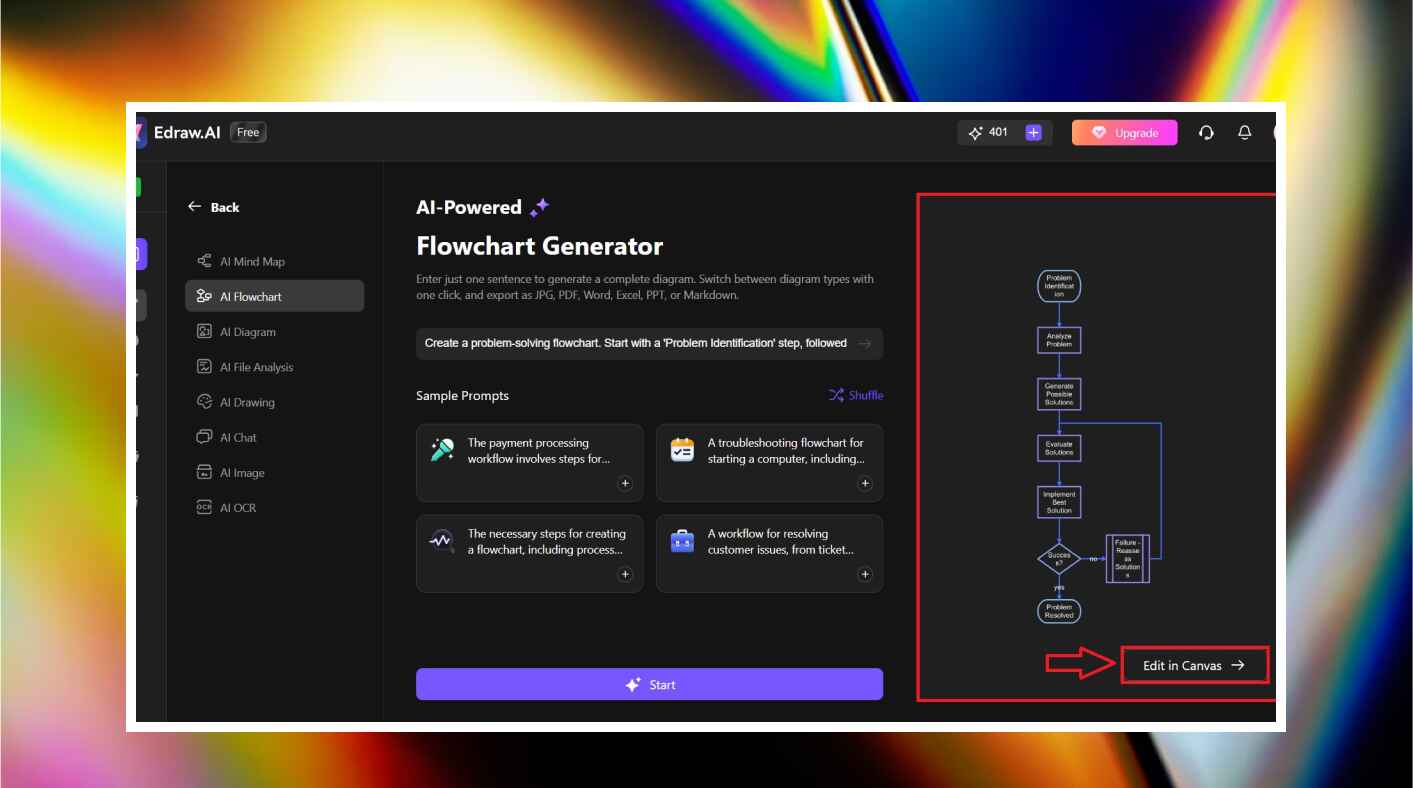
Step 5
Lastly, when you are done improving your flowchart, you can export it into numerous formats thanks to Edraw.AI. Just click on the Export button and pick the format you want to save it in. You can save it as PDF, Word, PowerPoint, or Excel.
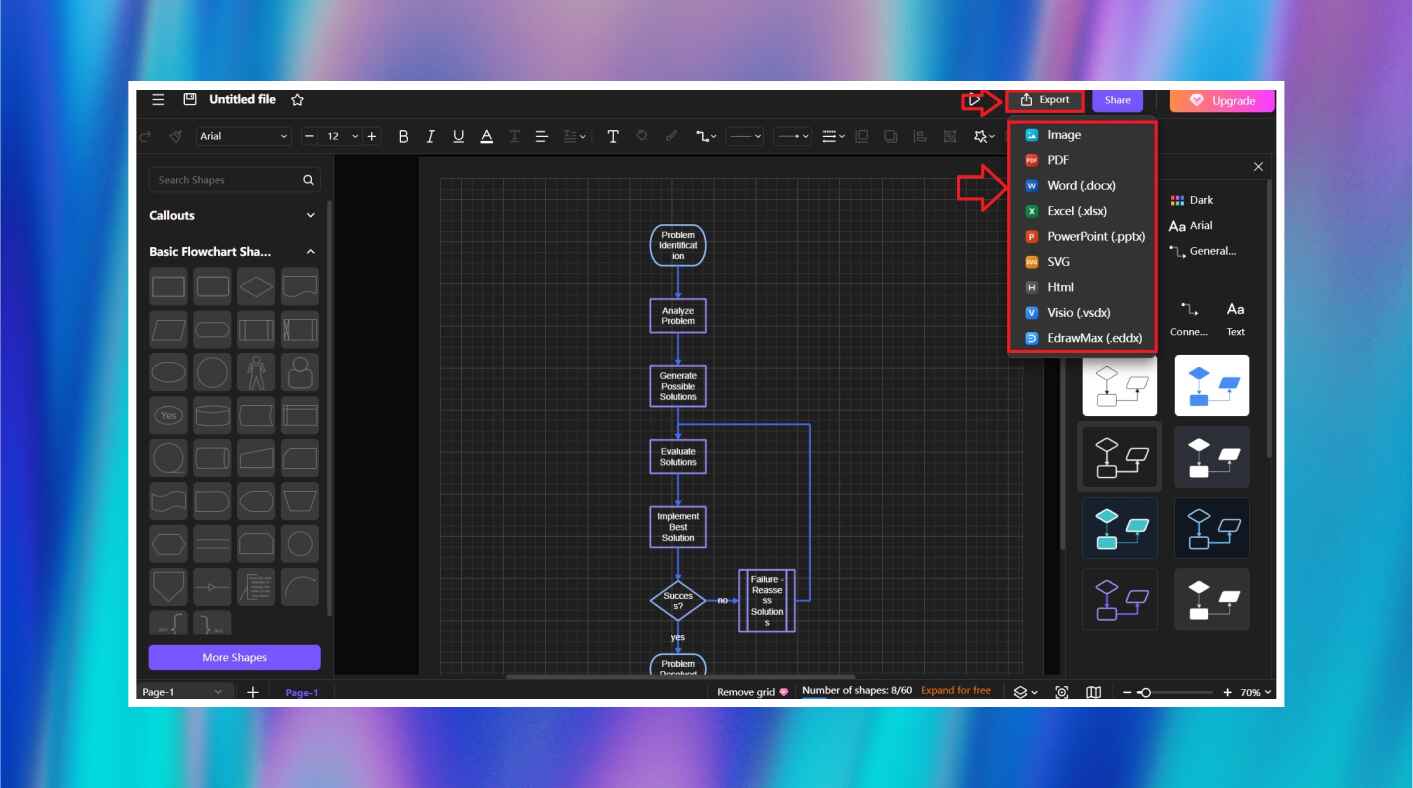
Method 2. How to Make a Flowchart with Flowchart Templates
Step 1
If the AI Flowchart feature does not interest you, you can go for Edraw.AI Templates Community. Click on the option Templates on the left side of your screen, and you will have a vast choice of flowchart templates. Proceed with choosing the best template that suits your needs and start editing them.
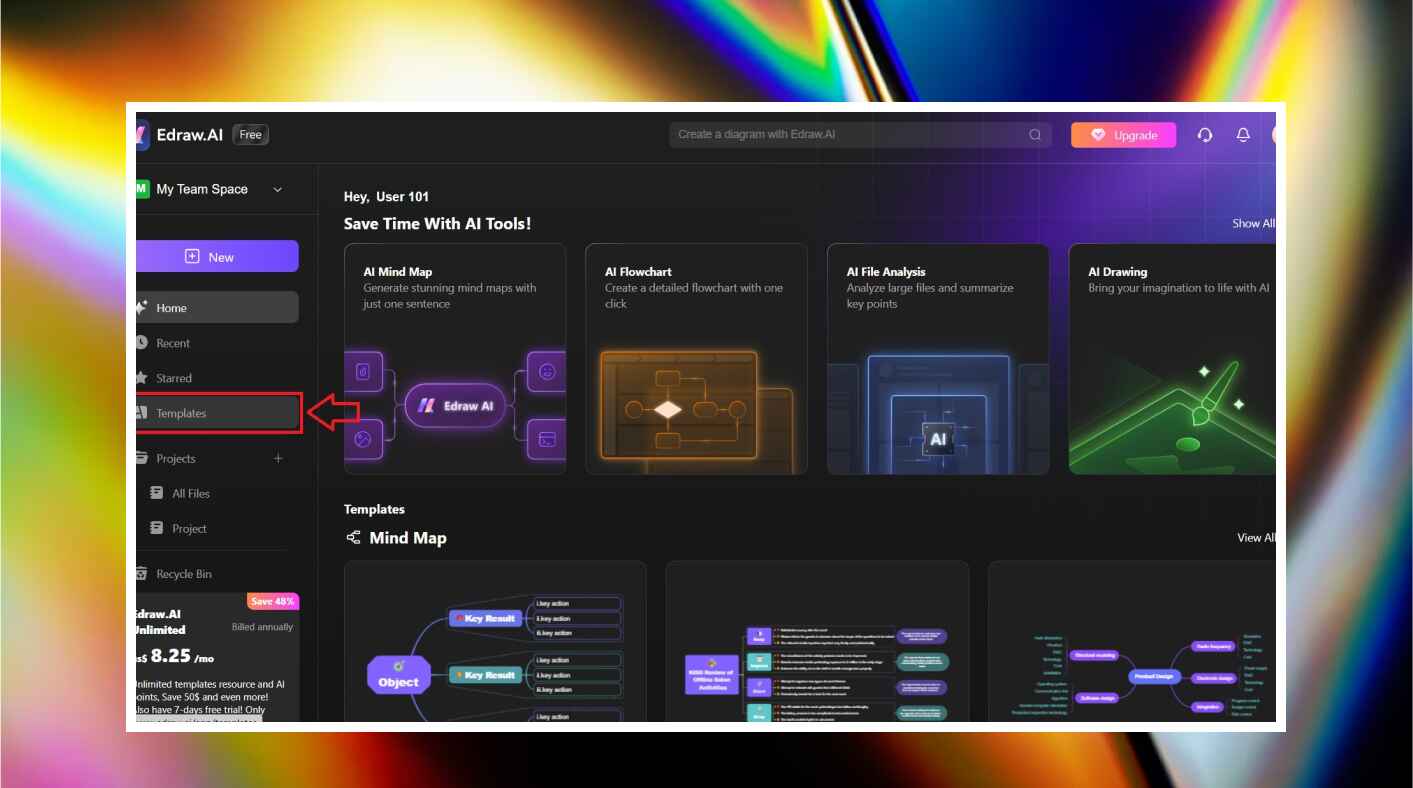
Step 2
Once you are inside the template community, use the search bar to find a flowchart template. After previewing templates, choose the one that best adapts to your needs and click on Create with Template. This allows you to edit and make your adjustments in developing the template. You can edit the template in the editing interface.
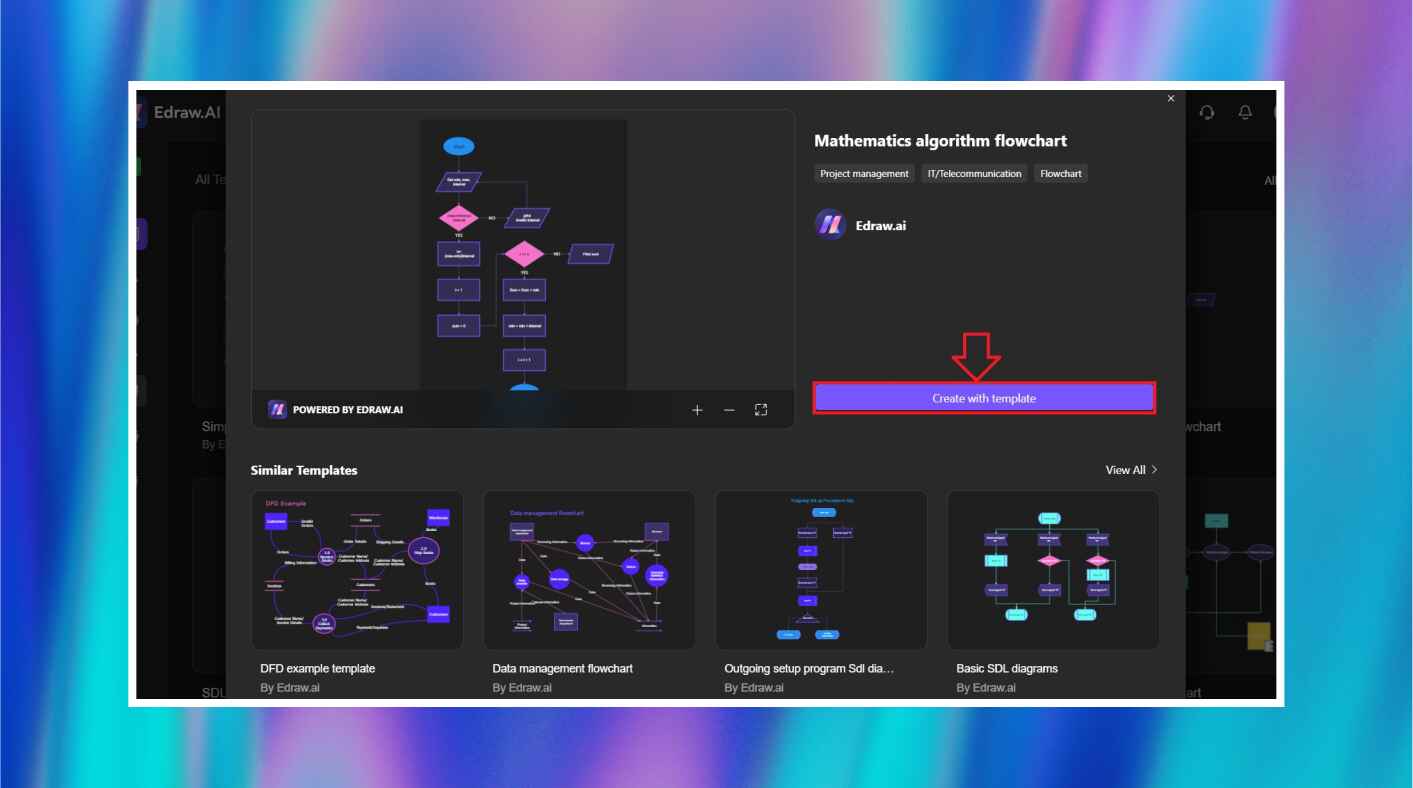
Step 3
You can replace flowchart diagrams without much ado by selecting from the shapes on the left side of the screen. Additionally, Edraw.AI lets you change themes, adjust text, update color scheme, and edit connectors fora better representation of your flowchart.
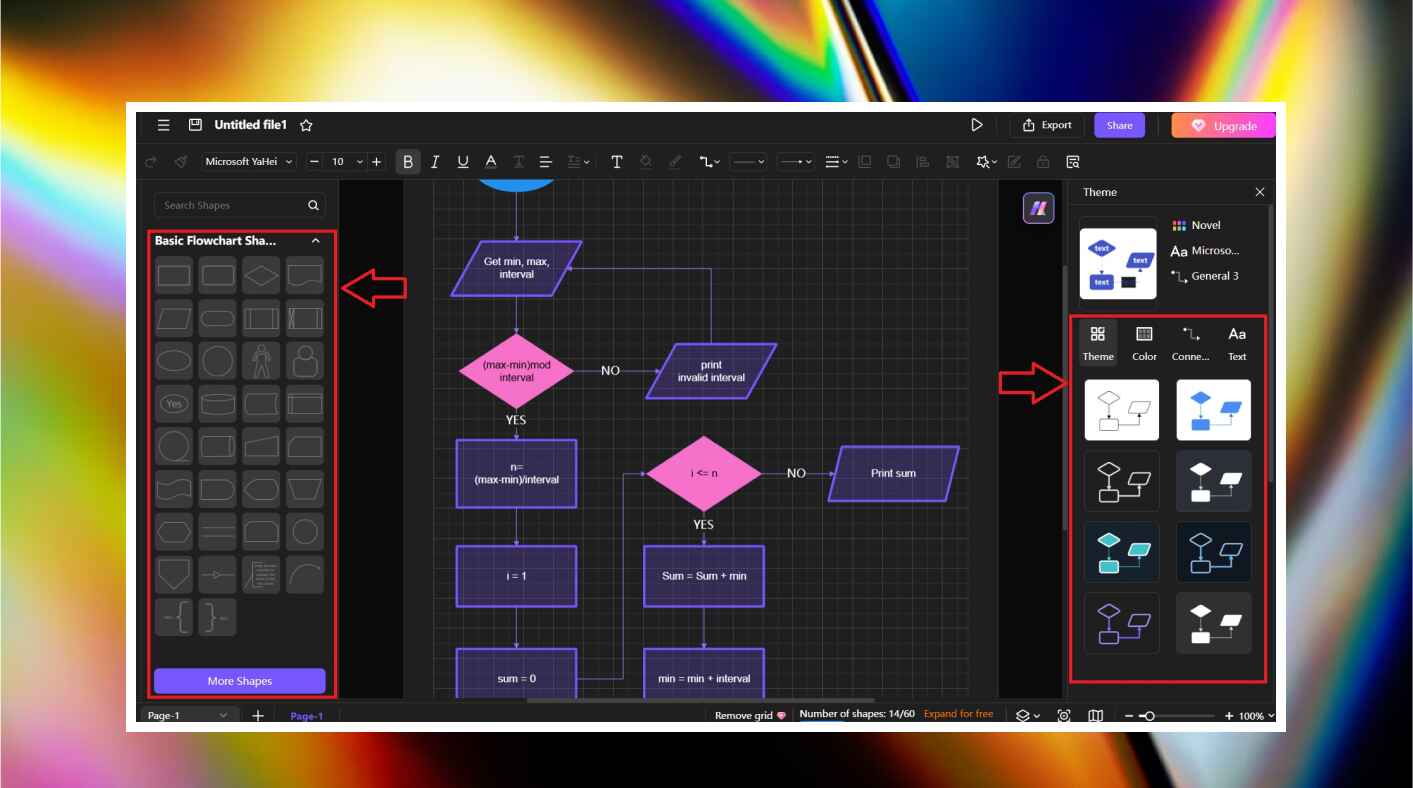
Step 4
After committing all the edits to your flowchart, you can export it by clicking on the Export option. You can also share your flowchart with your team for collaboration by inviting them. This way, they can go through your flowchart and give suggestions or make necessary edits.
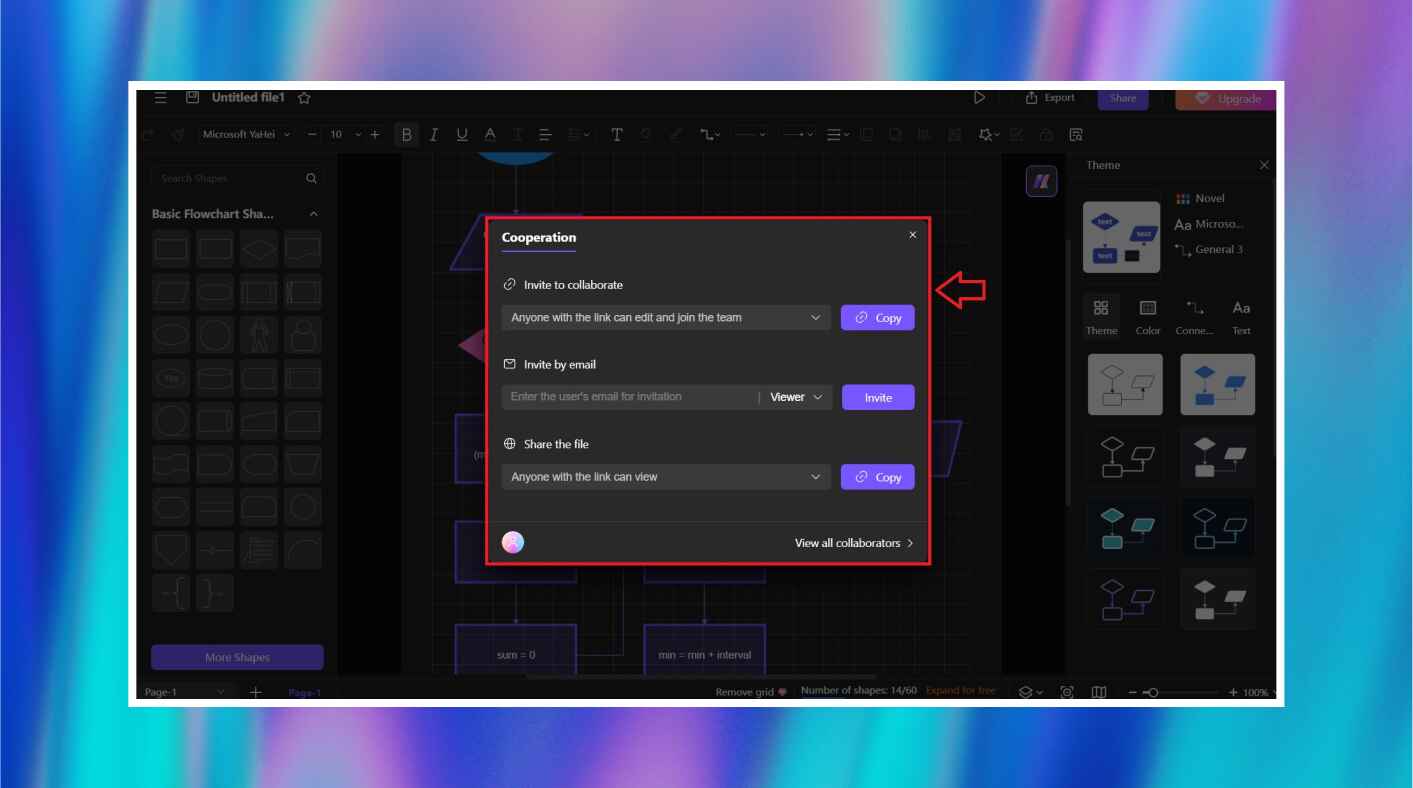
Conclusion
A Latex flowchart provides accuracy and, especially for people who enjoy coding, much better control. At the same time, it is a good tool for users who value flexibility in formatting. However, coding in it might be time-consuming and a bit tricky for users with less acquaintance with its syntax.
That's where Edraw.AI steps in, proposing a more friendly approach to flowcharting. Equipped with strong AI features such as AI Flowchart and AI File Analysis, Edraw.AI makes it much quicker and more effective. Whether choosing the flowcharts that AI generates or exploring its template community, it is always easy to create, collaborate, and export diagrams.
If you're searching for convenience and speed, then picking Edraw.AI over the traditional Latex flowchart creation is a good option. Why not give it a try to see how it goes side by side with making a flowchart with Latex and Edraw.AI? Jump in and start exploring!



