Creating a family tree is a meaningful way to visualize family connections. They’re perfect for personal projects or during family gatherings. Using a family tree editor allows you to make one vertically or horizontally.
In this article
The guide will walk you through creating a family tree in Excel. Explore the page as it explains the steps for both vertical and horizontal formats. You’ll also explore the advantages of Edraw.AI, a specialized tool for creating family trees to simplify the process. Read on to learn more!
Basic Rules When Creating a Family Tree
Family trees come in two main styles: vertical and horizontal. Each offers a unique way to trace and present family connections. Below are some basic rules:
Vertical Family Tree
A vertical family tree lists ancestors and descendants from top to bottom. It’s widely used to showcase family lines, relationships, and history. Vertical trees are great for learning how generations connect across time.
Horizontal Family Tree
This version spans left to right, charting generations linearly. It’s ideal for including detailed information like birth dates and places. Horizontal trees are also easy to expand, seamlessly accommodating new additions such as children or grandchildren.
When crafting your family tree, follow these essential rules for clarity and consistency:
- Place fathers on the right and mothers on the left.
- Use double lines to show marital relationships.
- Draw a single line between parents and children to indicate their connection.
- List siblings parallel, starting with the eldest on the right.
- Represent adopted children with a vertical double line.
- For marriages, include ex-spouses or remarriages with thoughtful context.
- Arrange men, women, and generations in parallel rows.
Each rule ensures your family tree is accurate and easy to read. The choice between vertical and horizontal formats depends on your preferences and the depth of detail you want to include.
How To Make a Family Tree in Excel? [2 Ways]
Creating a family tree in Excel can be done in two main ways: vertical and horizontal. Both methods have their advantages, especially when making adjustments. Here’s how to create both family tree types in Excel, along with a few tips for each.
How To Draw a Vertical Family Tree in Excel
To create a vertical family tree in Excel, you can use the built-in family tree generator. Follow these steps:
Step 1
Open Excel and go to the File menu. Select New > Blank workbook.
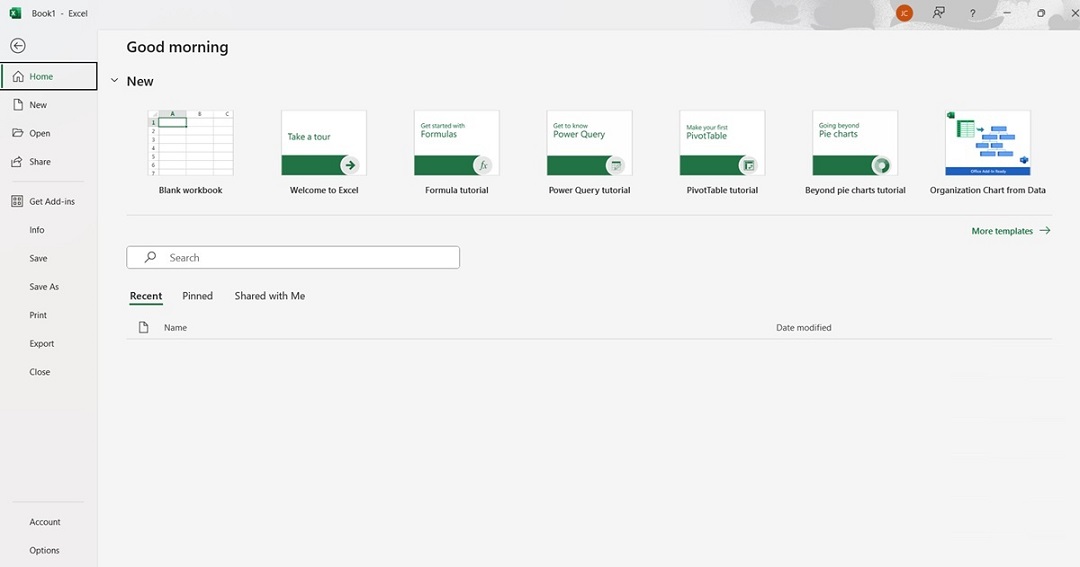
Step 2
From the toolbar, select Insert > SmartArt > Hierarchy. Then, select a hierarchy chart template. The Circle Picture Hierarchy template is used for the example below.
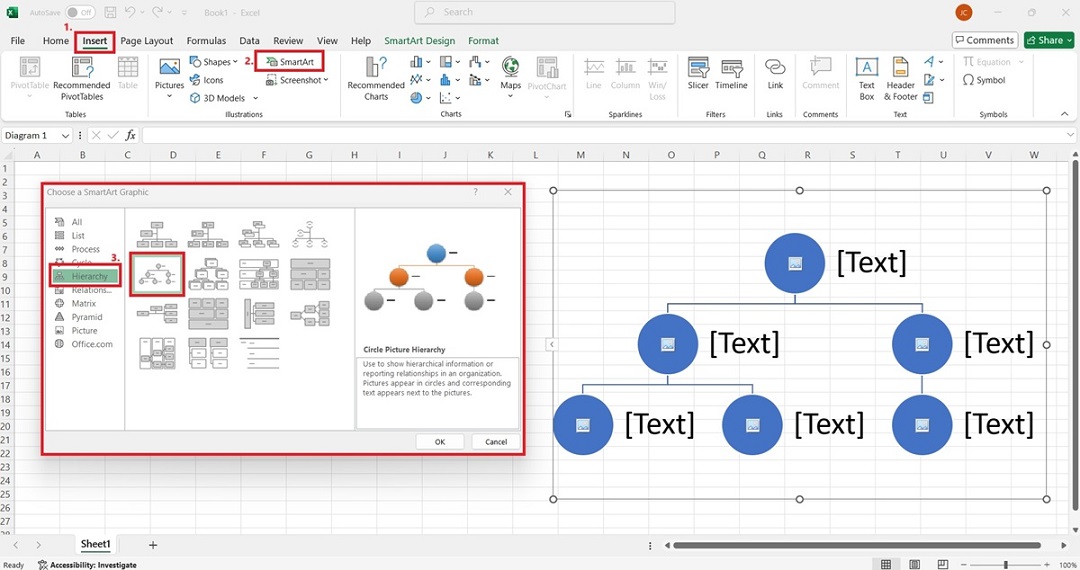
Step 3
Click the first box (the root of the family tree). Enter the name of the oldest known family member or yourself. Continue entering the family members in the boxes below.
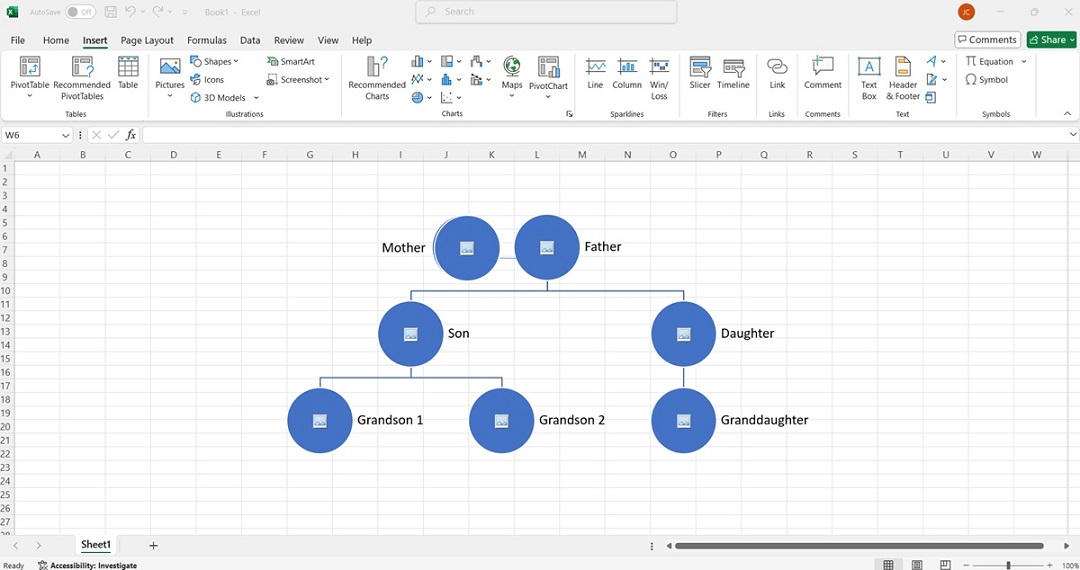
Step 4
To customize your family tree, select it and choose SmartArt Design. Select from the available layouts, change the colors, or change the SmartArt Styles.
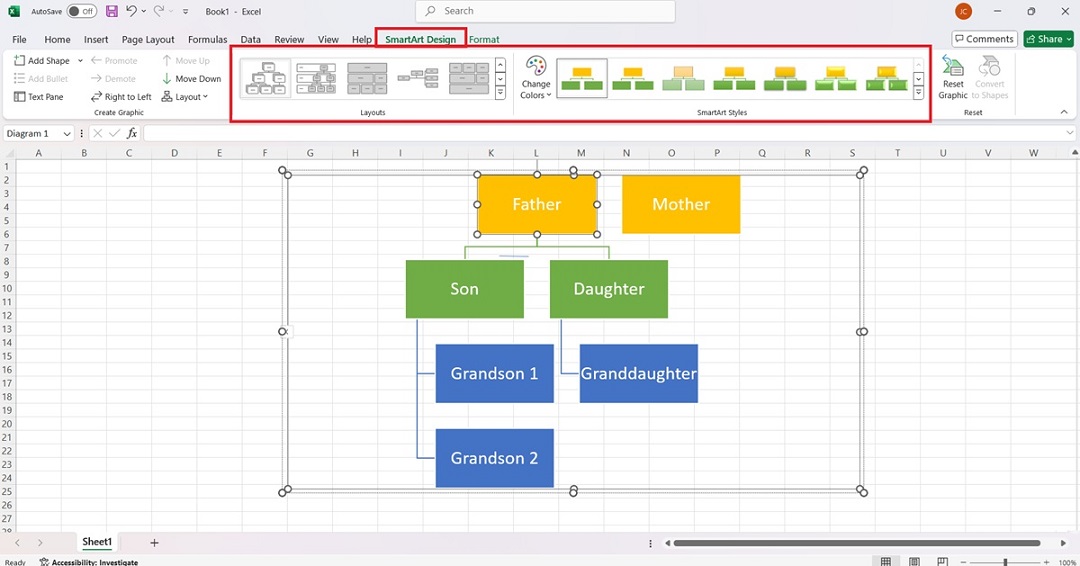
Step 5
Once your family tree is complete, save the document. You can share it in Excel format or export it as a PDF.
How To Draw a Horizontal Family Tree in Excel
Here are the steps to draw a horizontal family tree in Excel:
Step 1
If you’ve already made a vertical family tree in Excel, choose SmartArt Design > Layouts. Select a horizontal chart to adjust the existing family tree automatically.
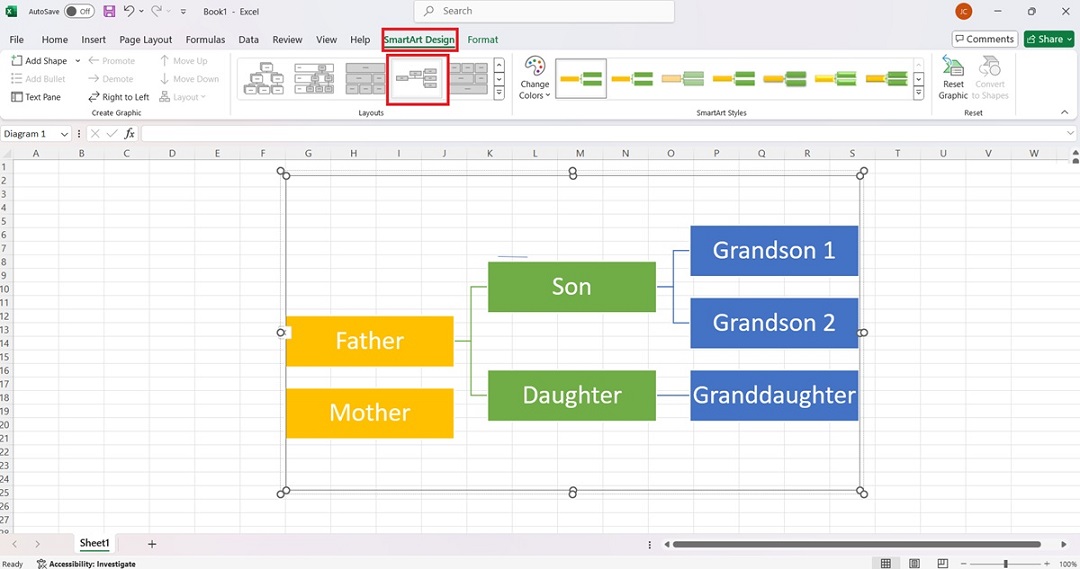
Step 2
If you’re starting from scratch, choose Insert > SmartArt > Hierarchy. Select the Horizontal Organizational Chart layout.
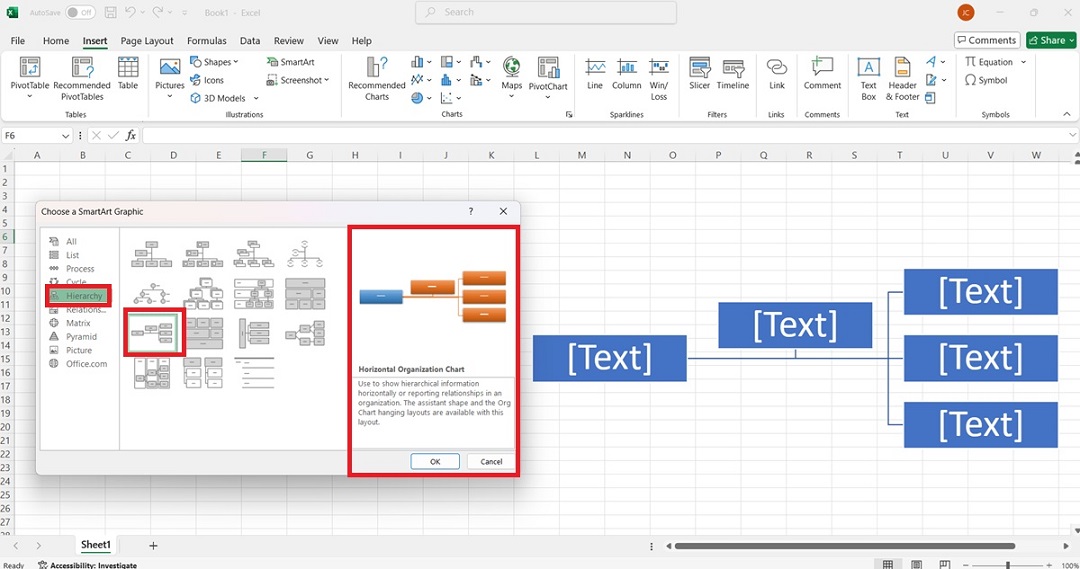
Step 3
Continue entering family members in the boxes. You can change the background and colors, like the vertical family tree. When you’re done, save your work.
If creating family trees in Excel feels time-consuming or overwhelming, there’s a simpler way. Edraw.AI offers intuitive tools that can make stunning family trees in seconds. With ready-made templates and drag-and-drop features, it’s perfect for getting professional results. Keep reading to dive into Edraw.AI’s how-to steps!
How To Create a Family Tree With Edraw.AI [2 Methods]
Edraw.AI provides a streamlined, intuitive way to create family trees. It can make hands-on customizations or generate one using the power of AI. Here’s how you can use Edraw.AI to craft family trees in two methods:
Method 1: Use the Organization Chart Template
This method lets you take full control over your family tree’s layout. Follow the steps:
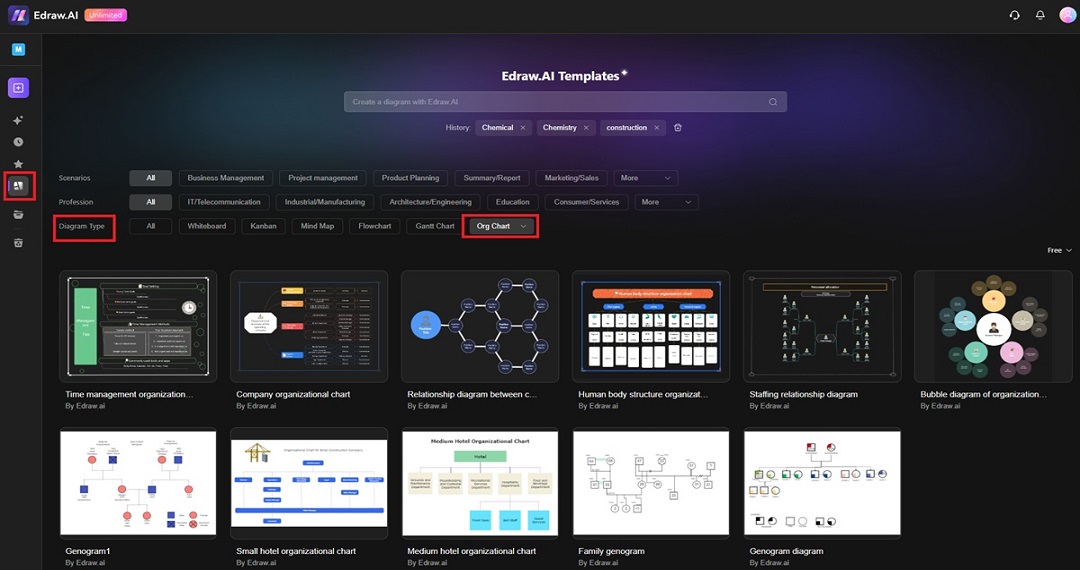
Step 1
Open Edraw.AI. Sign up or register for a Wondershare account. From the main menu, click the Templates button and select Org Chart under Diagram Type.
Step 2
Choose your preferred template. Alternatively, use the search bar and type “family tree.” Select your preferred template and choose Create with template.
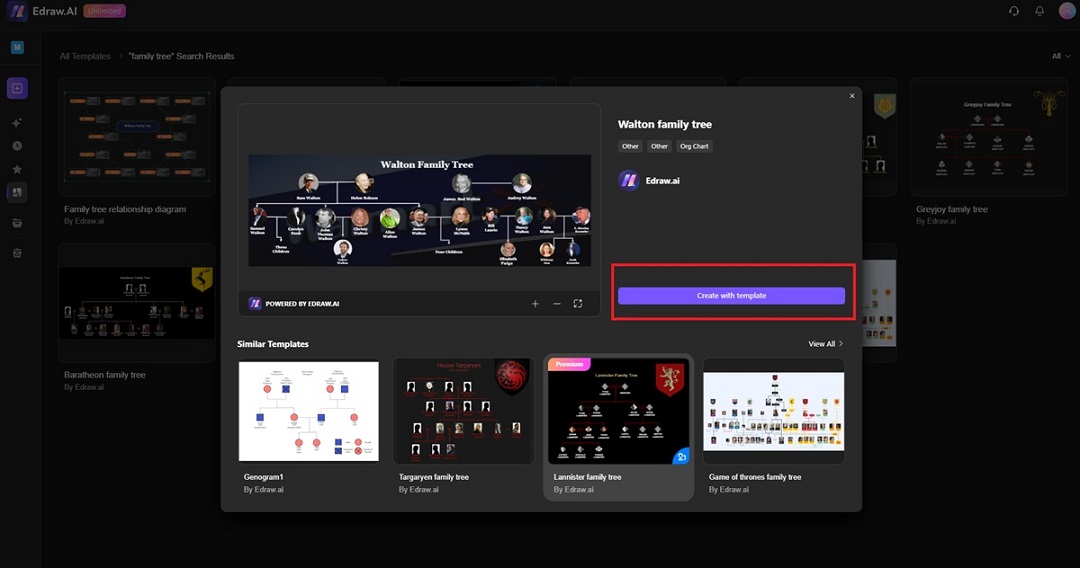
Step 3
Change the colors, fonts, and connectors. Using floating topics, add spouses or relatives and link them with connector lines. Resize or align elements as needed.
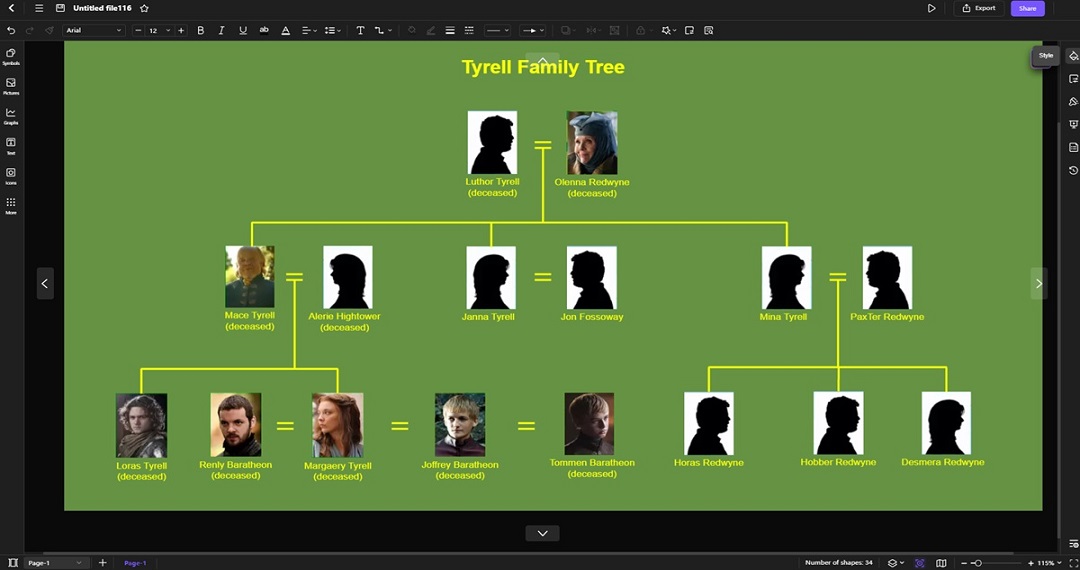
Method 2: Generate With Edraw.AI’s AI Tools
For the fastest and easiest option, let AI tools in Edraw.AI handle the work. Here’s how:
Step 1
Launch Edraw.AI. Log in or register for an account. From the main menu, choose AI Mindmap.
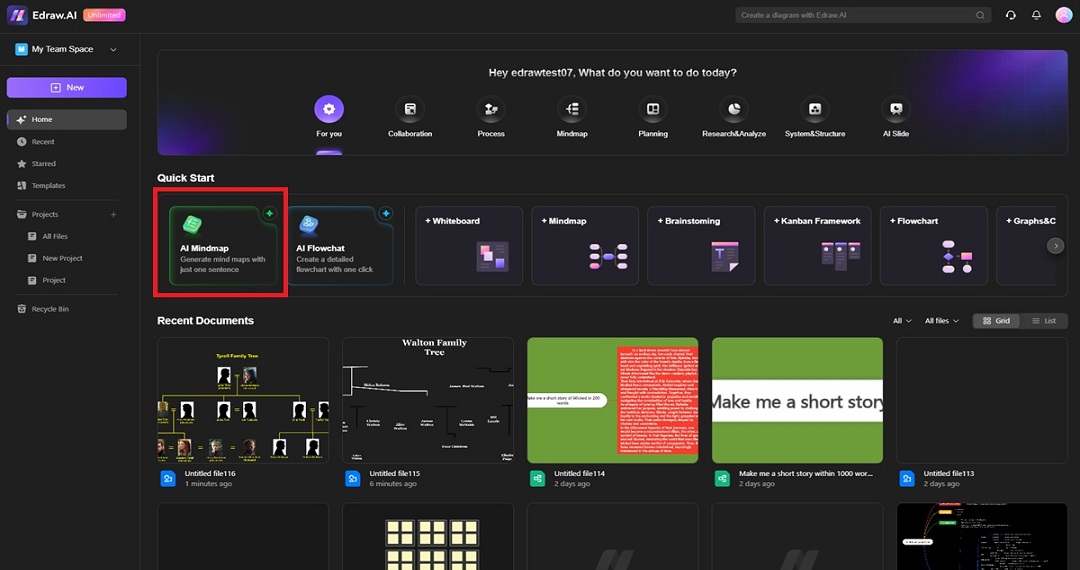
Step 2
Describe your family structure in the dialog box provided. When you're done, click "Start". Then, wait for Edraw.AI to generate a family tree template.
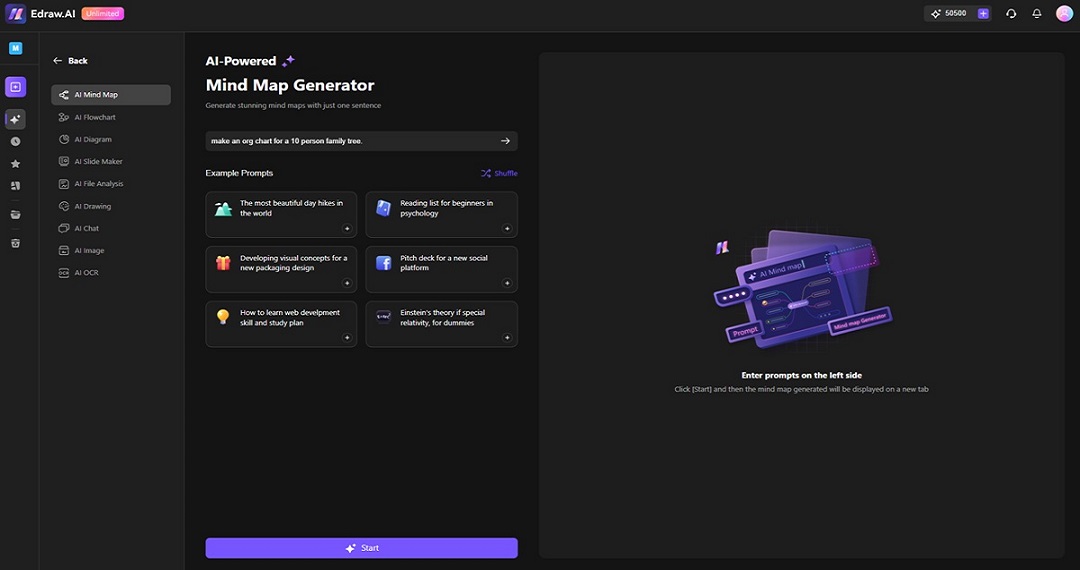
Step 3
Adjust the layout, tweak the font, or change connector styles. Enter the names of your family members. Change the background as needed.
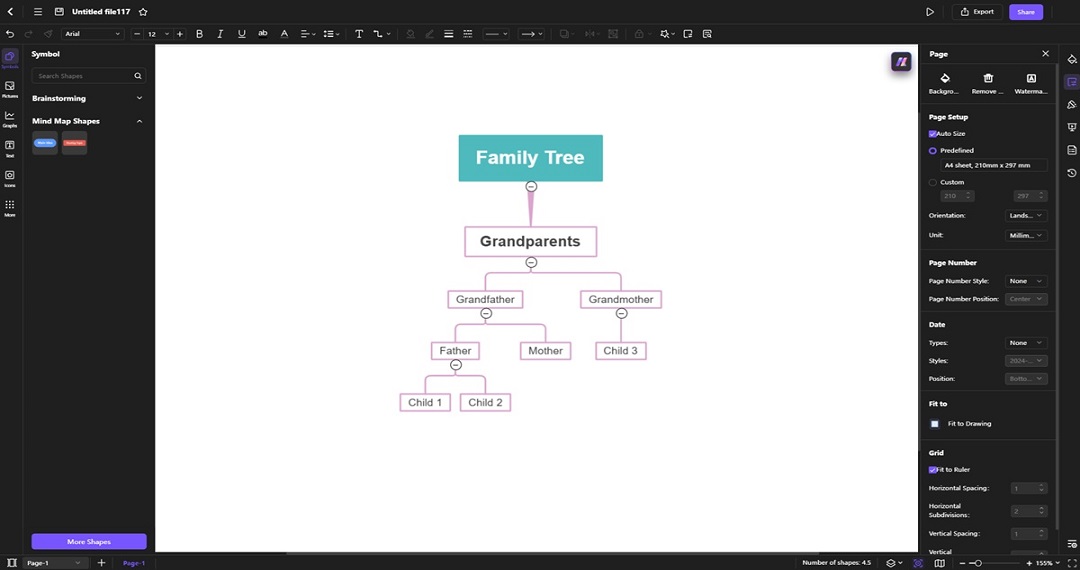
Why Choose Edraw.AI?
Edraw.AI revolutionizes family tree creation with AI-powered tools and intuitive templates. It offers unmatched efficiency and customization to meet all your needs. Here are its main features:
- AI-generated family trees in seconds
Edraw.AI’s AI allows you to generate a complete family tree almost instantly. Provide key details like names and relationships, and the AI creates a detailed structure, saving time and effort.
- Customizable layouts for precision
Switch between vertical and horizontal layouts using intuitive tools. The software ensures accurate family connections with auto-alignment. It makes your tree both professional and visually appealing.
- Drag-and-drop interface
Build your family tree by dragging and dropping elements like names, connectors, and icons. The user-friendly approach simplifies the process while giving you control over the structure and design.
- Streamlined edits and enhancements
You can change fonts, colors, and connector styles with a click. Whether you add spouses as floating topics or adjust line directions, Edraw.AI provides comprehensive options to personalize your tree.
- Multi-purpose capabilities beyond family trees
Edraw.AI isn’t just for family trees. Its AI-driven tools are ideal for mind mapping, brainstorming, and visualizing other complex structures. It offers versatility unmatched by traditional software.
Final Words
While you can make a family tree in Excel, Edraw.AI takes family tree creation to the next level.
Edraw.AI can make the process easier than ever if you need vertical or horizontal layouts. Its AI generation, customizable layouts, and intuitive tools allow you to design detailed and appealing family trees in seconds. Feel free to experiment with Edraw.AI as the perfect alternative to traditional tools to save time and effort.


