A mind map helps you visually organize your ideas and thoughts. In addition, it assists you in brainstorming new ideas. Both small and large-scale businesses use mind maps to help team members learn faster and improve communication within the team and the organization.
Various tools are available on the market to create mind maps. Canva has a special place out of them all. The reason why millions of people prefer using Canva when making mind maps is that it is an open-source utility and is very easy to use. Moreover, it supports full customization, real-time collaboration, and easy sharing.
Are you wondering how to make a mind map in Canva? In this article, we present a complete guide to creating interactive mind maps using Canva. Let’s get into the detailed discussion.
Canva Mind Maps
Method 1. Make a Mind Map with Canva Pre-Built Templates
It is the easiest and the most simple way to make a mind map. All you need to do is choose the right template and transform it to match your requirements.
Step 1
Launch Canva on your computer.
Step 2
Type “mind map” in the search bar on the main interface and press Enter. Here, you will see many mind map templates, as shown below.
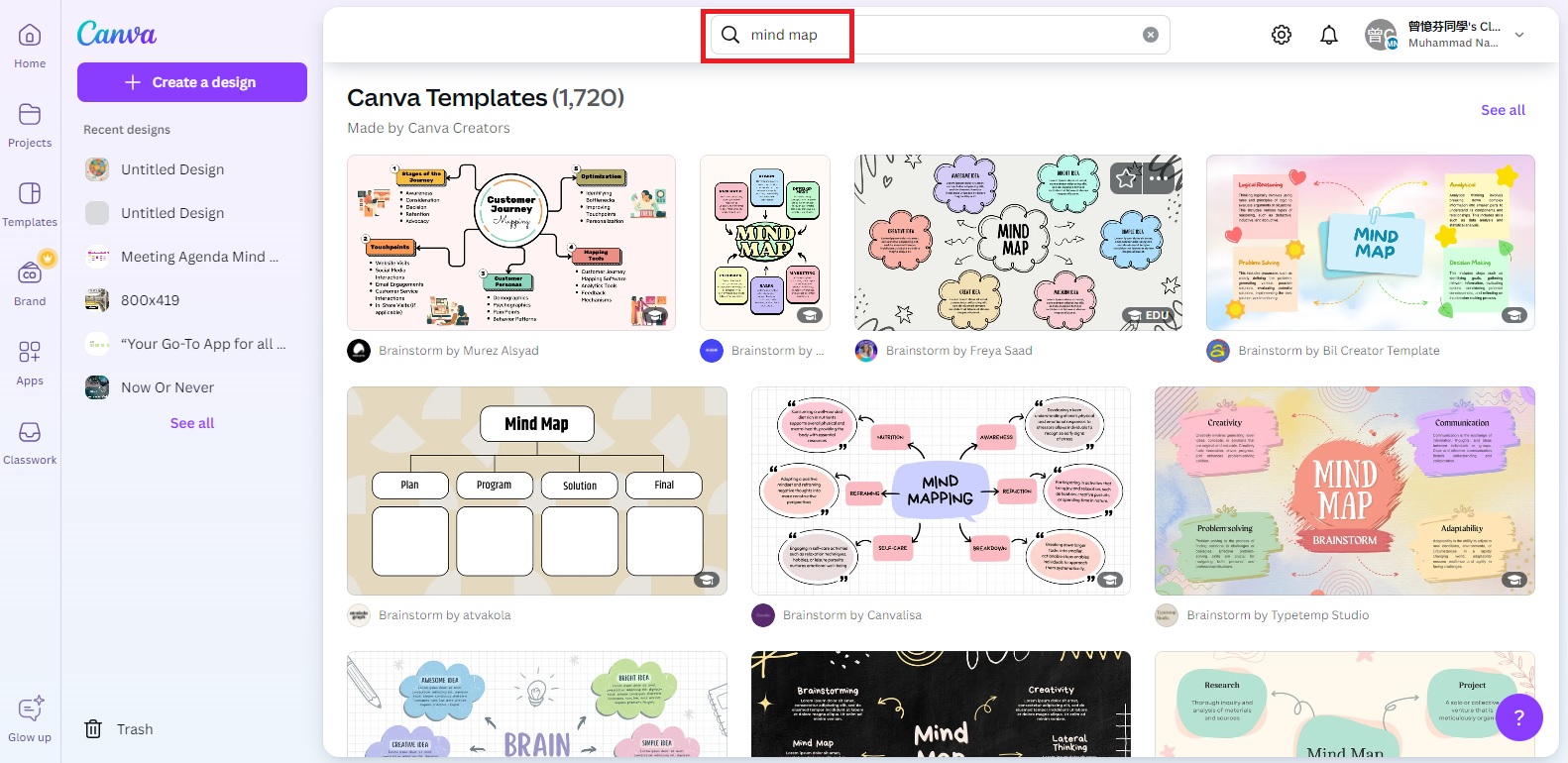
Step 3
Select the suitable template and click on the Customize this template button.
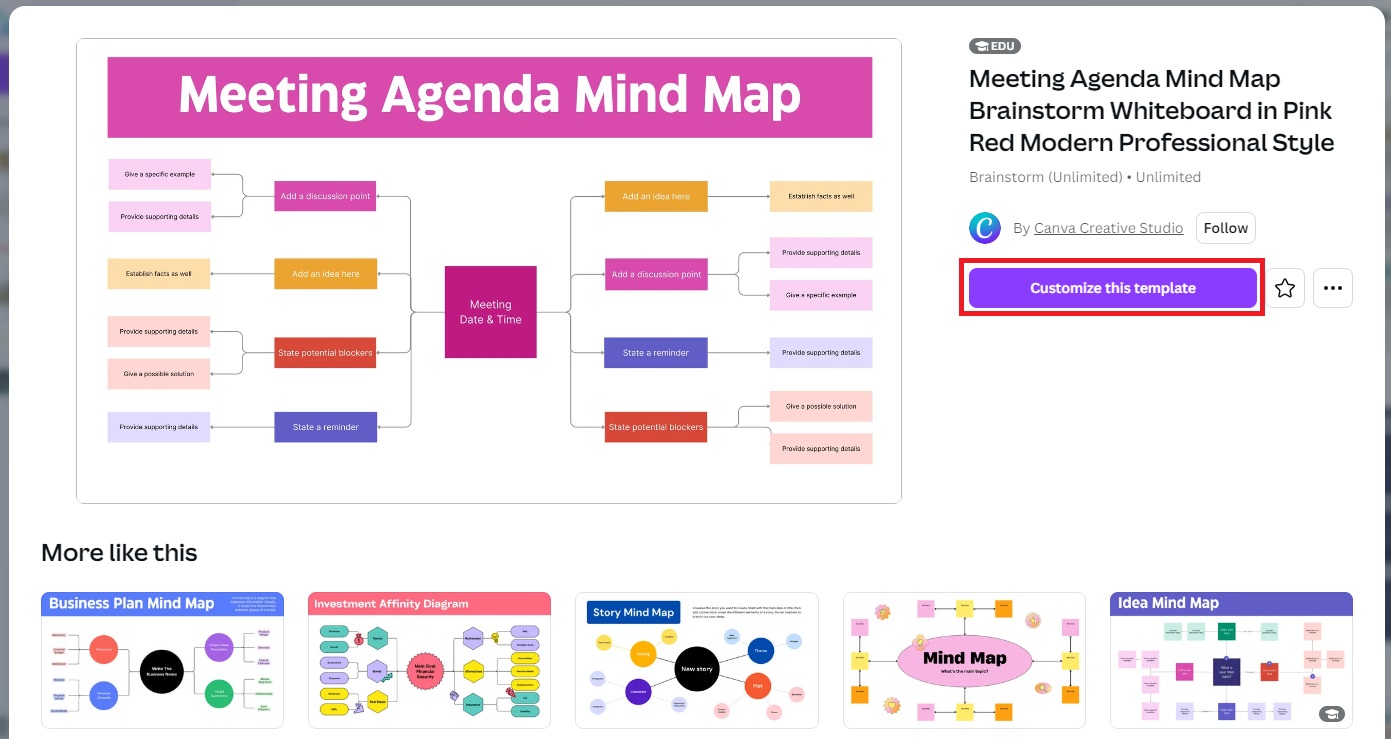
Step 4
The chosen template will appear on the editable interface, as shown below. From the Elements tab on the left side, you can add or remove branches connected to the central topic, keeping your requirements in mind. Plus, you can change the color scheme, font style, font size, or other similar parameters.
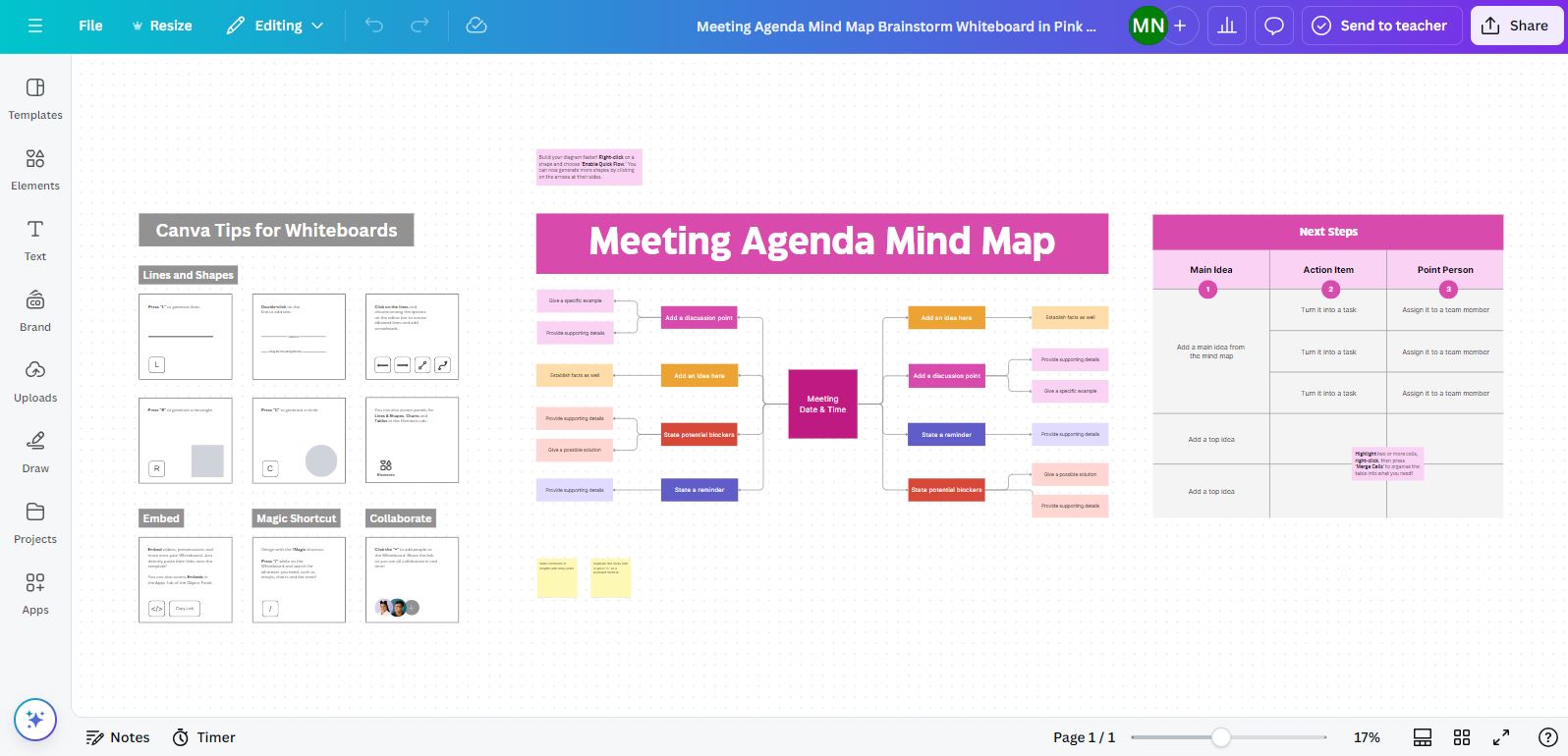
Step 5
Once you make the desired changes to the selected Canva mindmap template, you can download it to your computer within seconds. To do this, go to the top-right corner, tap on the Share button, and click Download, as shown below.
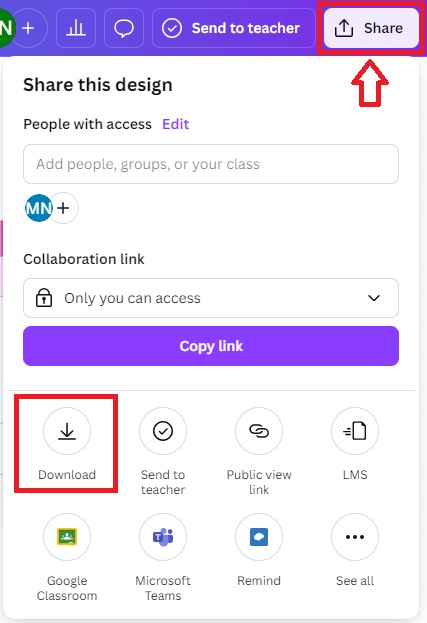
Now, Canva will allow you to choose the file format you want to download your mind map. Open the File type dropdown list and select the format you want. It supports different formats, including JPG, PNG, PDF, SVG, MP4, and GIF.
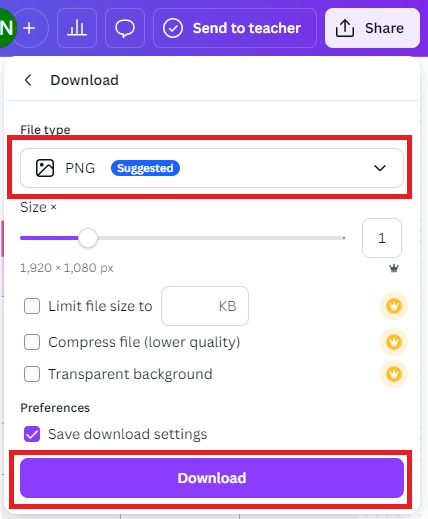
Step 6
To copy the shareable link and share your work with your colleague or friends, you can simply hit the Copy link button and share the link wherever you want.
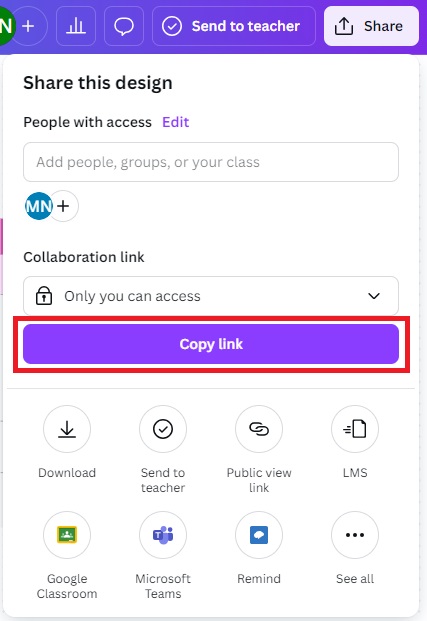
Step 7
You can also add members to collaborate in real-time. To do this, click inside the People with access bar, as shown below.
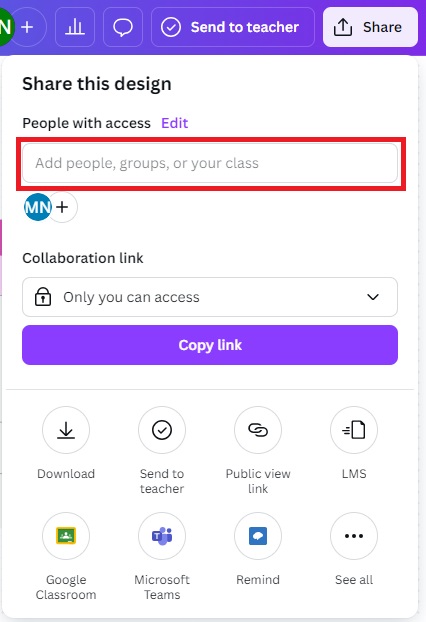
Once you add an email address, you can set the nature of access, e.g., Can edit, Can comment, Can view, and more, as shown below. These options will allow others to view, comment, or edit your work.
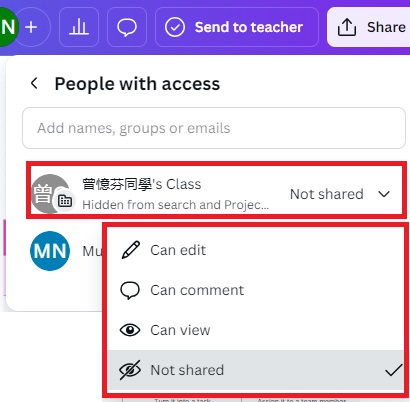
Method 2. How to Create a Mind Map with Canva from Scratch
Making a Canva mind map from scratch gives you more control over the map’s design. You can create the layout the way you need it and introduce connected ideas targeting your needs. Let’s look at how you can make a mind map from scratch in Canva.
Step 1
Open Canva and hit the Create a design button from the main interface.
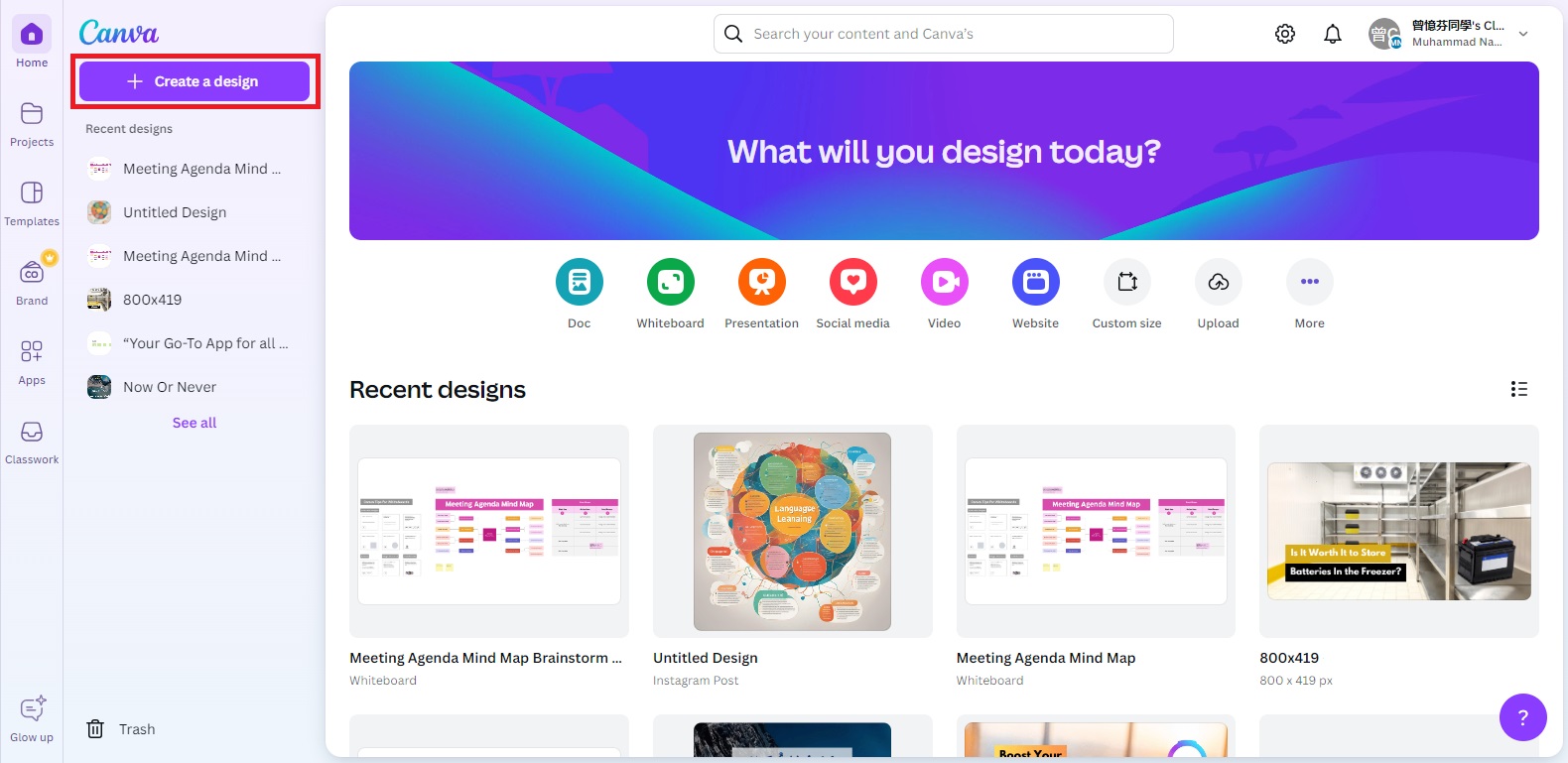
Step 2
Now, type “mind map” in the search bar and tap on the standard window size, as shown below.
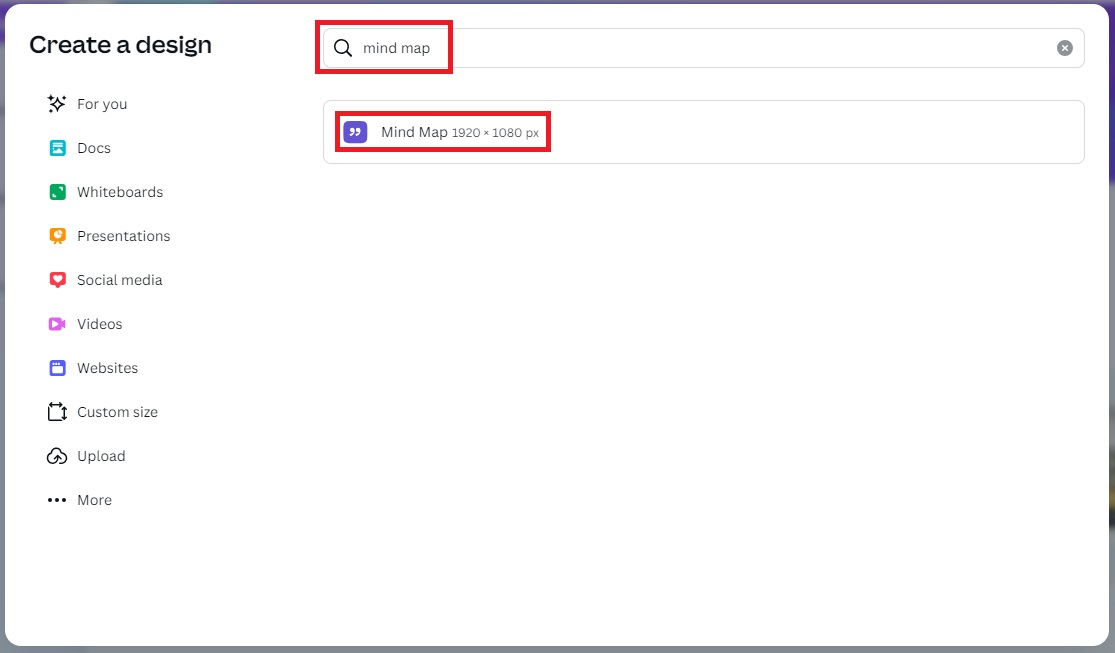
Step 3
Enter the Elements section and choose the shapes you want to add to your mind map.
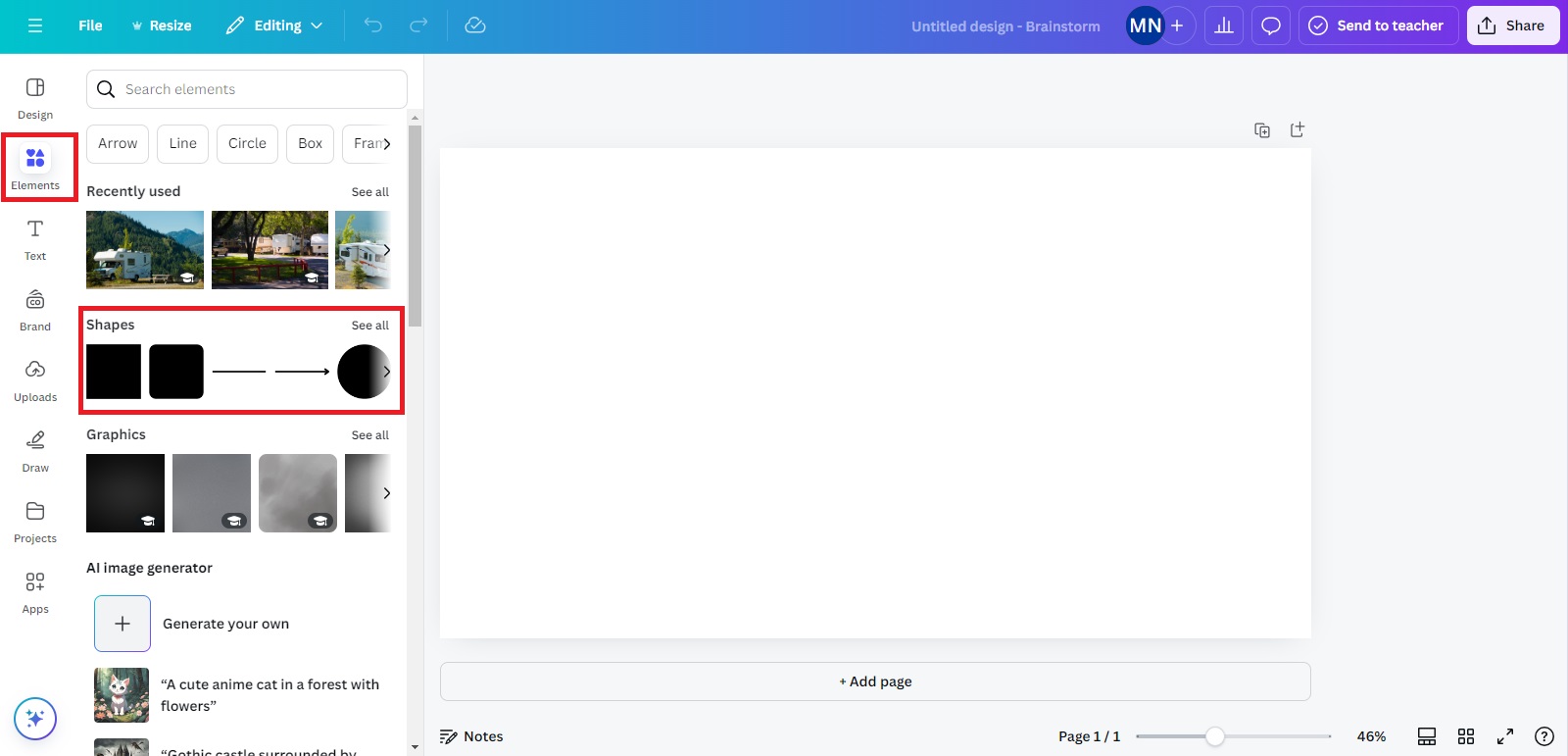
All you need to do is click on the desired shape and it will be added automatically to the editable interface. You can simply organize them on the window to create an interactive layout, as shown below.
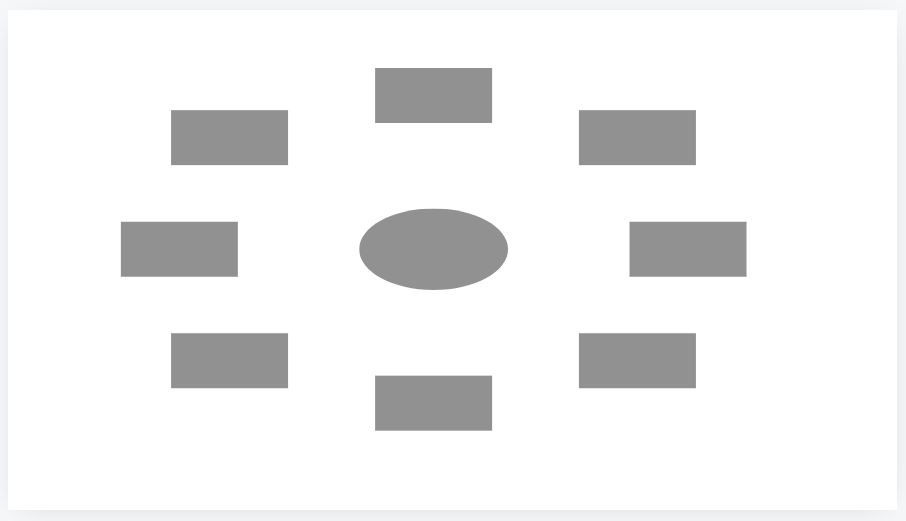
Step 4
It is time to enter the central topic and connected ideas, as we have shown in the image below. Simply double-click the shape and start entering the data.
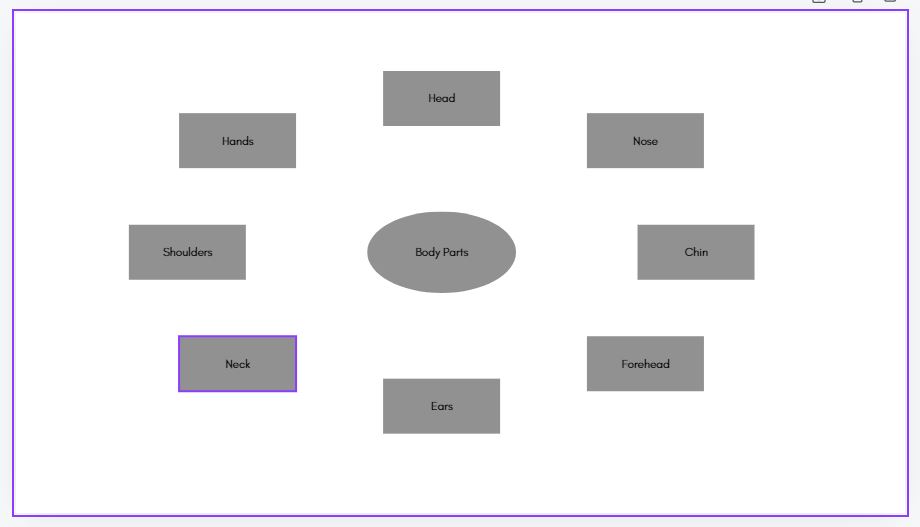
Step 5
Now, connect the central topic to all the sub-topics. Again go to the Elements section and choose an Arrow line to establish connections.
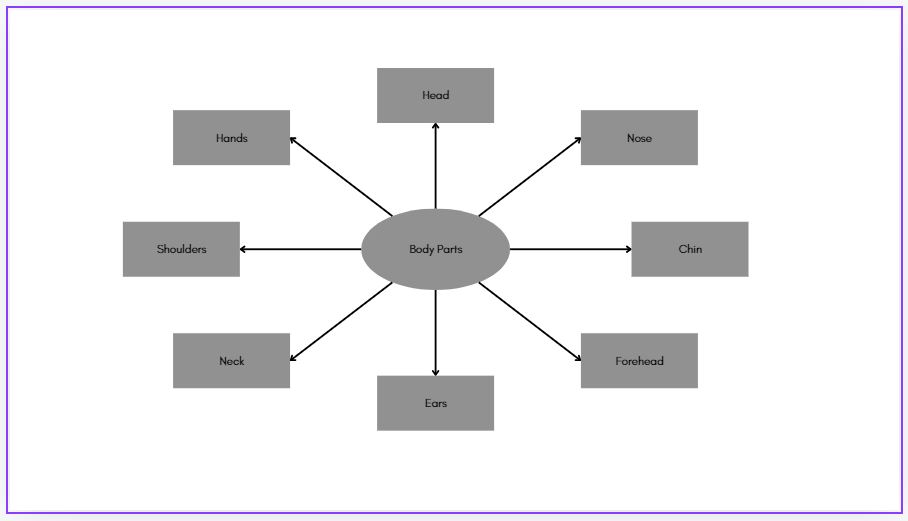
Step 6
The mind map is now ready. Let’s learn to customize it. Click the shape, tap on the shape-color icon (as directed with a red arrow), and choose any color from the left pane. If you want to add a specific color to the shapes, you can enter the hex code of that particular shade in the Color box in the upper-left corner, as shown below.
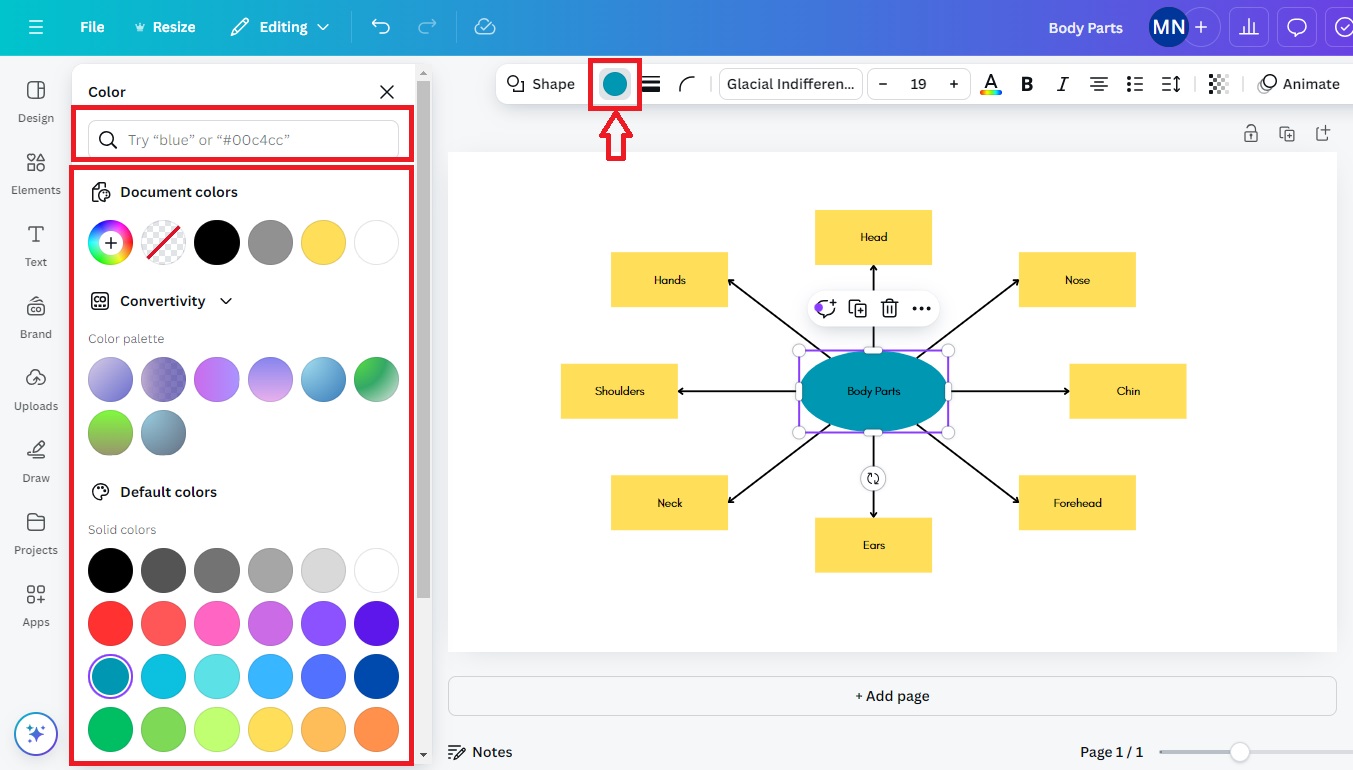
Step 7
To change the color of the text, choose the text, click on the A icon (as directed with a red arrow), and select the color you want.
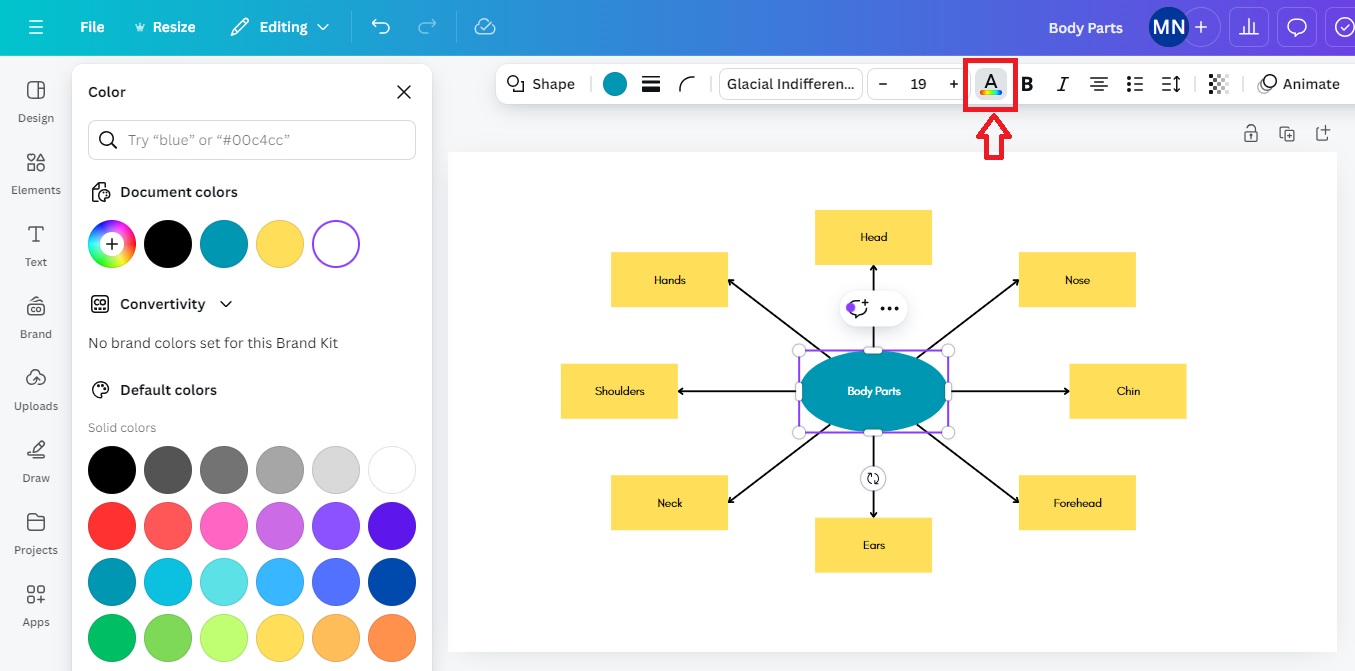
Step 8
You can also change the font style and size from the controls, as highlighted and shown in the image below.
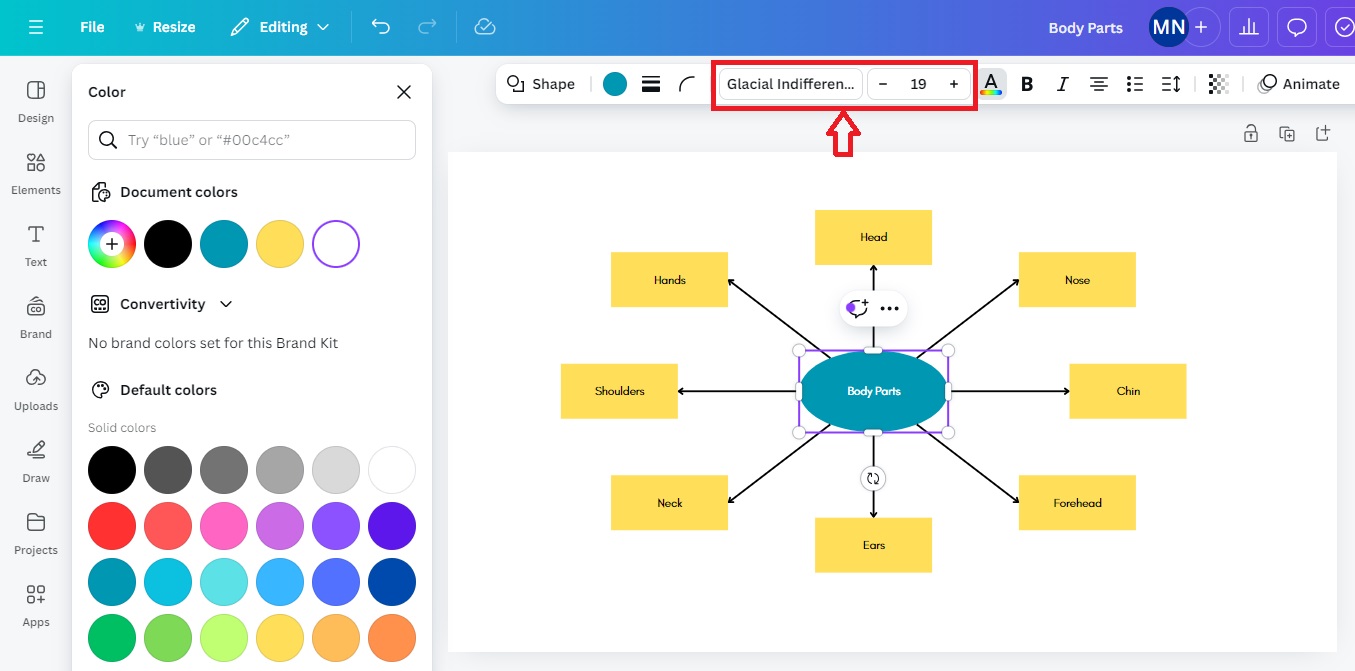
Step 9
Once you make and customize a Canva mind map, download and share it the way we did in the previous method.
Method 3. Create a Mind Map with Canva AI
Though this is a quick way to make a mind map in Canva, it has a limitation. We will highlight it below.
Note: This method only allows you to create an image for a mind map that you can’t edit.
Step 1
Launch the Canva AI image generator.
Step 2
Enter the prompt to make an AI-powered mind map, as we have entered the one for car parts.
Step 3
Click on the Generate AI Images button, and your mind map with a couple of variations will be generated instantly, as shown below.
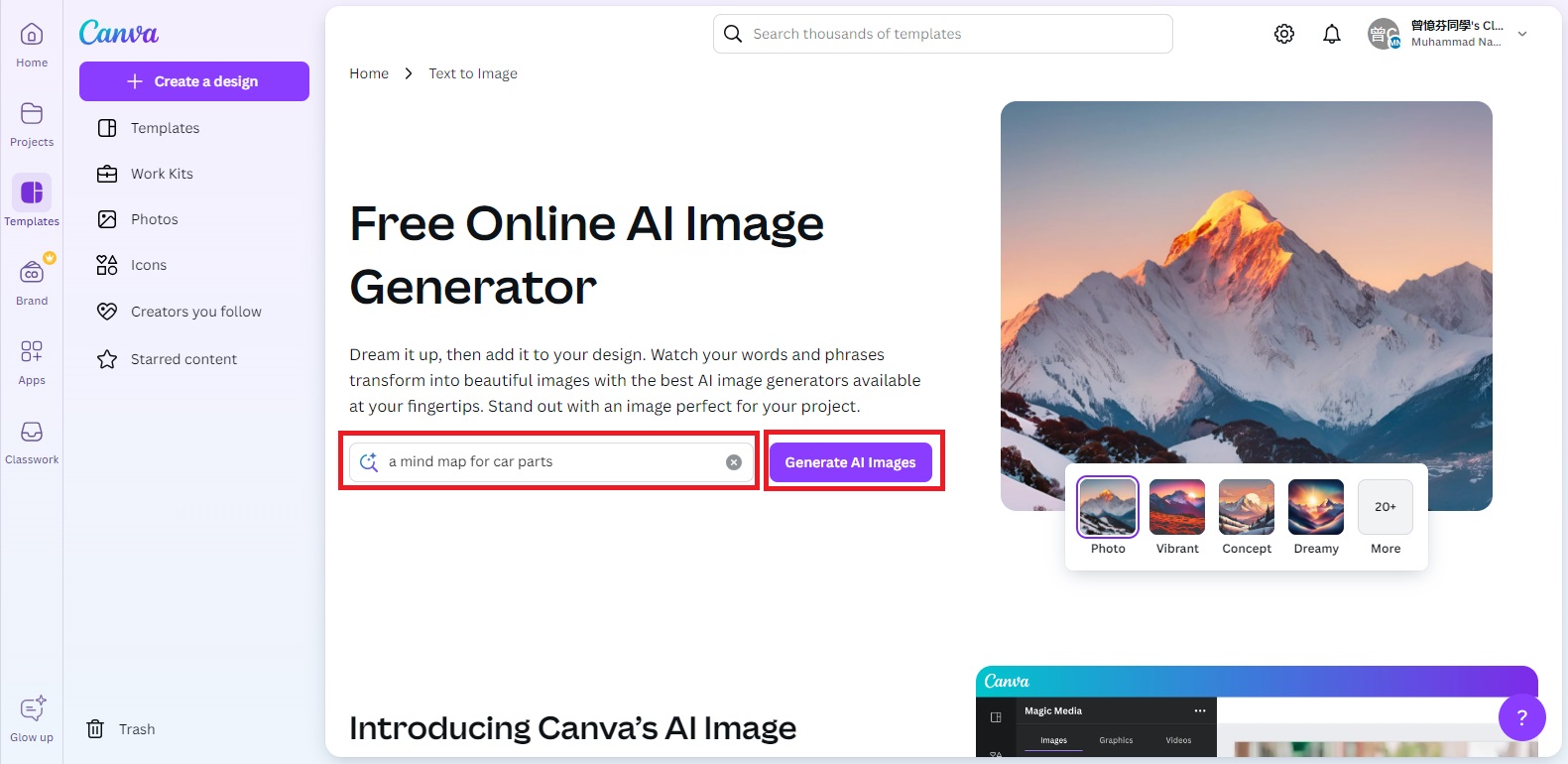
Tip: Make a Mind Map With Edraw.AI
Now that you know how to make a mind map on Canva. Are you looking for a more efficient, easy, and professional way to create a mind map? Try Edraw.AI. It is an online tool that supports visual collaboration in real-time.
It offers many AI-powered tools, including but not limited to an AI mind map, flowchart, diagram, drawing, chat, and the list goes on.
There are two different ways to create a mind map with Edraw.AI, e.g., make a map with AI and use pre-built templates. Let’s look at how you can create your map with both methods.
Method 1: How to Use AI Mind Map Maker on Edraw.AI
This method needs a prompt to make the map within seconds.
Step 1
Launch Edraw.AI and log in. You can sign in with your Wondershare ID or social media credentials.
Step 2
Click on AI Mind Map, as shown below.
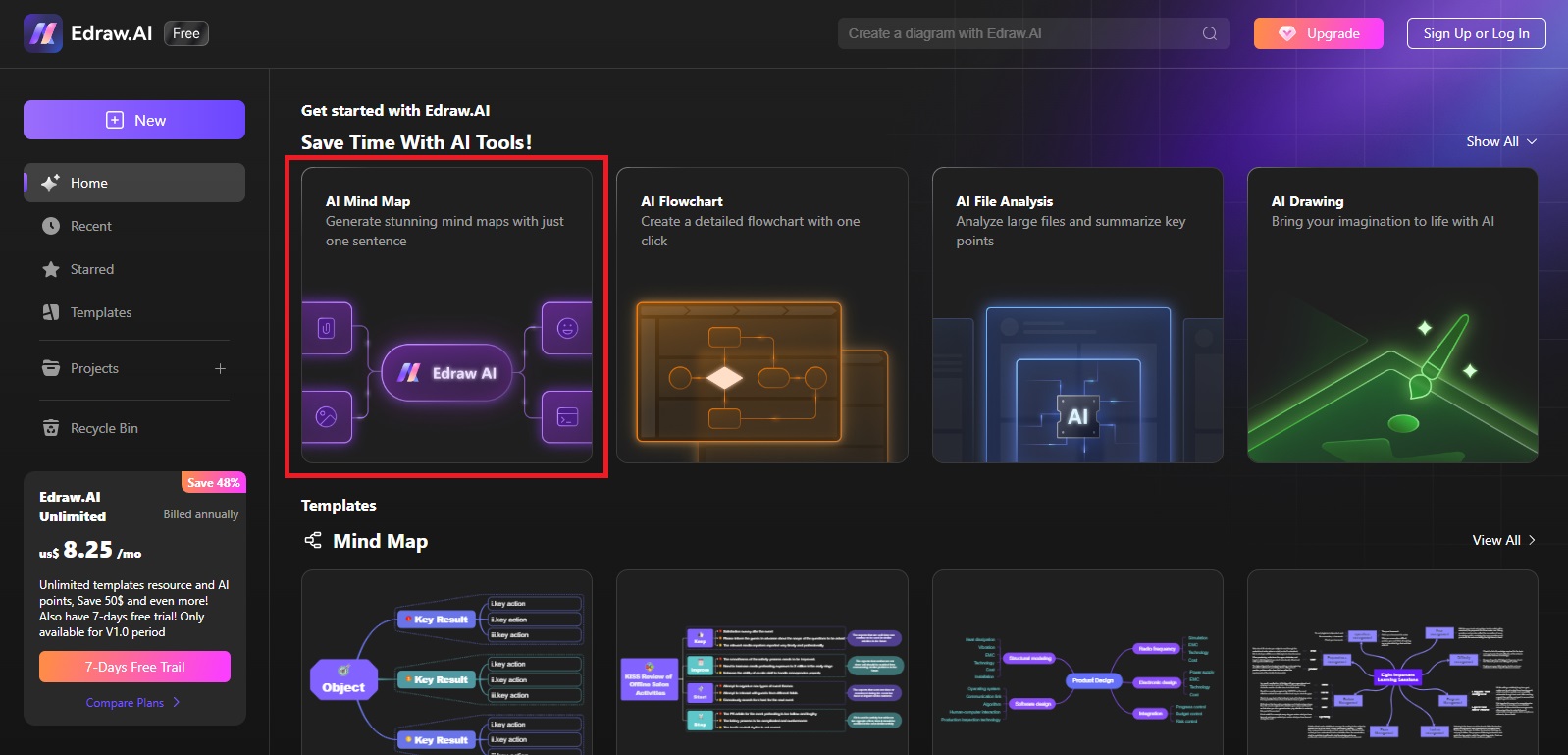
Step 3
Enter the prompt to make a mind map and hit the Start button.
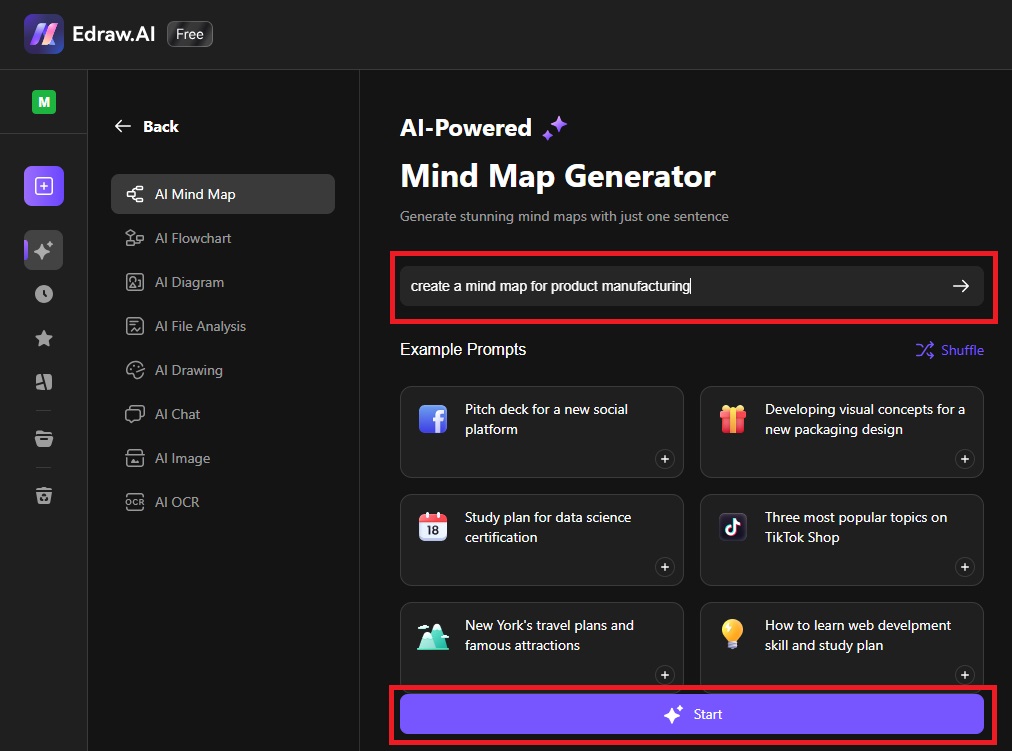
Step 4
On the right side, you will see the generated mind map. Tap on Edit in Canvas and make the changes if needed.
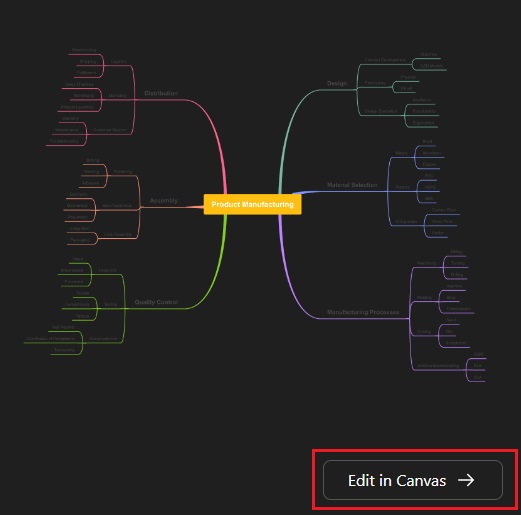
Step 5
Once you make the changes you need, hit the Export button, and choose the output file format, as shown below.
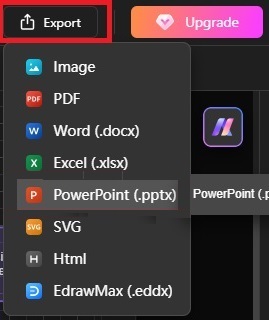
Method 2: Use a Mind Map Template on Edraw.AI
You can find hundreds of pre-built mind map templates created by professionals. The steps to make a map with the template are as follows.
Step 1
Go to the Edraw.AI template gallery and search for mind map templates, as shown below.
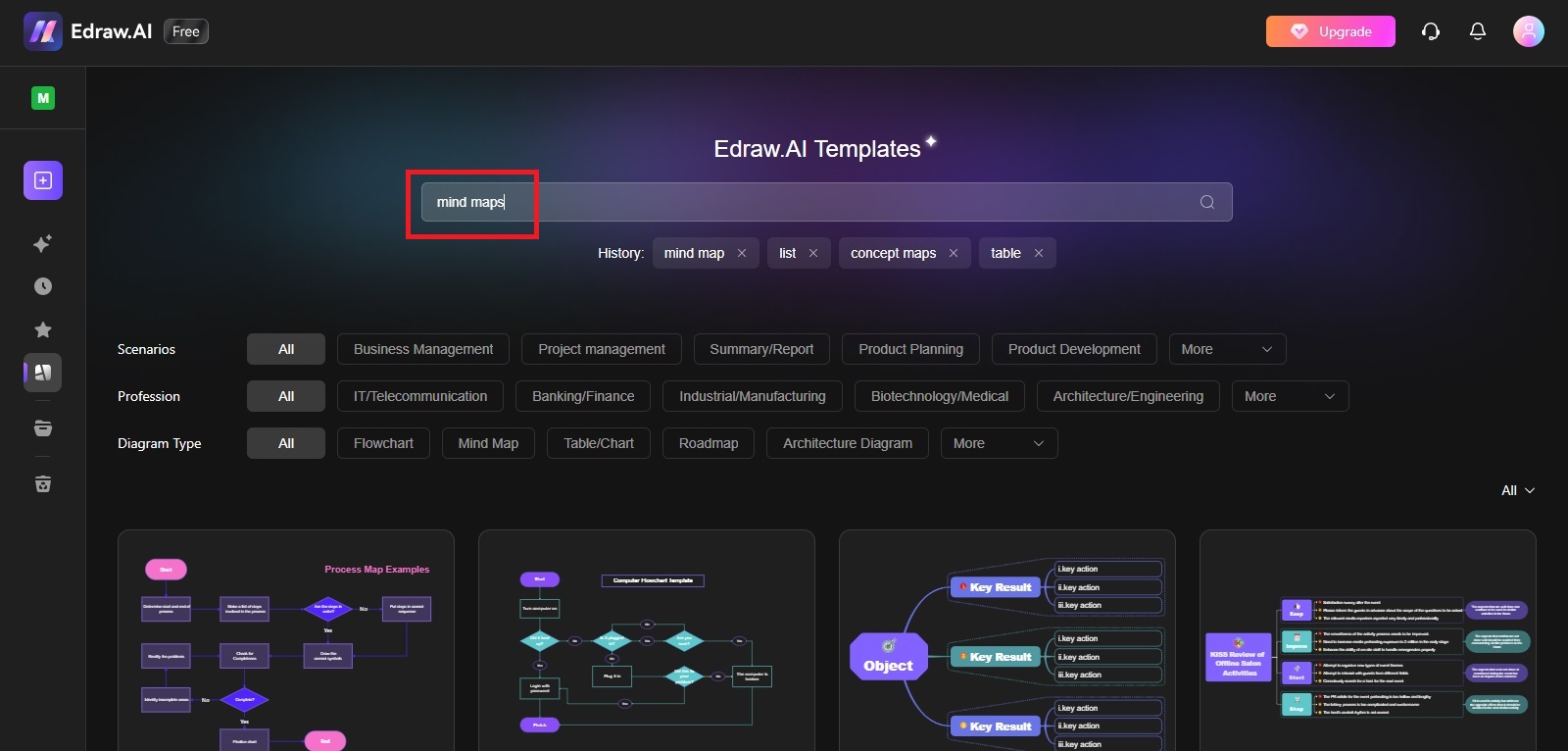
You will now see different templates on the screen.
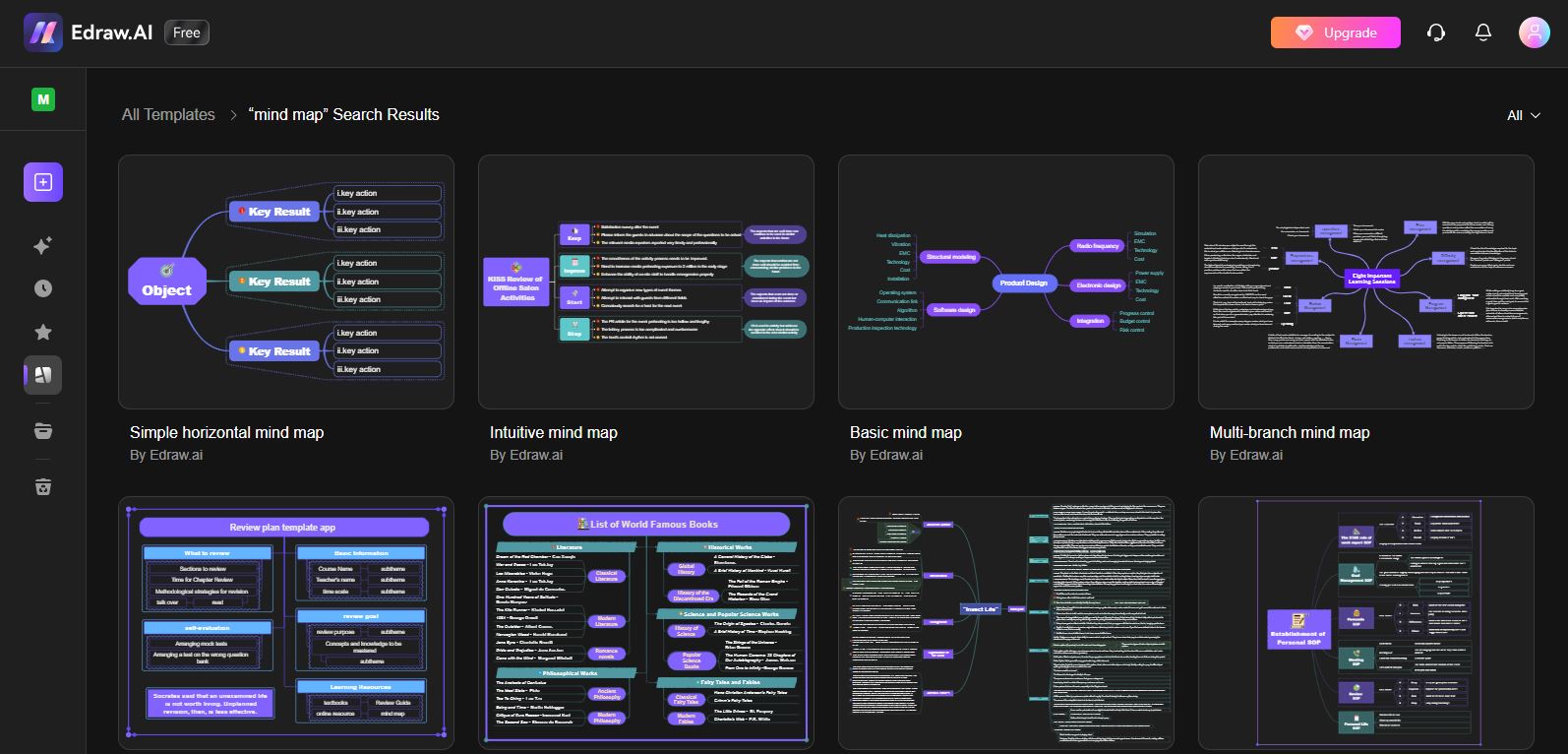
Step 2
Click on the desired template and tap on the Create with template button.
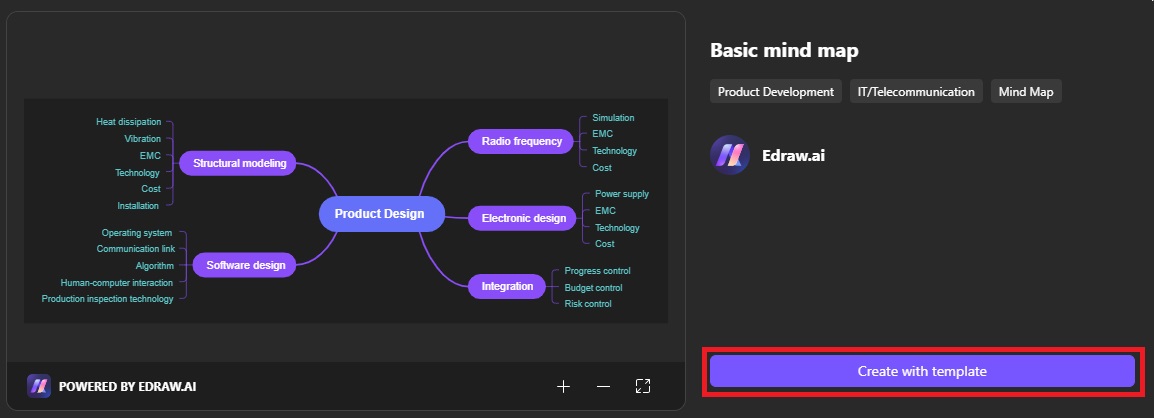
Step 3
The template will be opened in the editable canvas, where you can make the desired changes and download the final version in different file formats.
Conclusion
Though creating a mind map in Canva is easy, it becomes more convenient, efficient, and captivating using Edraw.AI. This online tool features many AI-powered functionalities and hundreds of ready-made templates to create an unlimited number of diagrams, including but not limited to mind maps, flowcharts, and timelines. Moreover, it offers real-time collaboration and easy sharing.


