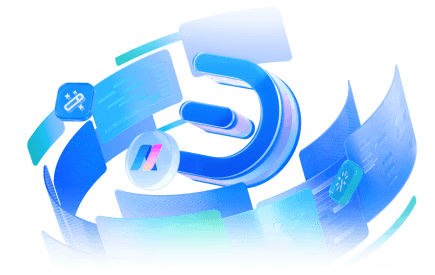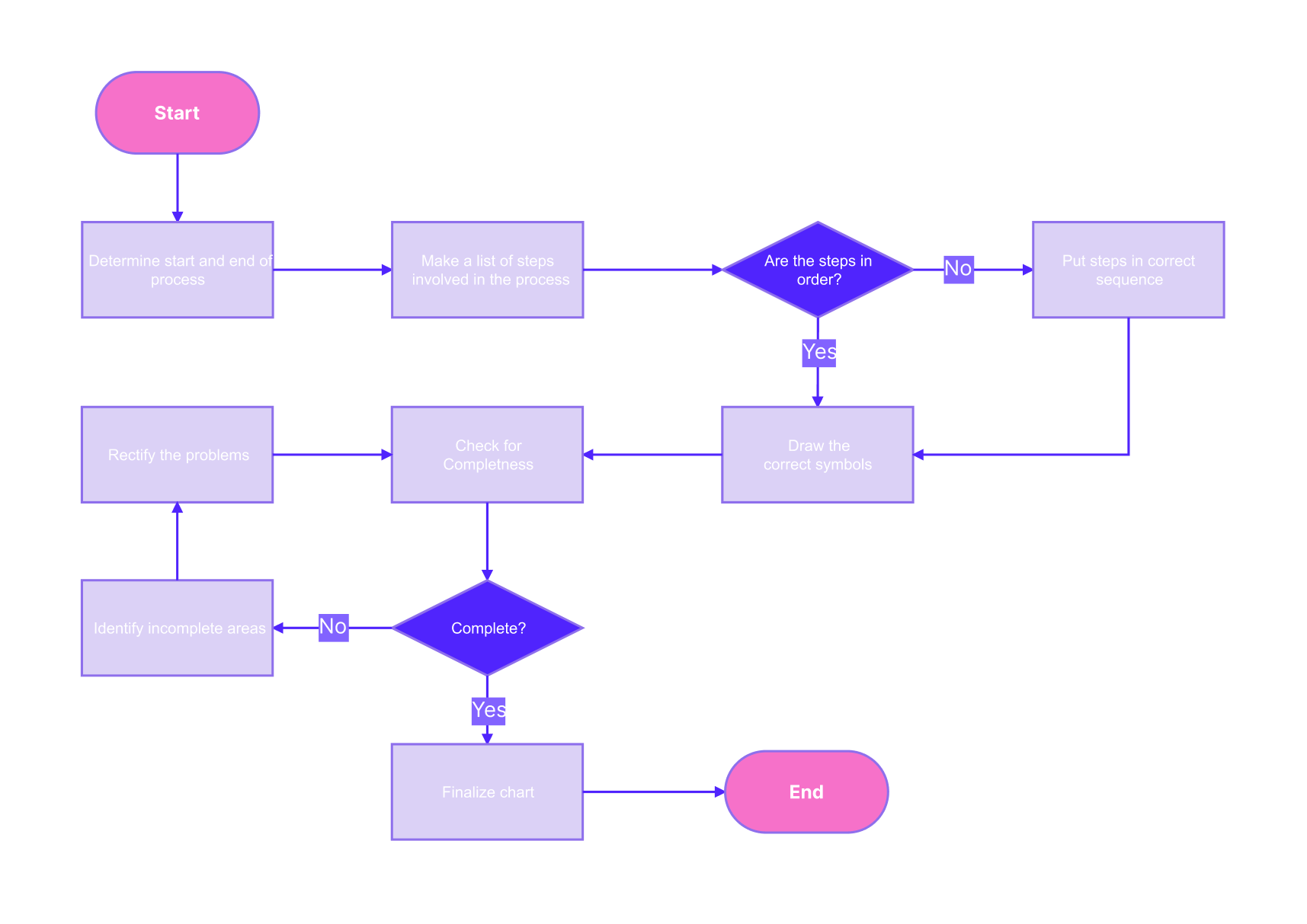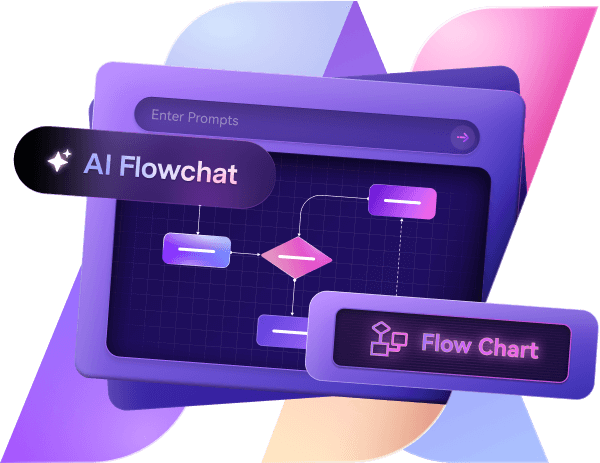You’ve probably used Microsoft (MS) Word for everything from essays to project reports, so why not use it for flowcharts too?
Sure, this software isn’t designed for creating diagrams. But you can still achieve this, can’t you?
No need to deal with complicated diagram software. Now, you will learn how to make a flowchart in MS Word. You’ll want to stick around, as this guide will also explain why trying an alternative could change the way you work.
In this article
2 Ways To Make a Flowchart in MS Word
MS Word offers two ways to create flowcharts. One is to use a blank template from the SmartArt graphics, and the other is to do it manually. Both methods will be presented below.
But before you start adding shapes to the document, make sure you know what the flowchart symbols mean. It will help you and your audience understand the entire process better.
Method 1: With a Template
It is possible to make a flowchart in MS Word with SmartArt. But you’ll have to do this using its built-in process diagrams. Here’s a step-by-step guide:
Step 1
Go to Insert > SmartArt from the top menu to access a process template.
Step 2
Choose the Process category from the left side of the SmartArt pop-up window. Choose from templates with horizontal or vertical flow and with different shapes.
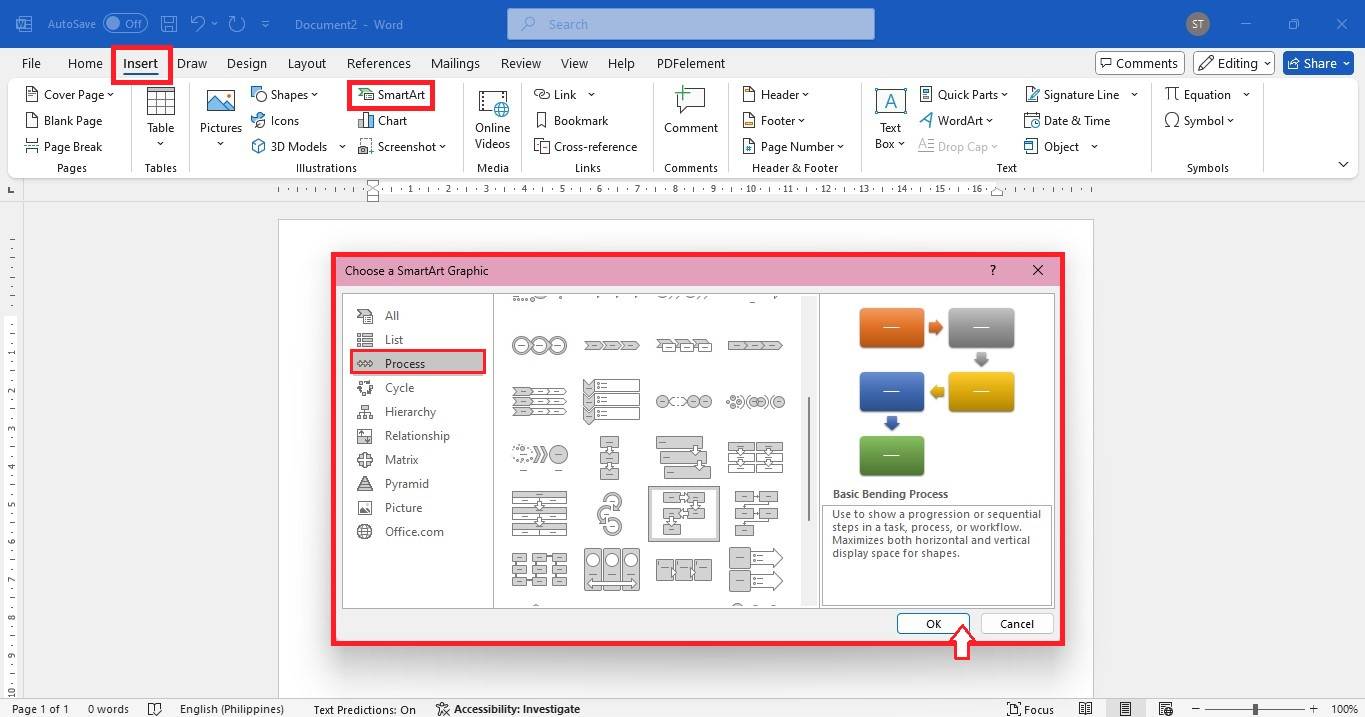
Step 3
Click OK to insert the selected template into your document.
Step 4
Add more flowchart symbols to represent other steps in your process. Go to the Insert tab, then select a shape from the Flowchart section in the Shapes dropdown menu.
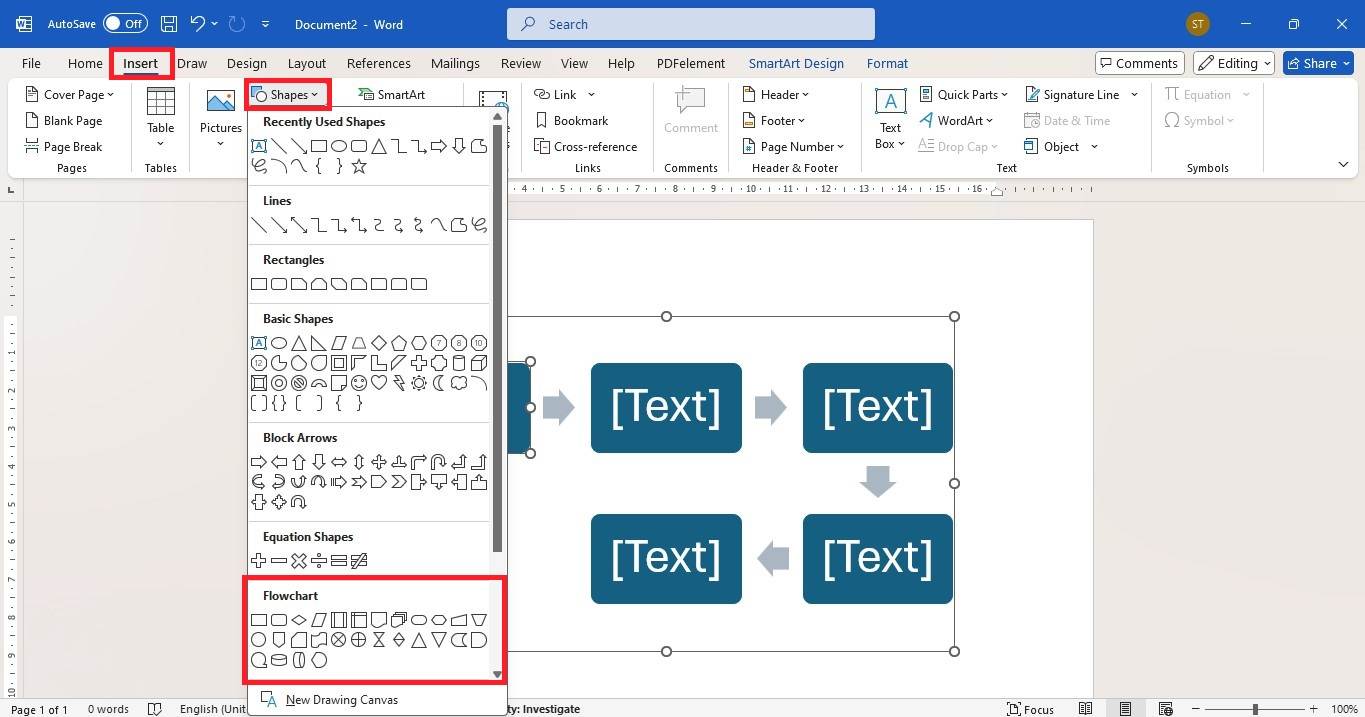
Step 5
Click the text boxes in each shape to edit and add your process. You can also open the text pane for faster editing. Click your process diagram, then access the SmartArt Design tab and open the Text Pane from the menu above.
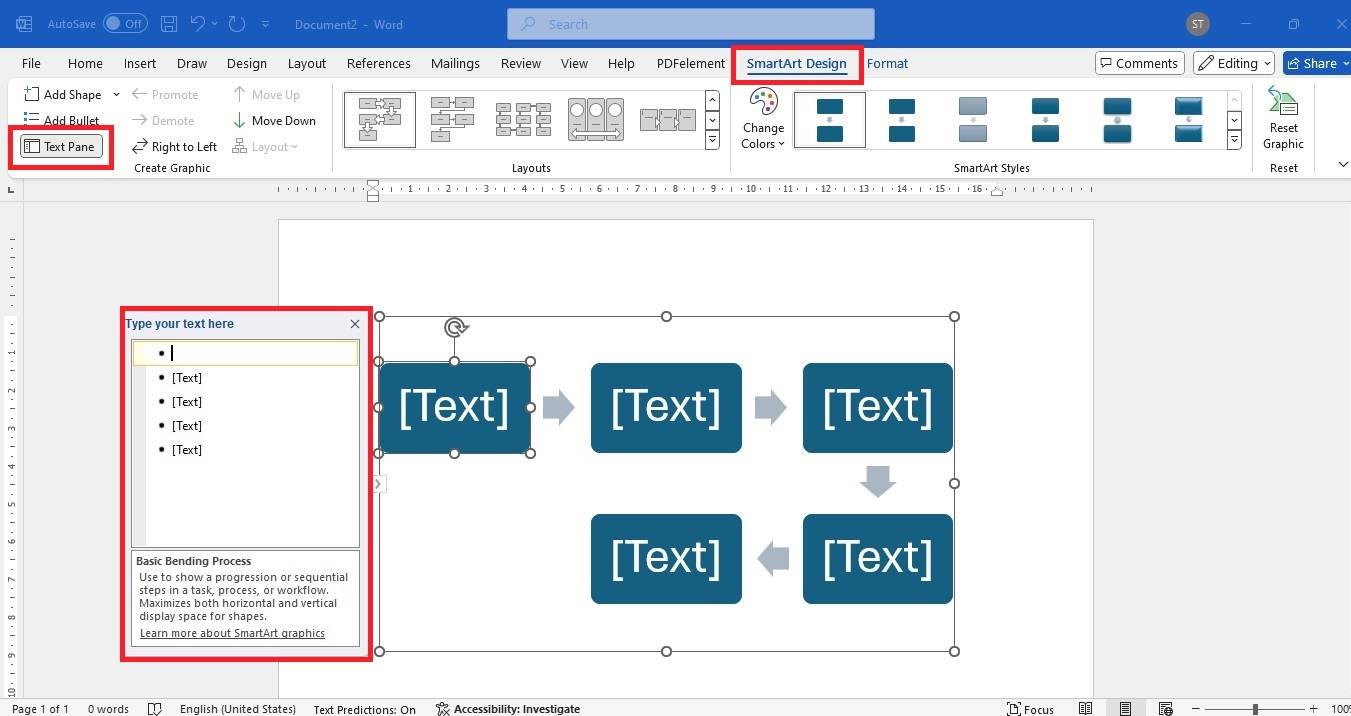
Step 6
Select the flowchart and go to the SmartArt Design tab in the upper navigation pane. Pick a theme or accents from the Change Colors dropdown menu.
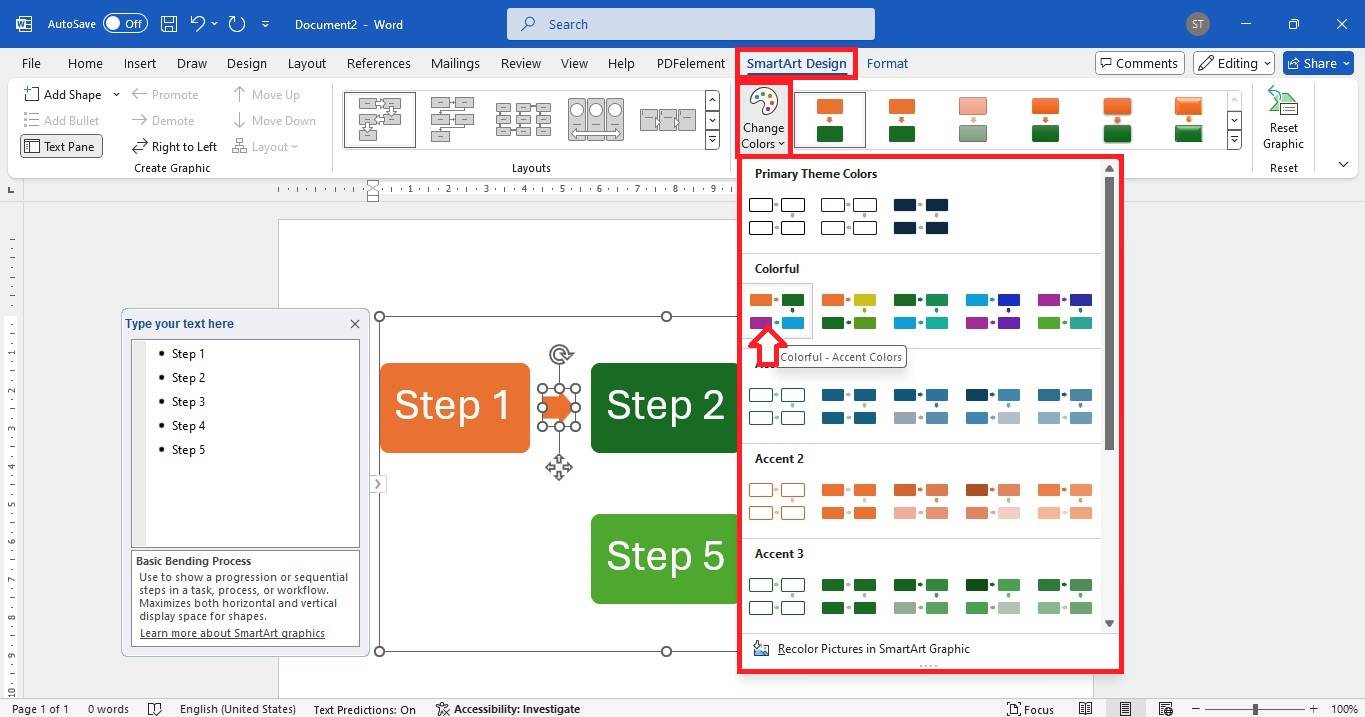
Method 2: From Scratch
Set the page orientation depending on the flowchart layout you wish to create. Ready? Follow these steps and learn to create flowcharts in Microsoft Word from scratch:
Step 1
Go to the Insert tab and click Shapes in the top menu. Select flowchart shapes such as a rectangle, diamond, or oval, then draw them to the document.
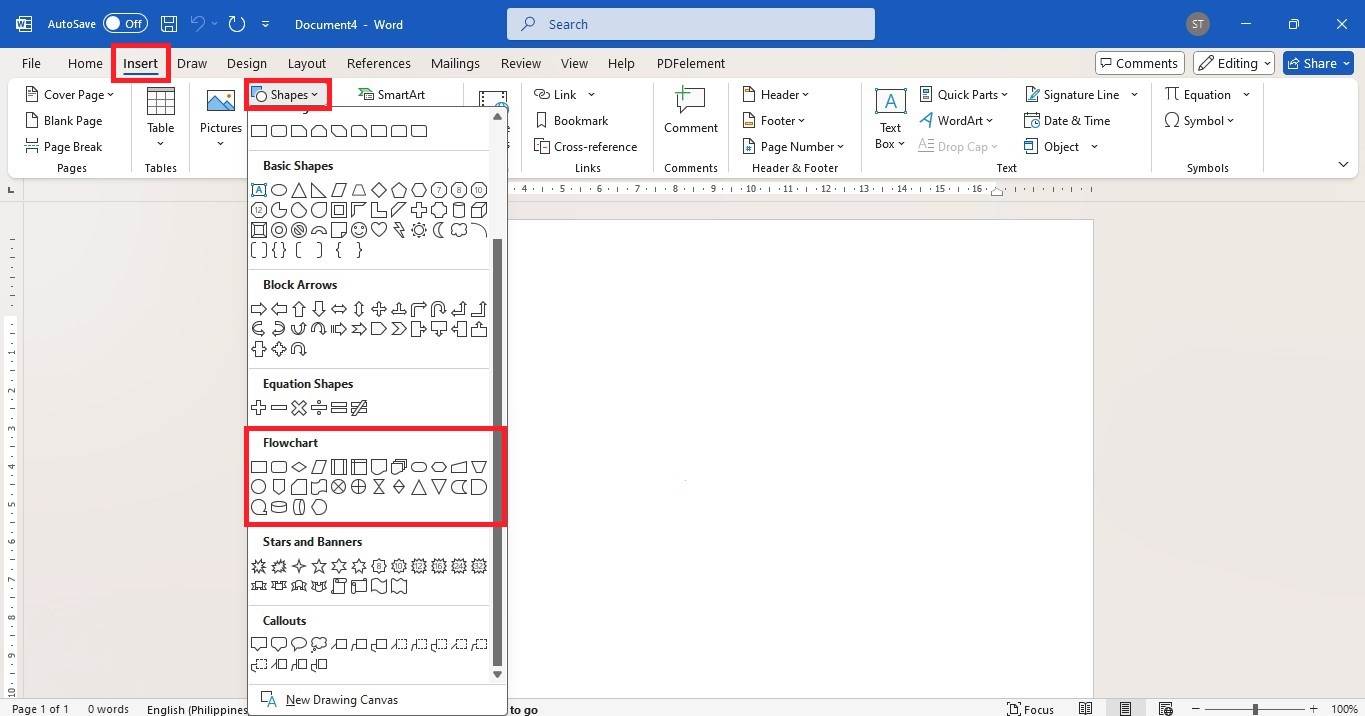
Step 2
Click inside a shape and type your flowchart process. Select the text, then access the Home tab to customize its font size, type, and color.
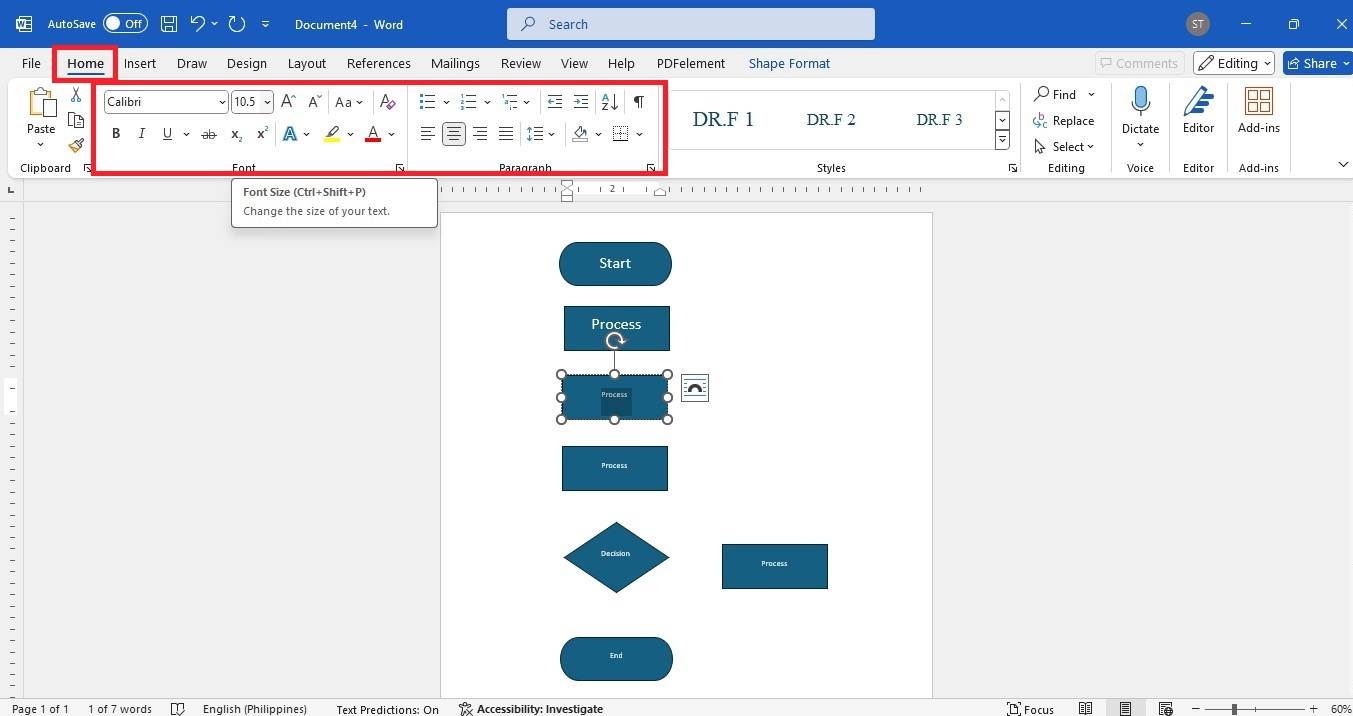
Step 3
Go to Insert > Shapes at the upper navigation menu, then choose an arrow connector from the Lines section. Draw an arrow between the shapes to depict the flow of your process.
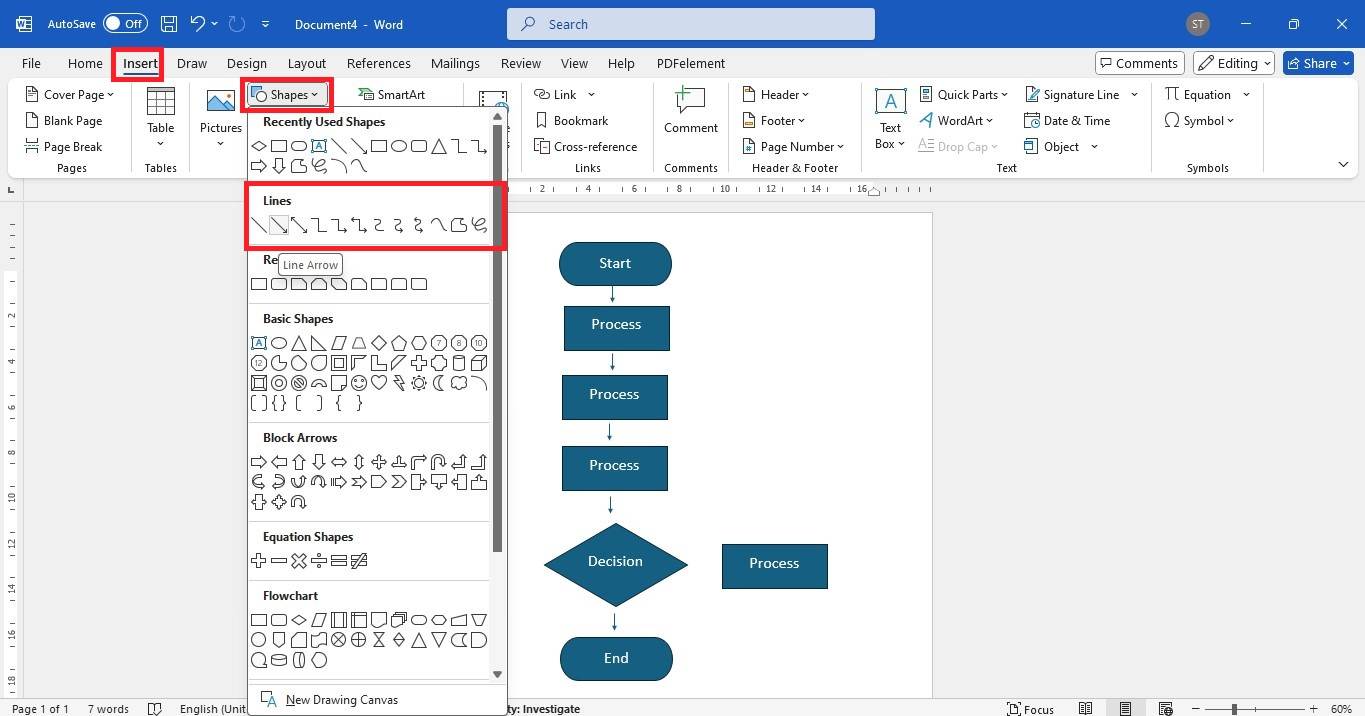
Repeat or copy and paste to make more arrows. Alter the size of the arrows to match the spacing between the shapes and make them larger or smaller as needed.
Step 4
Select all the arrows in the flowchart, then go to the Shape Format tab in the upper menu. Here, you can tailor the arrow line styles, effects, and more to your needs.
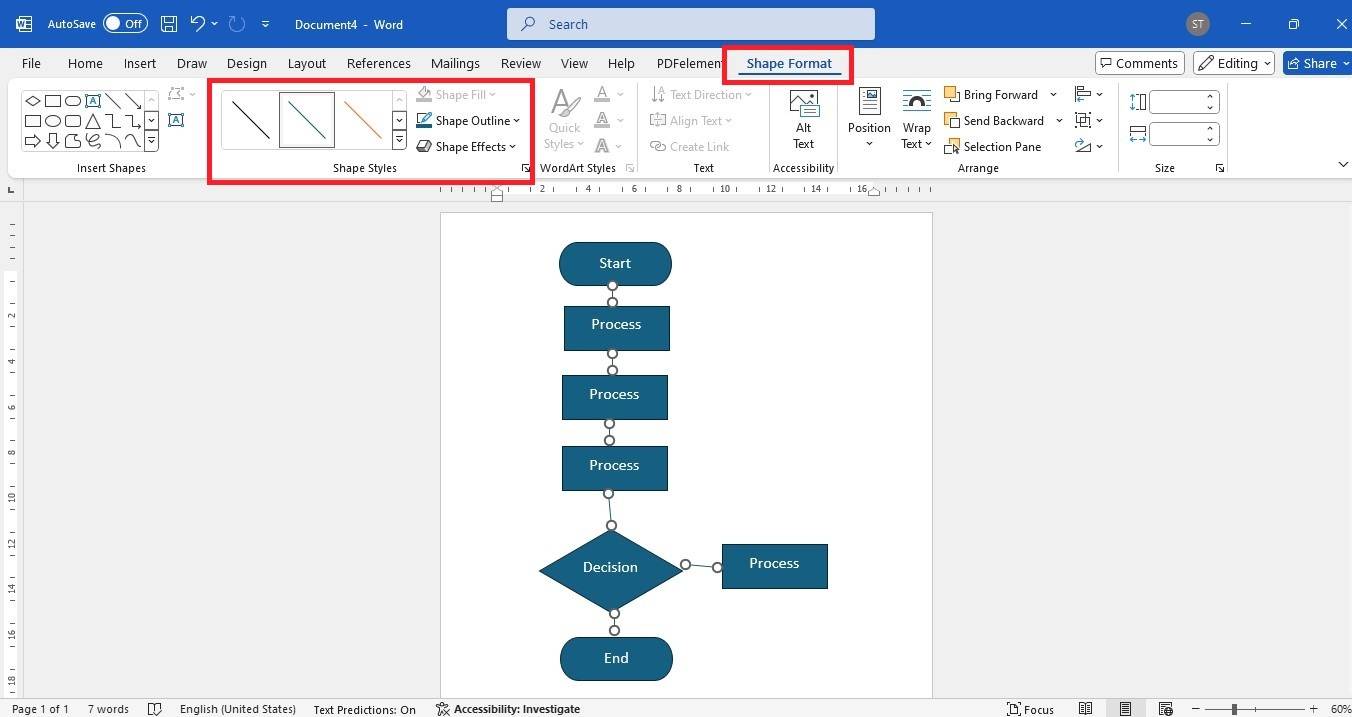
Step 5
Customize the flowchart shapes or symbols to your liking from the Shape Format tab in the top menu. Select a shape, and from this menu, choose Shape Fill, Shape Outline, and more.
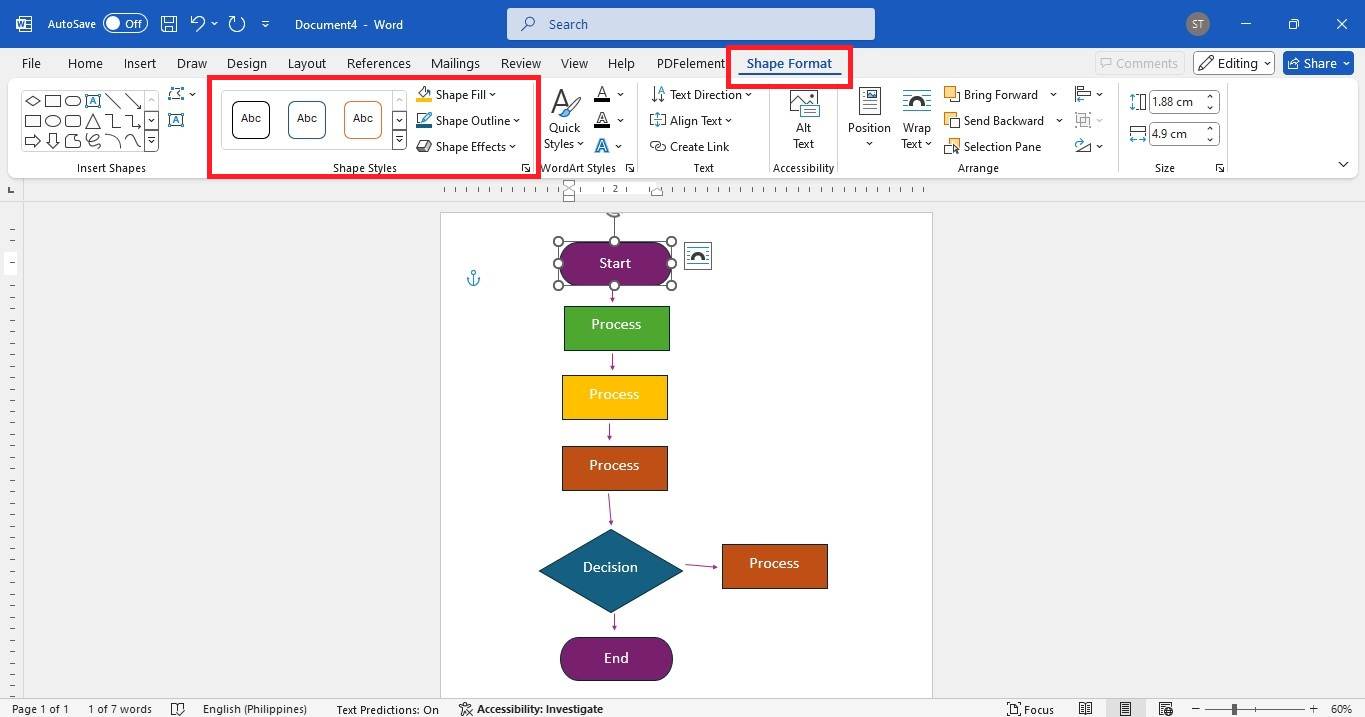
Doing a flowchart in MS Word from scratch might seem the better way to get what you want in a flowchart. Building a flowchart from scratch means you’re manually adding shapes and copying and pasting them one by one.
However, it is more tedious to create the flowchart and edit the content.
It would be good if you could insert flowchart shapes in one click, right? Aligning shapes and connecting arrows can also be difficult due to the lack of guidelines and auto-connect features.
Meanwhile, Microsoft Word’s SmartArt graphic may help you save time. But as you see above, Word offers limited process templates and doesn’t use the flowchart symbols you might need.
It is a basic diagram; aside from that, when you move a shape from a different section, it messes up the layout of the flowchart.
If you’re pressed for time and want a smoother way to create simple and complex flowcharts, try Edraw.AI. It makes flowcharting easier, so you can focus on your ideas instead of fighting with the tool.
Keep reading to see how you can build flowcharts for Word using this online collaboration platform.
It’s Easier and Faster To Create a Flowchart on Edraw.AI
Edraw.AI is an online AI-powered visual collaboration platform that makes flowchart creation easier and faster.
You can build simple or complex diagrams with only a few clicks. Thanks to its AI tools and pre-designed templates. Now, you can design flowcharts for MS Word and collaborate with your team in real-time, all in one place.
How To Make a Flowchart on Edraw.AI
With its unlimited editing canvas, you won’t have to worry about limited editing space. Plus, the guides and snap-to-guides features make it easy to keep everything aligned. Need to add shapes? Just one click.
And the best part? The AI flowchart generator and pre-made templates with all the standard flowchart symbols make the whole process more efficient.
Method 1: Use AI To Generate One
Edraw.AI can make a flowchart for MS Word from a text prompt using the AI flowchart maker. Try it with free credits.
By Uploading an MS Word Document
If a process is already documented in a Word document, uploading it can save time and effort. Edraw.AI can extract information from it, which automates the process of creating a flowchart.
Step 1
Click + New at the top left side of the Home page, then select New Diagram.
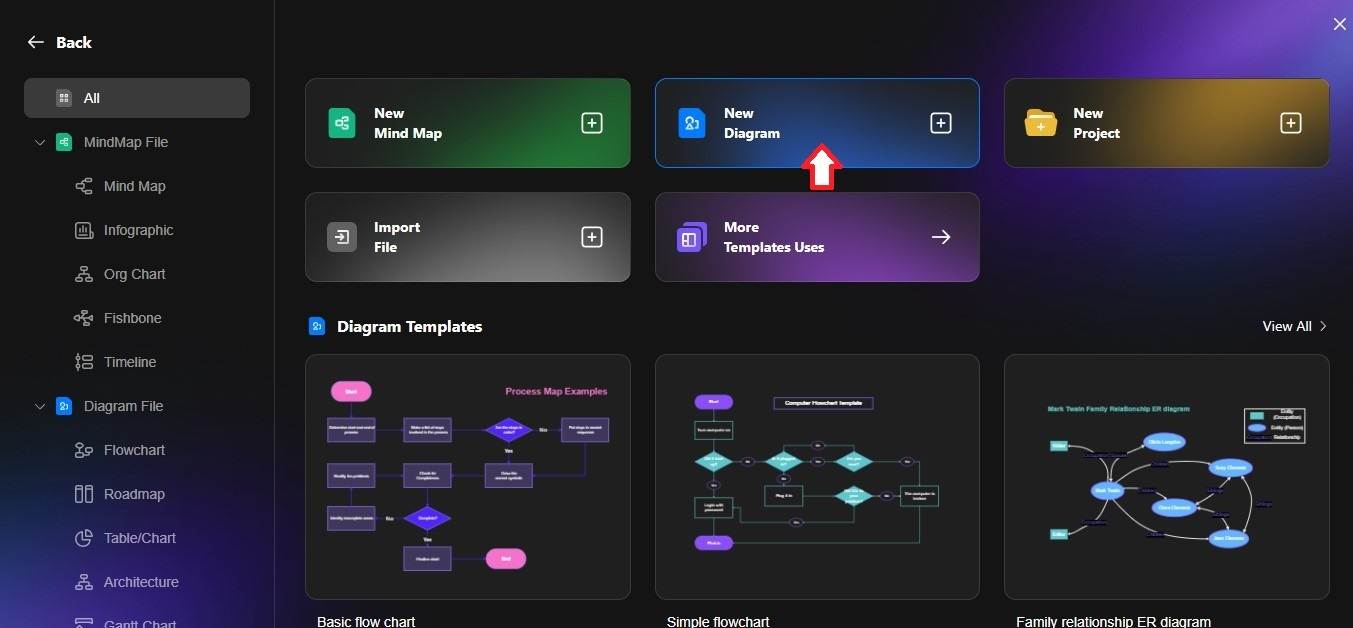
Step 2
Click the Edraw.AI icon on the top right side of the editing canvas.
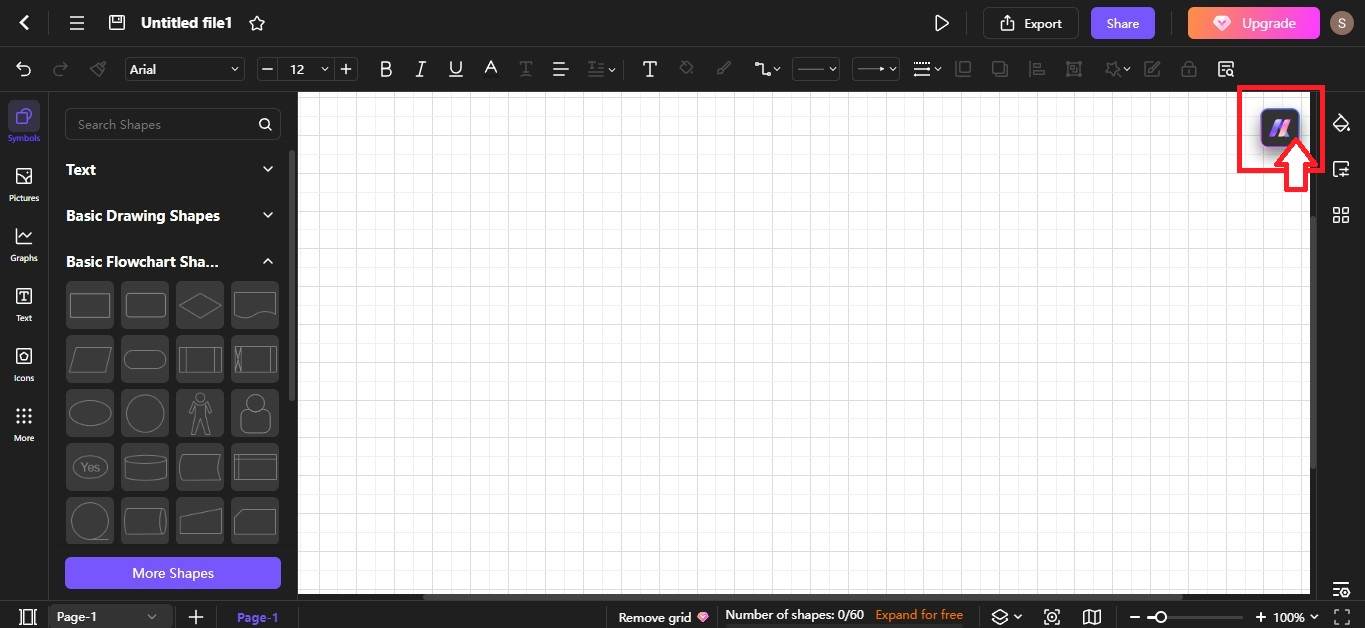
Step 3
Select Flowchart from the AI Chat list, then agree to the terms and conditions in the chat box.
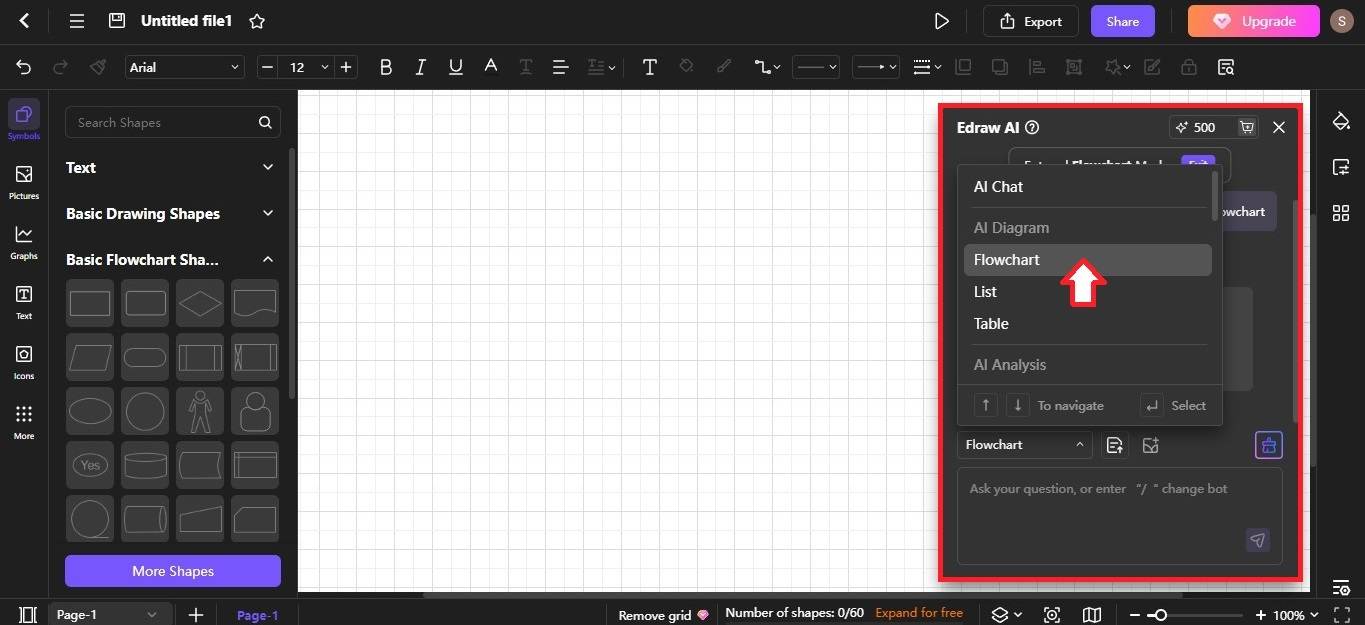
Step 4
Upload an MS Word file and wait as Edraw.AI analyzes the content.
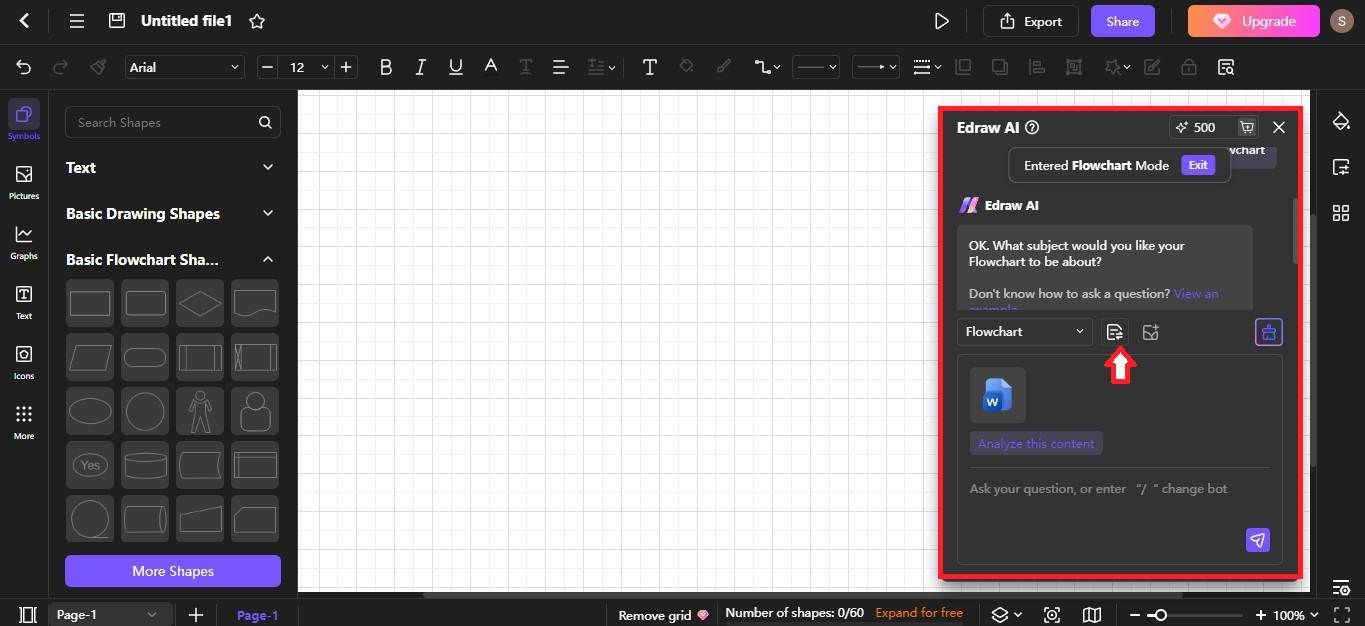
Step 5
Tweak the design of the flowchart on the canvas shortly after it’s generated.
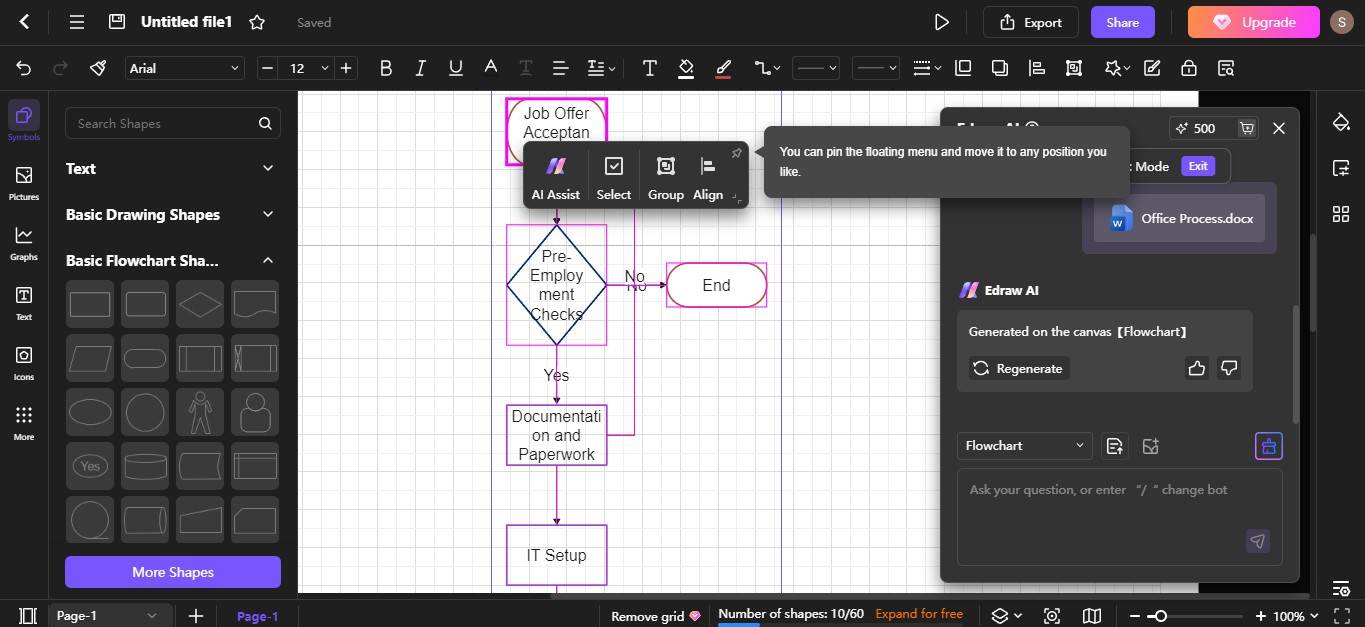
Enter a Text Prompt
Entering text is often simpler and quicker than finding and uploading a file. So, if you have smaller or less complex processes, here’s how to use its AI flowchart generator:
Step 1
Click AI Flowchart from the AI Tools on the Home page.
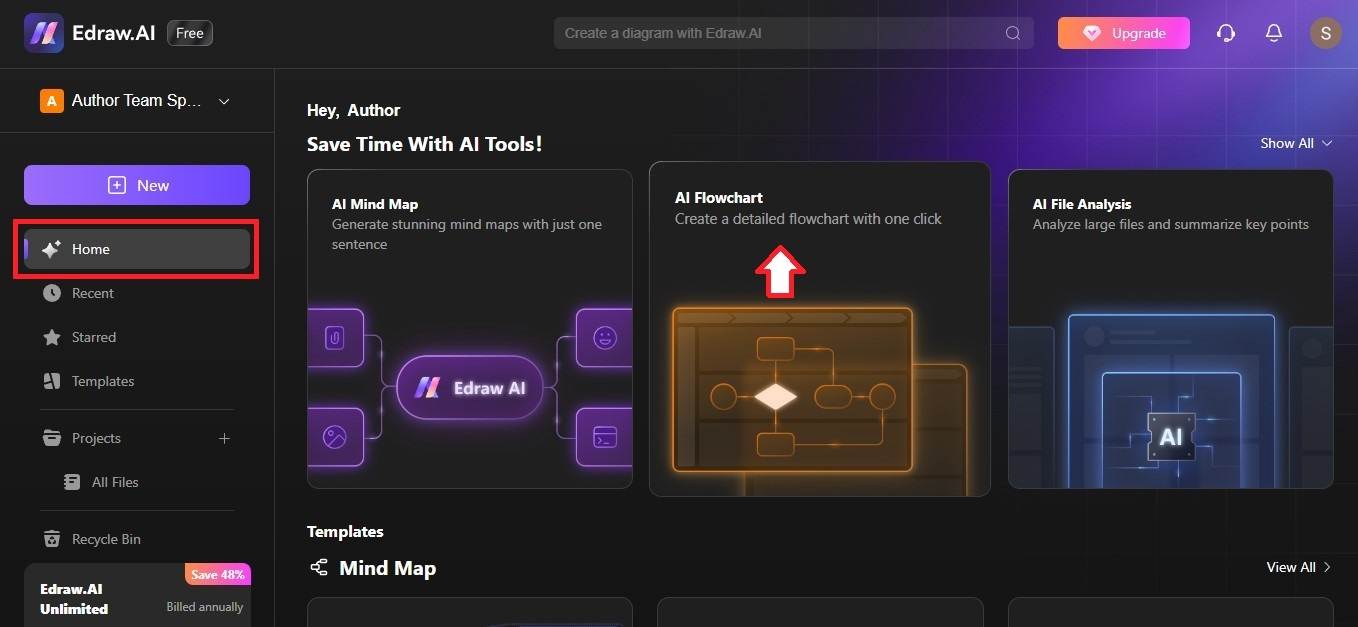
Step 2
Enter a description of the flowchart you like in the AI Flowchart Generator. Click Start and wait for the generated flowchart on the right. Then, click Edit in Canvas to customize it.
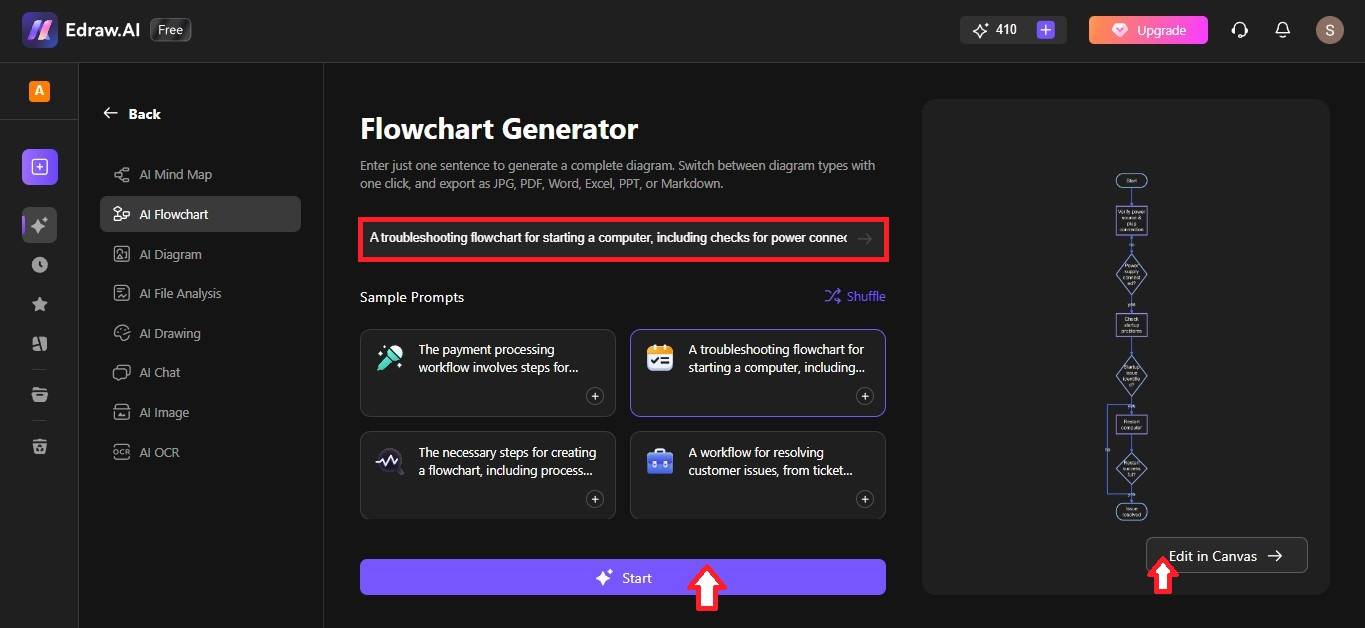
Step 3
Select a flowchart shape on the editing canvas, then choose an option from the Style, Fill, and more in the floating toolbar.
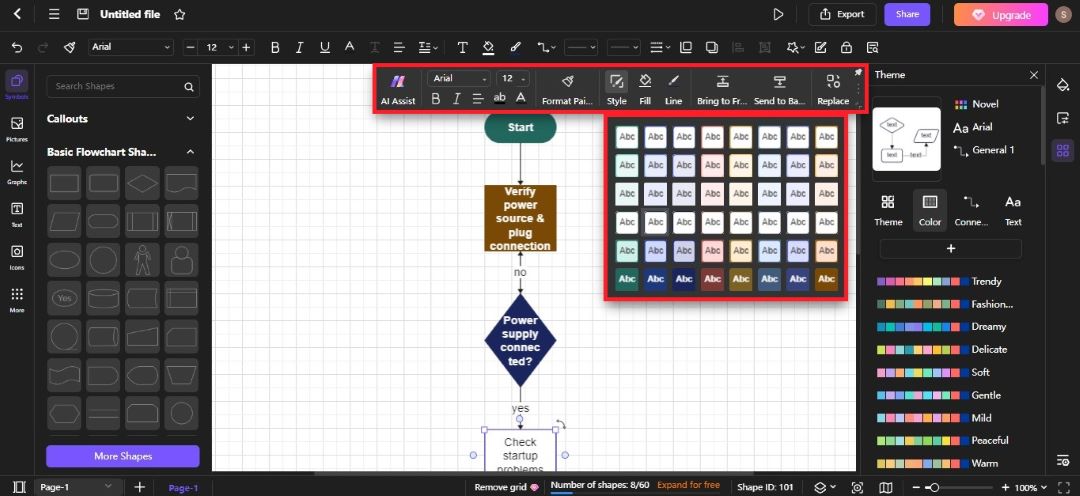
Method 2: Use a Template
While Edraw.AI flowchart templates offer a starting point, you can easily customize them to fit your needs. Follow these steps to save time and effort compared to starting from scratch:
Step 1
Type in Flowchart in the search bar on the Edraw.AI Templates page. Another way is to select Flowchart from the Diagram Type category, and then choose a template.
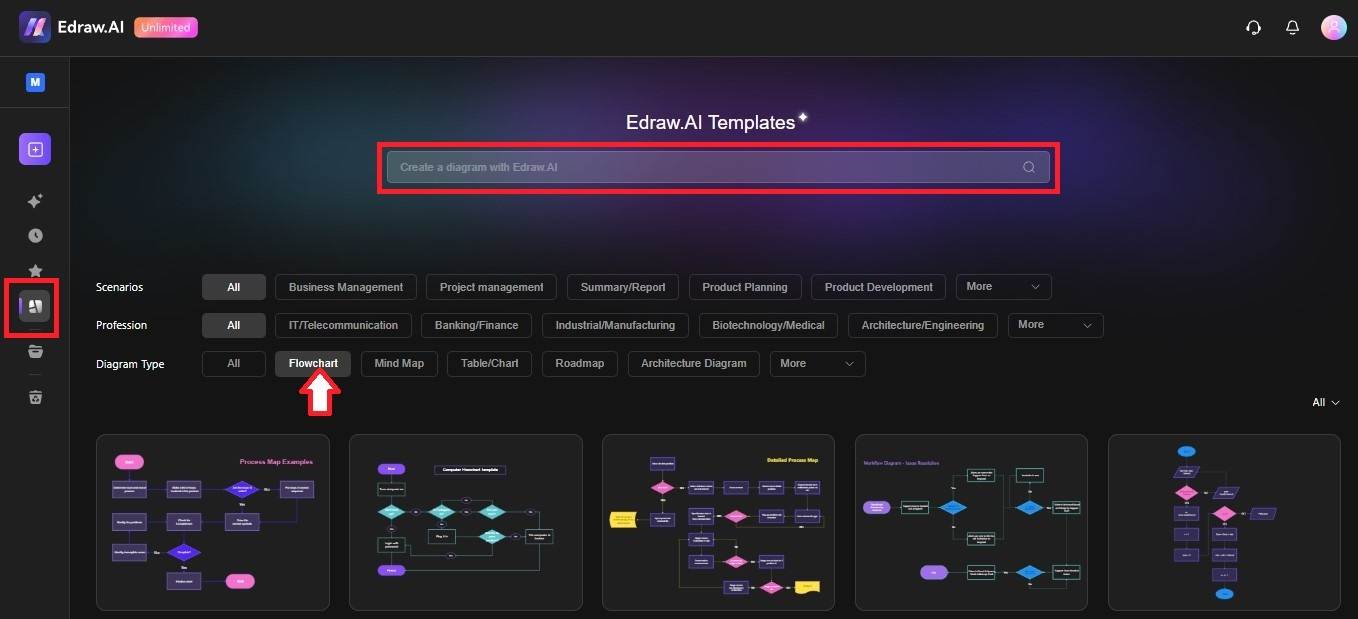
Step 2
Click Create with template on the pop-up window to edit.
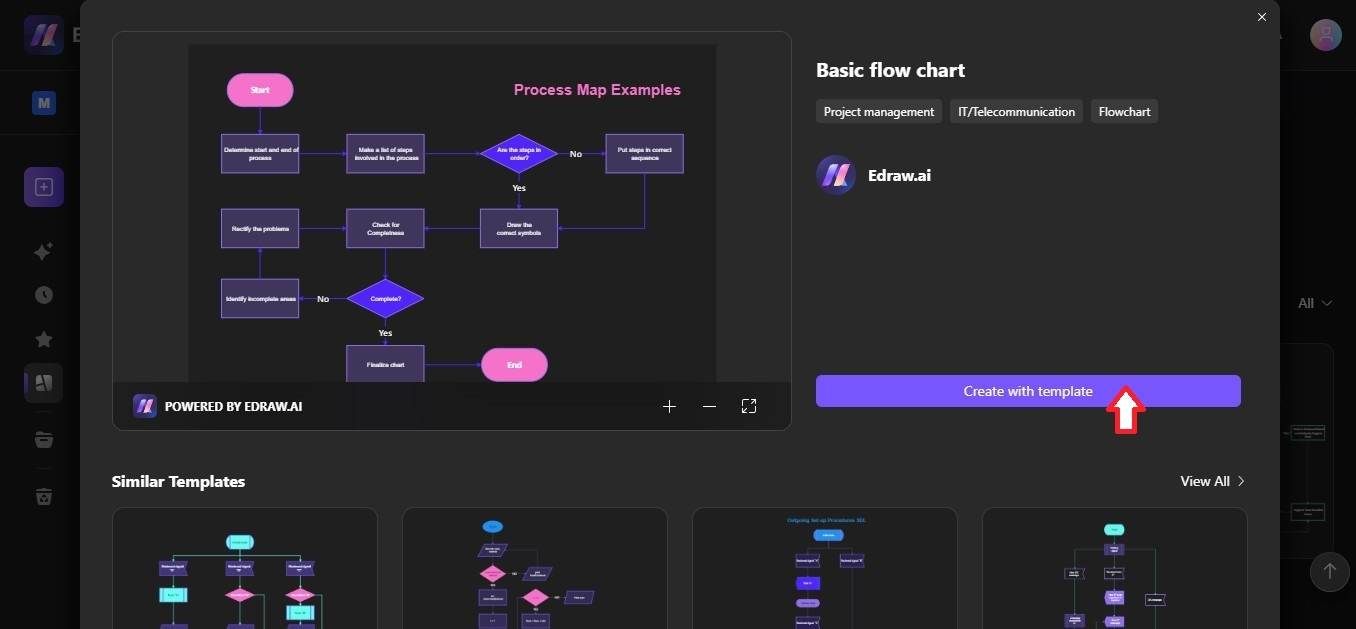
Step 3
Click inside the shapes in the canvas to edit the placeholder texts. Then, click a shape from the Basic Flowchart Shapes library on the left panel to insert more. Drag and drop the shapes to fit your process.
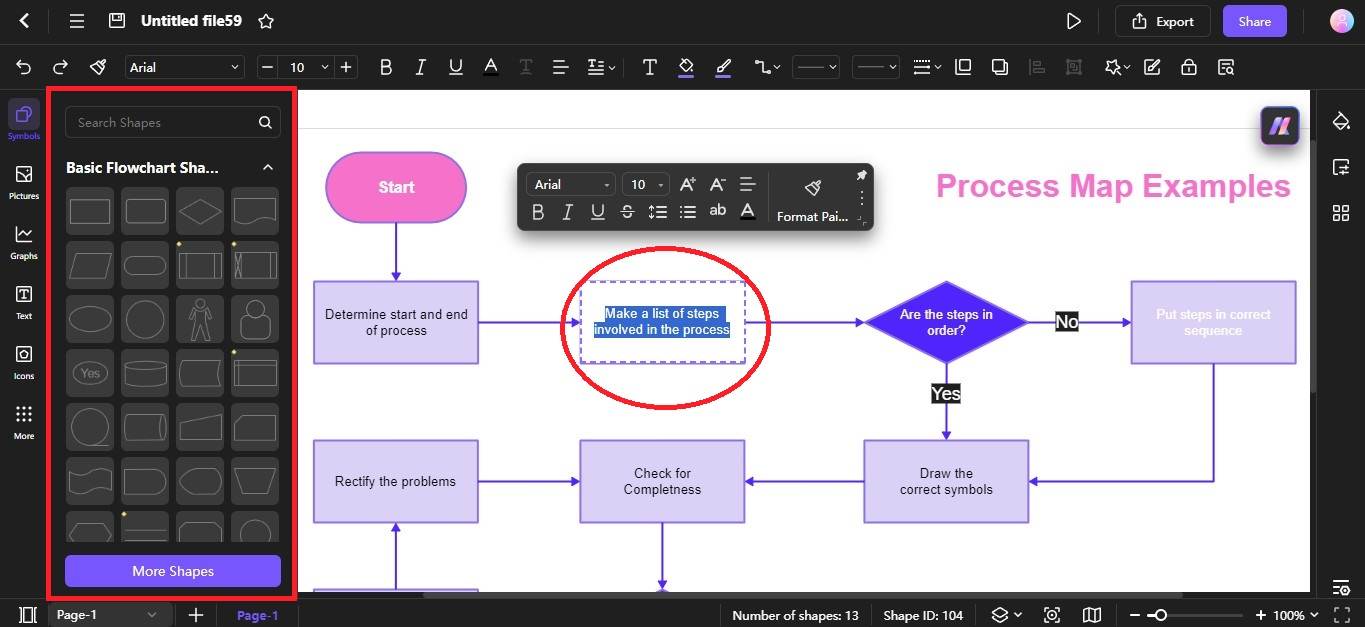
Step 4
Position your cursor in one shape, then click the + icon that appears. It will automatically connect two different flowchart shapes to show the direction.
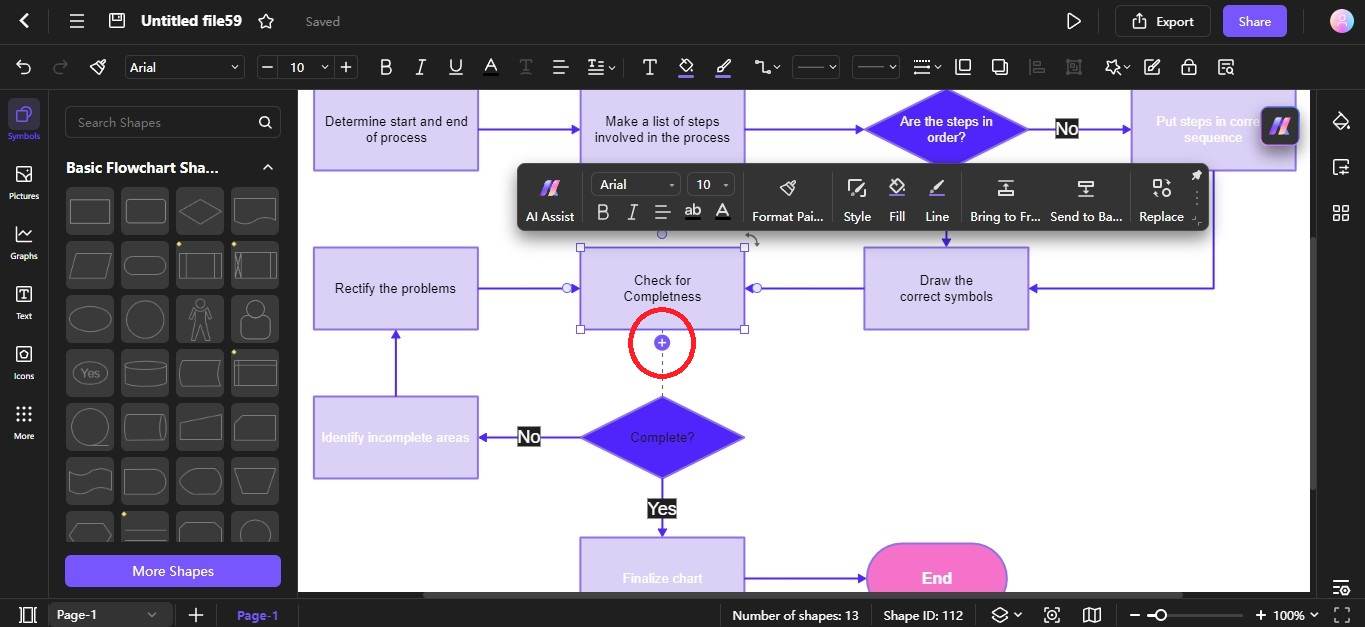
Step 5
Change the flowchart Theme, Color, Page Background, Connector styles, and more from the right panel in one click.
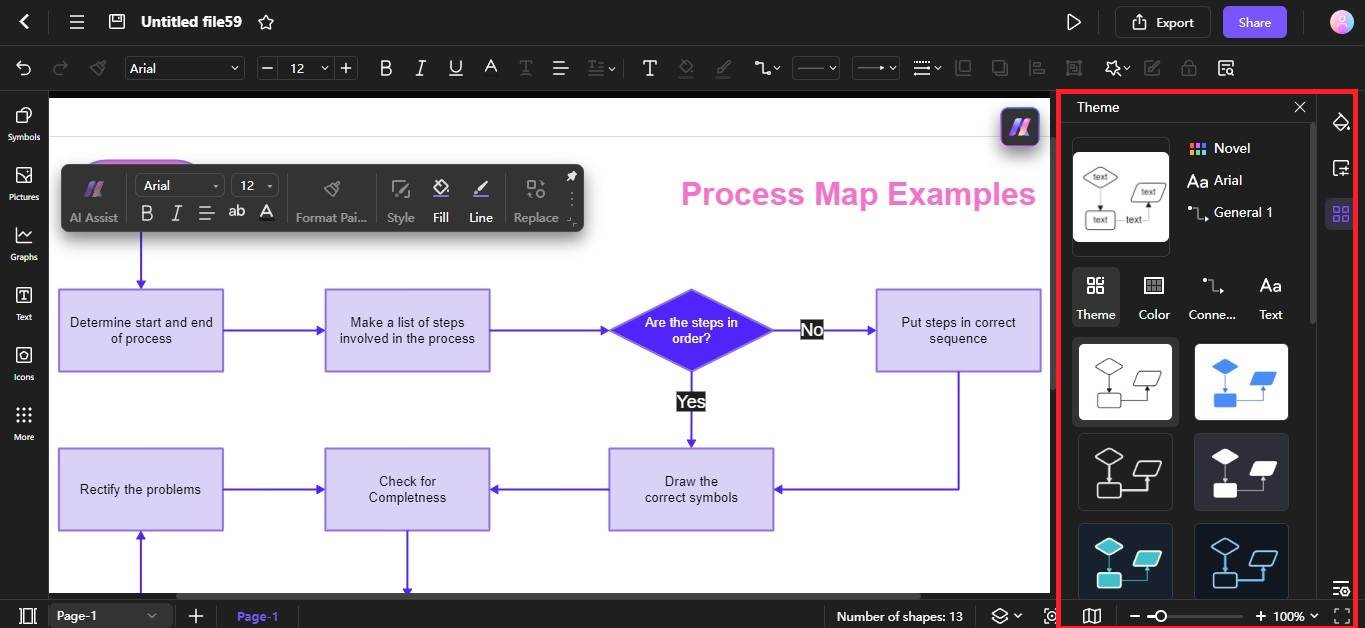
Start Flowcharting With Edraw.AI
Microsoft Word is great for editing reports, and everyone knows it well. If you’re making simple flowcharts once in a while, Word gets the job done.
If you don’t mind the time and effort it takes to create a flowchart from scratch or use its process templates.
However, for teams working together or remotely, a more efficient option like Edraw.AI is worth trying for free. Get things done quickly today with Edraw.AI and create a flowchart for MS Word.

Try Our Products
Now for Free