There are multiple tools to make mind maps. Google Docs is one of them. In this article, we focus on creating a mind map in Google Docs.
There are two methods to create a mind map in Google Docs: making the map from scratch and using templates. Let's look at both of them one by one.
Google Mind Map Guide:
Method 1: Make a Mind Map in Google Docs from Scratch
This method will help you make an engaging mind map, export it in different formats, and share it with others to collaborate in real-time.
Step 1 Open Google Docs
Launch a browser on your computer, open Google Docs, and sign in with your Gmail ID. Then, click on the Blank Document to create a new file, as shown below.
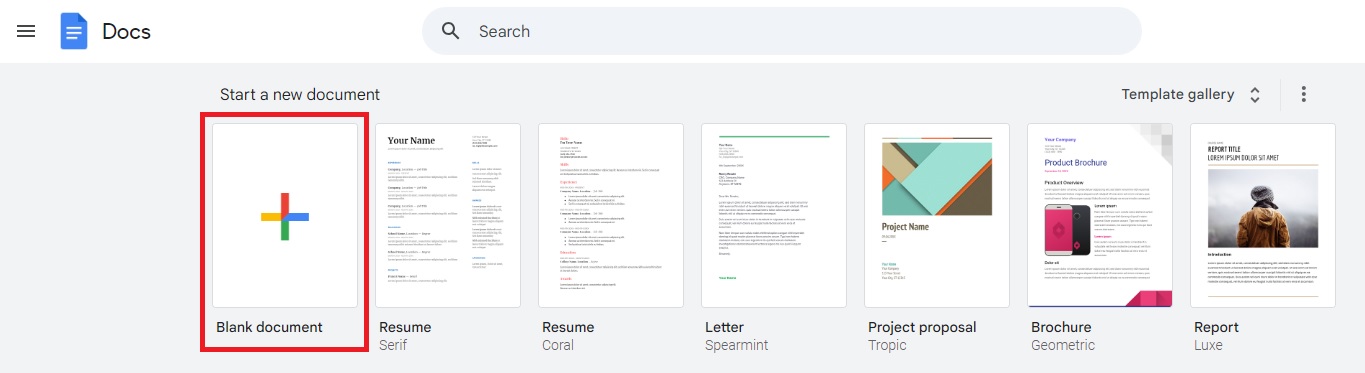
Step 2 Open the Drawing Panel
The drawing panel in Google Docs enables you to create any type of diagram you want. To open this panel, go to the Insert tab, move your cursor onto Drawing, and tap on +New.
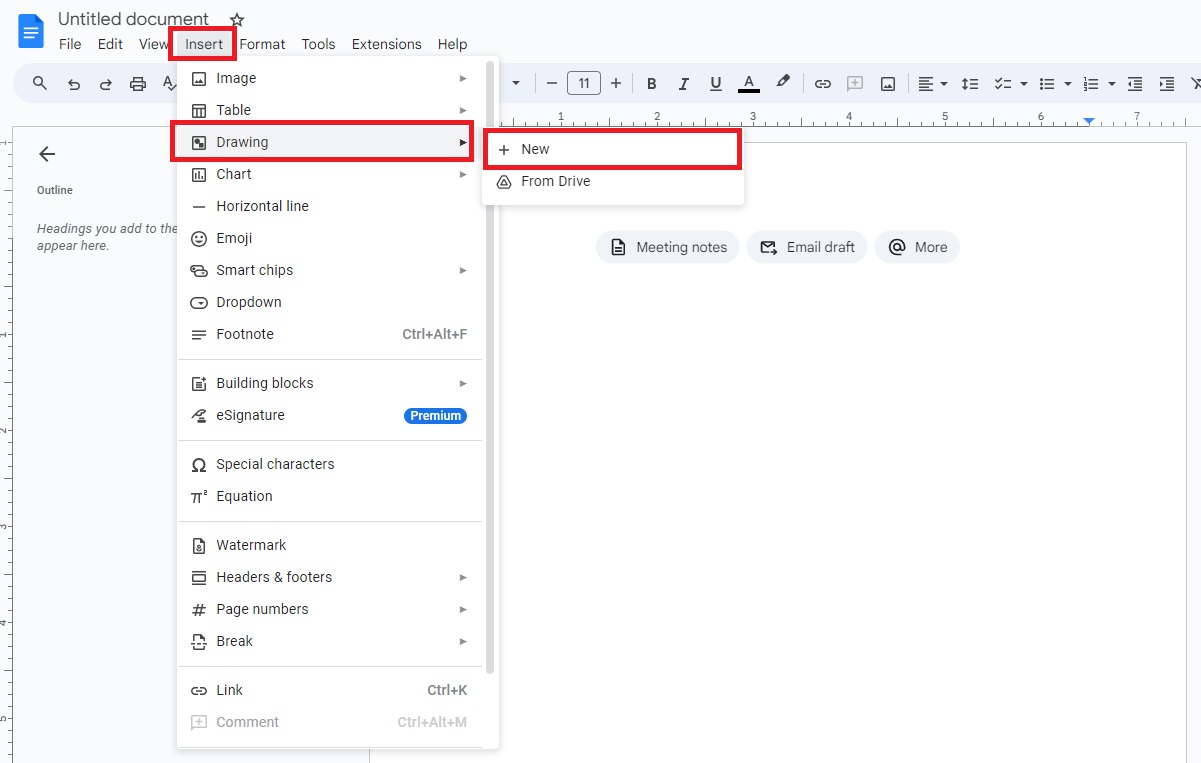
Step 3 Make a Layout
It is time to create the basic layout of the mind map. To do this, you have to place one shape at the center for the main topic and other shapes for subtopics around the main subject. Click on the Shapes icon, move your cursor onto Shapes, and choose the shapes you want to add to your mind map. In the example below, we have chosen a circle for the main topic and a square for all the subtopics. As shown below, place all the shapes on the drawing panel, resize them, and organize them well.
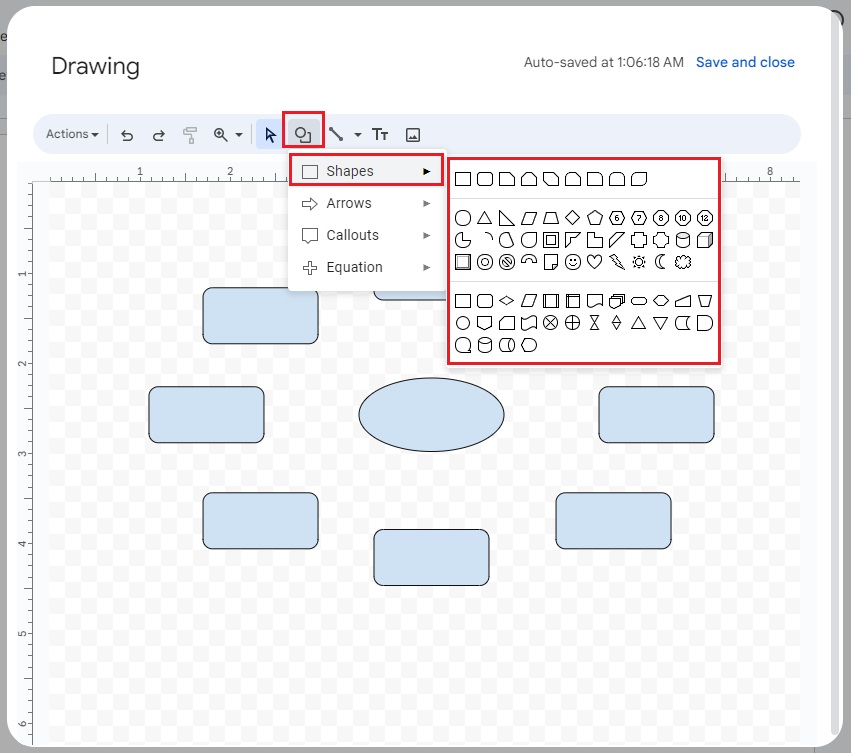
Step 4Connect the Main Topic with Subtopics
Once the basic layout is ready, establish connections between the central subject and subtopics around it. Tap on the Line icon and click on Arrow. Then, drag one side of the arrow to connect it with the main topic and the other side with the subtopic, as shown below. When you link all the shapes correctly, they remain in contact even if you move them. Similarly, you can attach further information and more nodes with the subtopics.
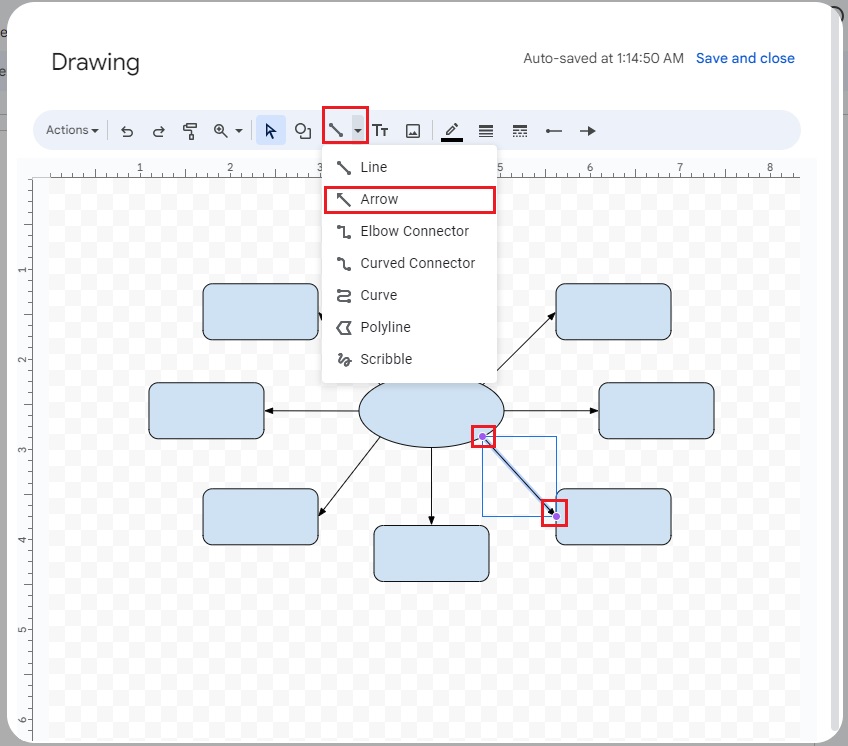
Step 5 Add Text
Now, add text to the mind map layout. Enter the main subject at the center and subtopics in the surrounding boxes, as we have done below.
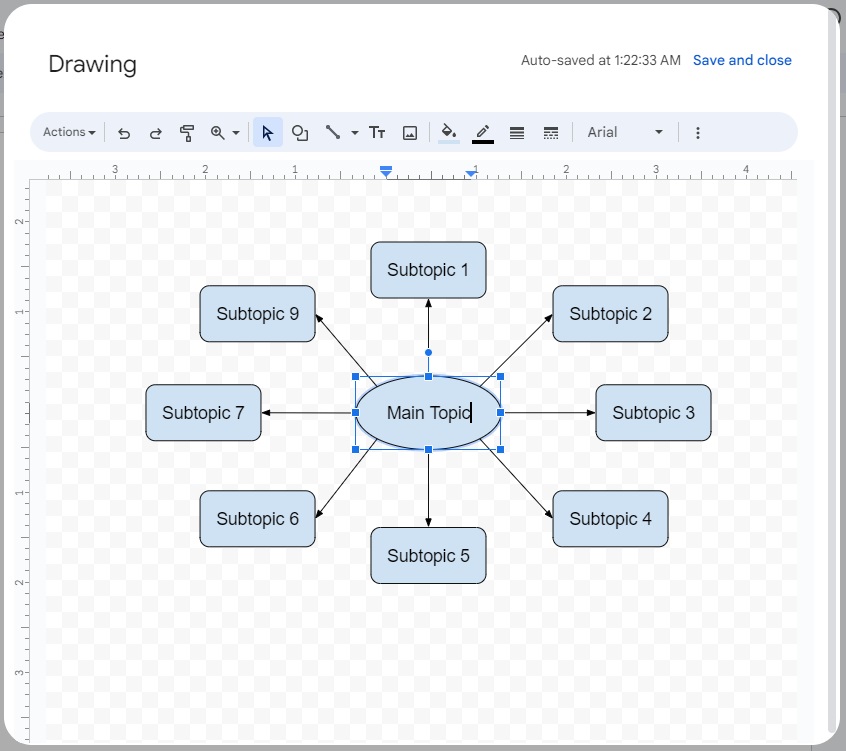
Step 6 Customize the Mind Map
Let's first change the shape colors. Click on the paint icon and choose the color you want. We have chosen the dark blue color for the main subject and the pink color for all the other nodes, as shown below. It is recommended to assign different colors to the main topic and subtopics for easy identification and better understanding.
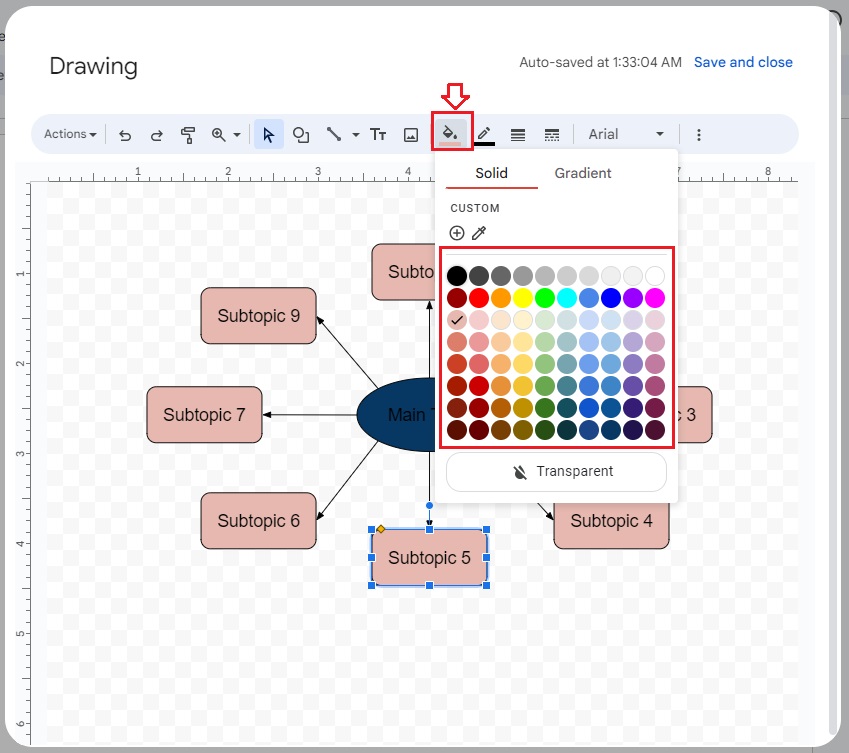
You can also change the border colors. To do this, choose the shape, click on the pencil icon, and select the color you want to assign to the border. We have chosen the deep red color for the borders of subtopics and the orange color for the border of the main subject, as shown below.
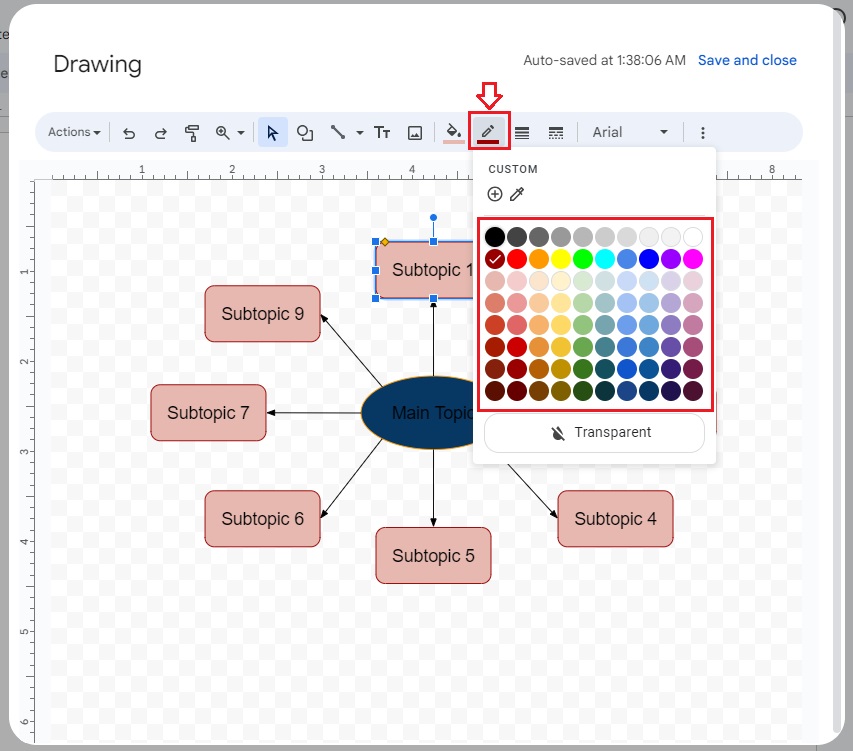
Now, increase the borders' width to make them more visible and add extra appeal to your map. Select the shape, tap on the symbol with multiple lines, and choose the desired width for the shapes' borders. We have chosen 4px. You can see the borders are clearly visible now.
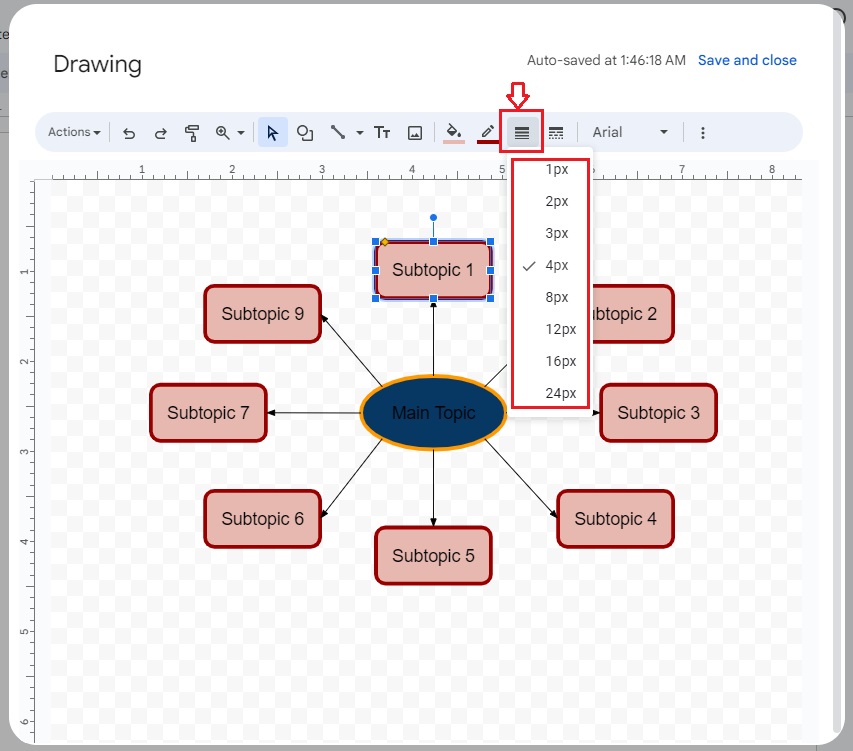
Next, change the border style. Choose the shape, click on the line style, and select the suitable style for borders.
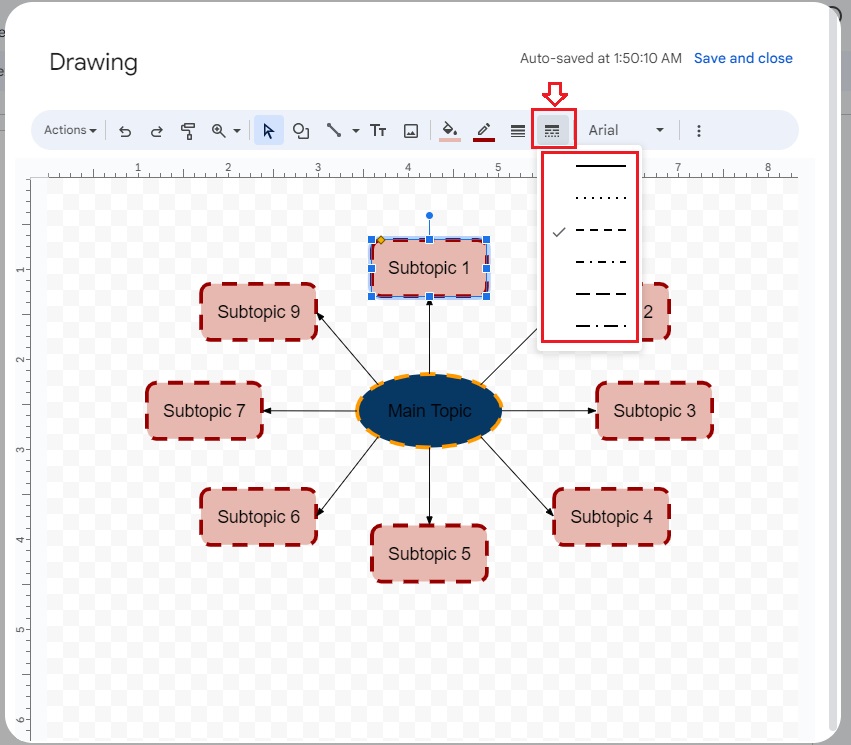
Now, change the font color, especially of the main subject, to make it clearly visible to everyone. Select the text, click on the three-dot icon, and tap on the A symbol, as shown below. Doing this will open a color pane from which you can choose the suitable font color.
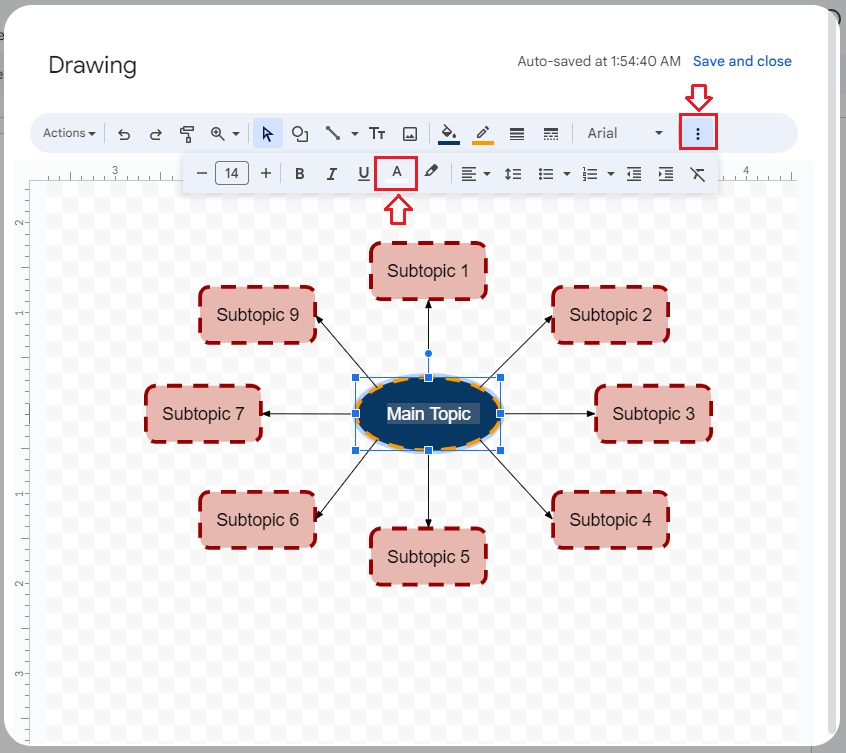
Step 7 Save and Export the Mind Map
Click on the Save and close option.
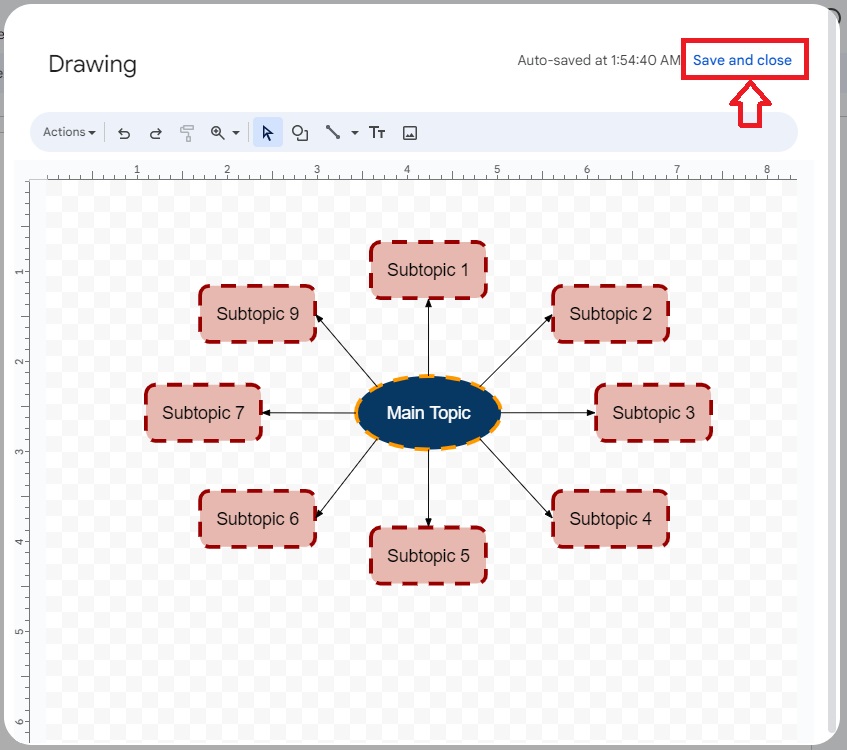
As shown below, Google Docs will now exit the drawing panel and place the mind map on the document.
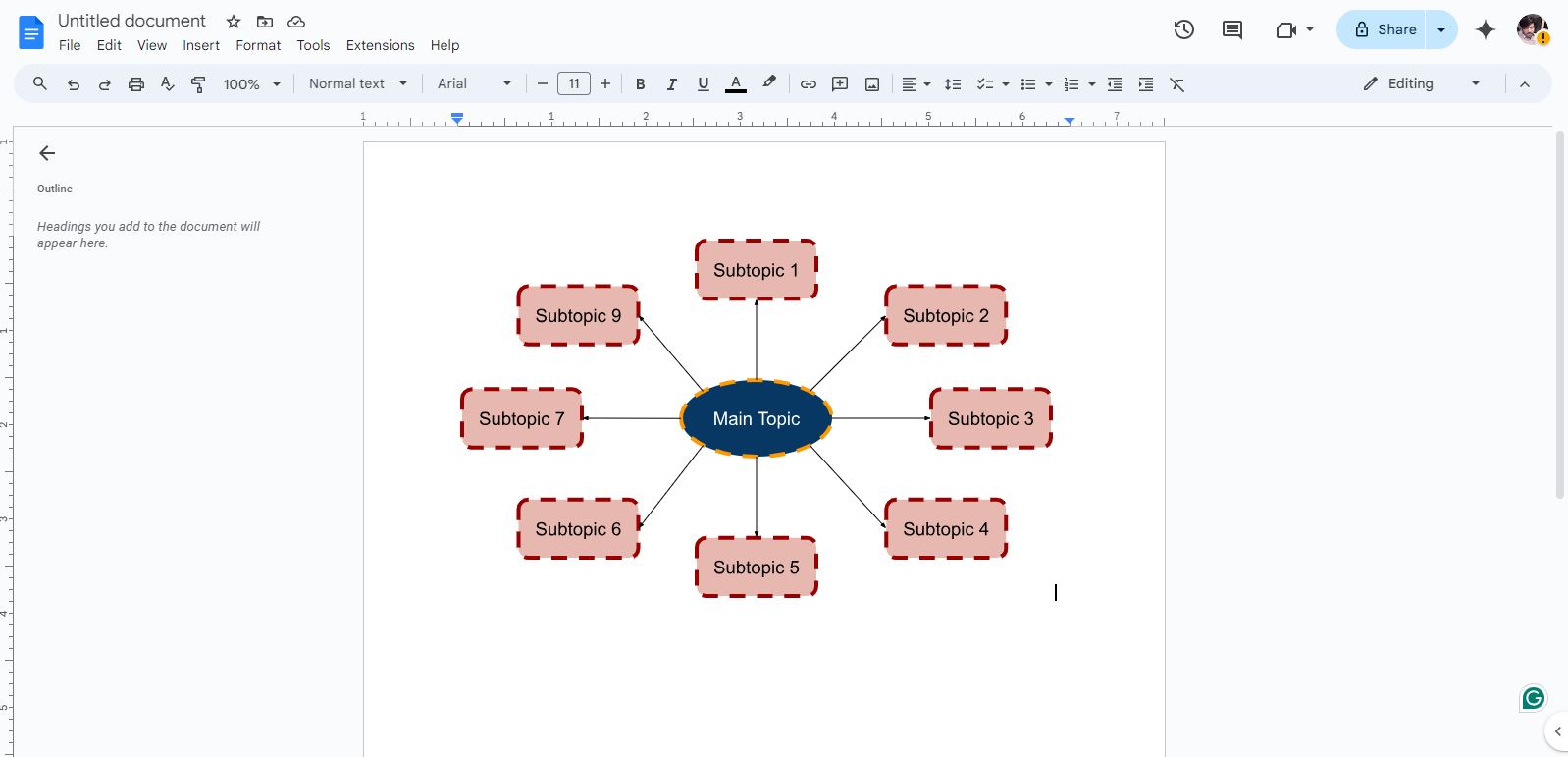
Step 8 Download and Share the Mind Map
To download a Google Docs mind map, go to the File menu, open the Download list, and choose the output file format. GDocs supports various formats, such as MS Word, PDF, Plain Text, Rich Text Format, Web Page, and more.
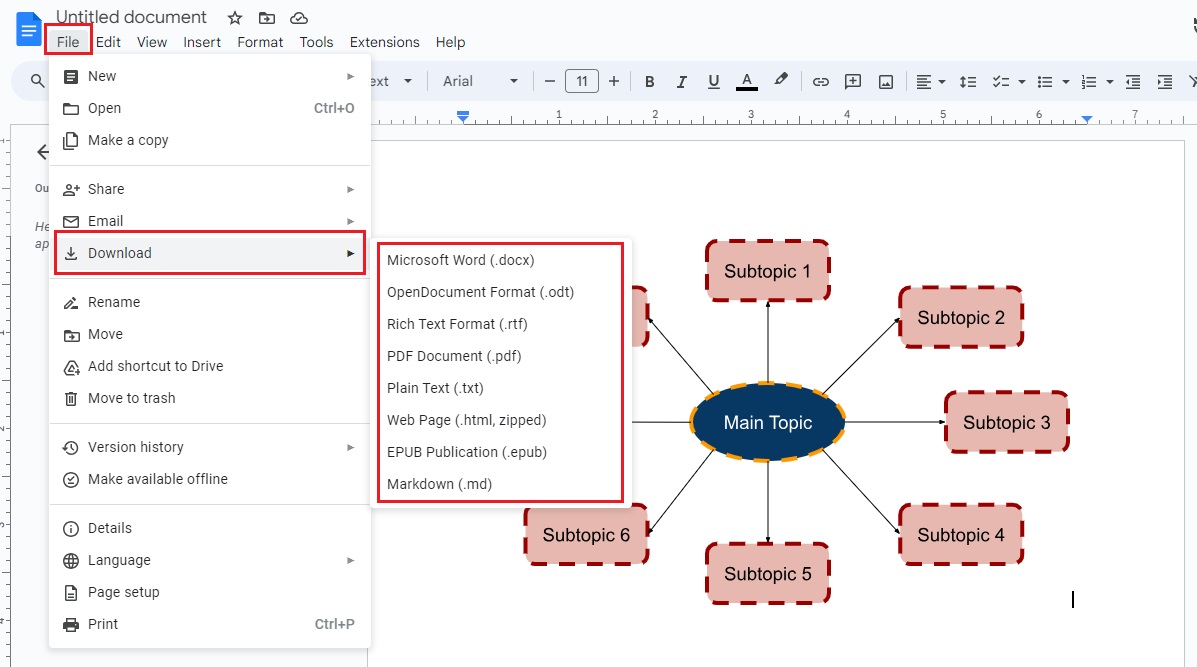
To share your work with others, click on File, open the Share list, and choose Share with others.
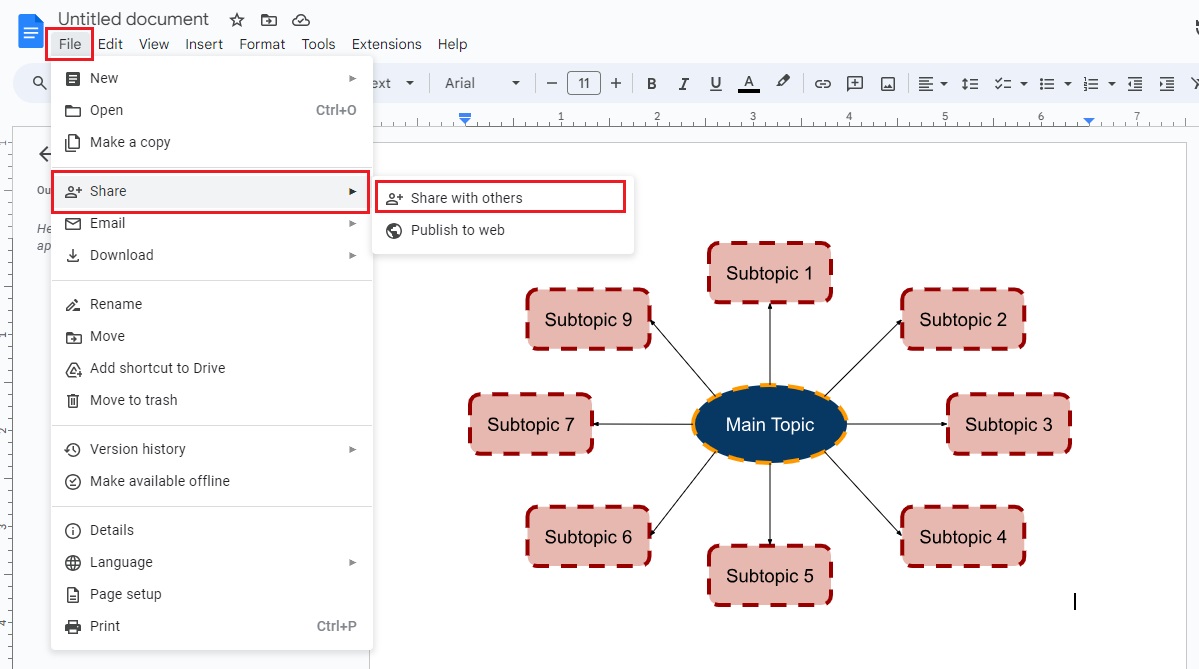
Now, under General access, open the dropdown list, and choose Anyone with the link. Then, tap on the Copy link button and share the link with anyone you want.
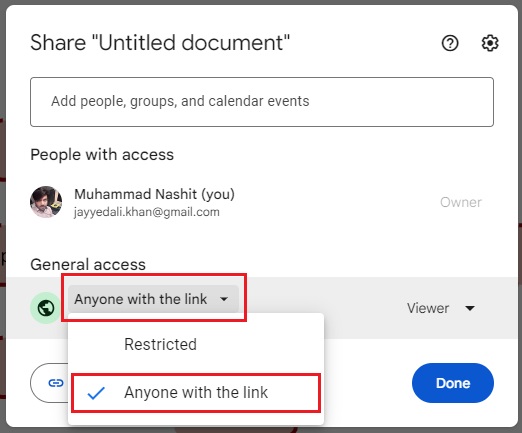
If you want others to collaborate in real time and make necessary changes to your work, open the Viewer dropdown list and choose Editor. Doing this will allow others to edit the map as and when needed, and you will be able to see all the changes made by your team members or anyone else.
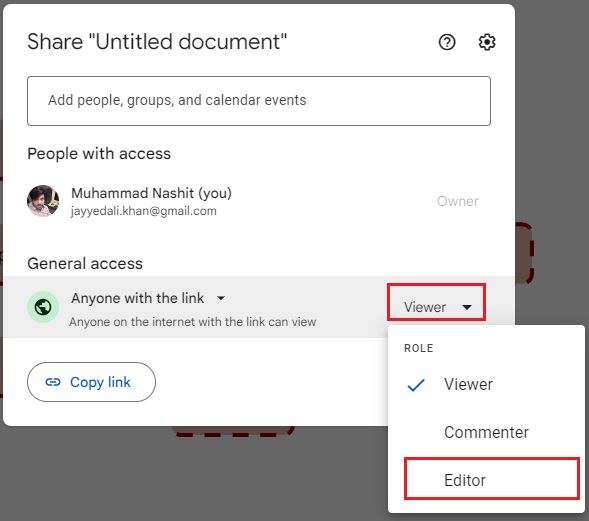
You can also add team members with their email addresses to Google Docs to allow them to participate in your work.
Method 2. Make a Mind Map with Google Docs Mind Map Template
Another way to make mind maps quickly is to use ready-made, free Google Docs mind map templates.
You can easily find templates created by professionals on various online sources like gdoc.io and template.net.
One of the biggest advantages of using these templates is that you don't need to make a layout and customize it from scratch.
Simply put, using a ready-made Google Docs mind map template saves you a lot of time without compromising the quality and interactiveness of the mind map.
Tip: Make a Mind Map on Edraw.AI
Do you need a more efficient mind map maker to get the job done even faster? Trying Edraw.AI. It will be worth it.
This wonderful online visual collaboration tool features a wide range of AI-powered functionalities, including an AI mind map, AI diagram, AI flowchart, and AI chat. With its real-time collaboration feature, you, along with your team, can work simultaneously on the same task.
You can make a mind map in Edraw.AI using two methods, e.g., an AI algorithm and a pre-built template.
Method 1. Use AI to Generate a Mind Map on Edraw.AI
Sign in to Edraw.AI with your Wondershare ID. If you don't have a Wondershare account, you can simply log in with your social media credentials. Once done, follow the steps given below.
Step 1
Tap on AI Mind Map.
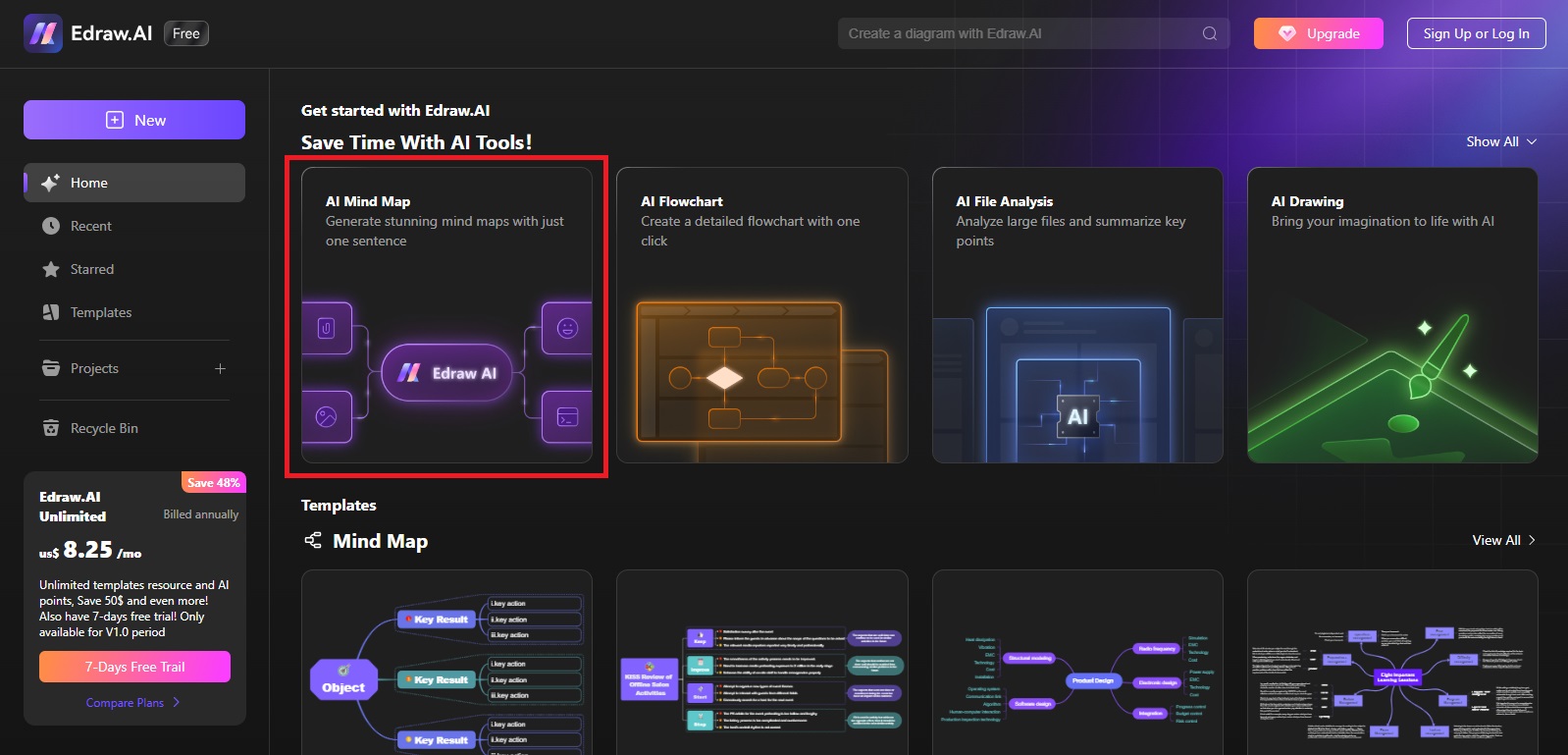
Step 2
Write the prompt to generate a mind map and hit Start.

Step 3
Now, tap on the Edit in Canvas button, and the generated map will appear on the editable interface. Here, you can make all the desired changes to make it best match your requirements.
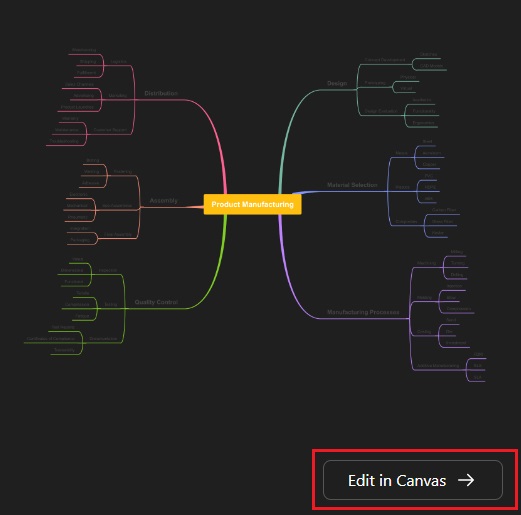
Step 4
Click the Export button and choose the format to save an output file. Edraw.AI supports different file formats, including Image, PDF, Word, Excel, PowerPoint, SVG, HTML, and more.
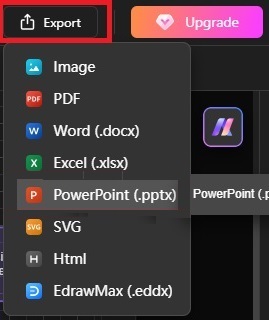
Method 2. Use a Mind Map Template from Edraw.AI Gallery
This method is relatively quicker, as you use a ready-made template designed by professionals. The steps you need to follow are listed below.
Step 1
Go to the templates section and search for mind maps using the search bar, as shown below.
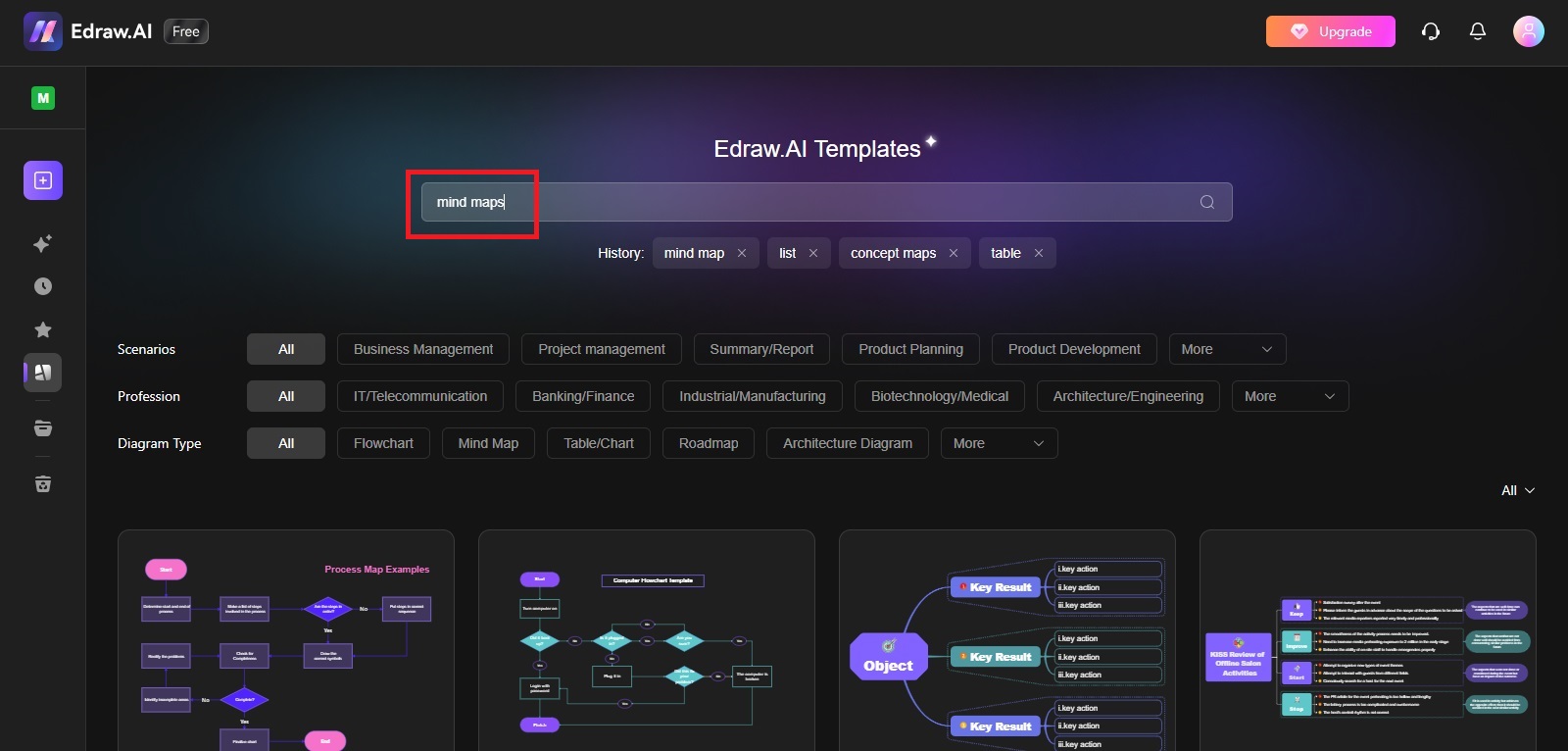
Different templates (from basic to advanced level) will appear on your screen.
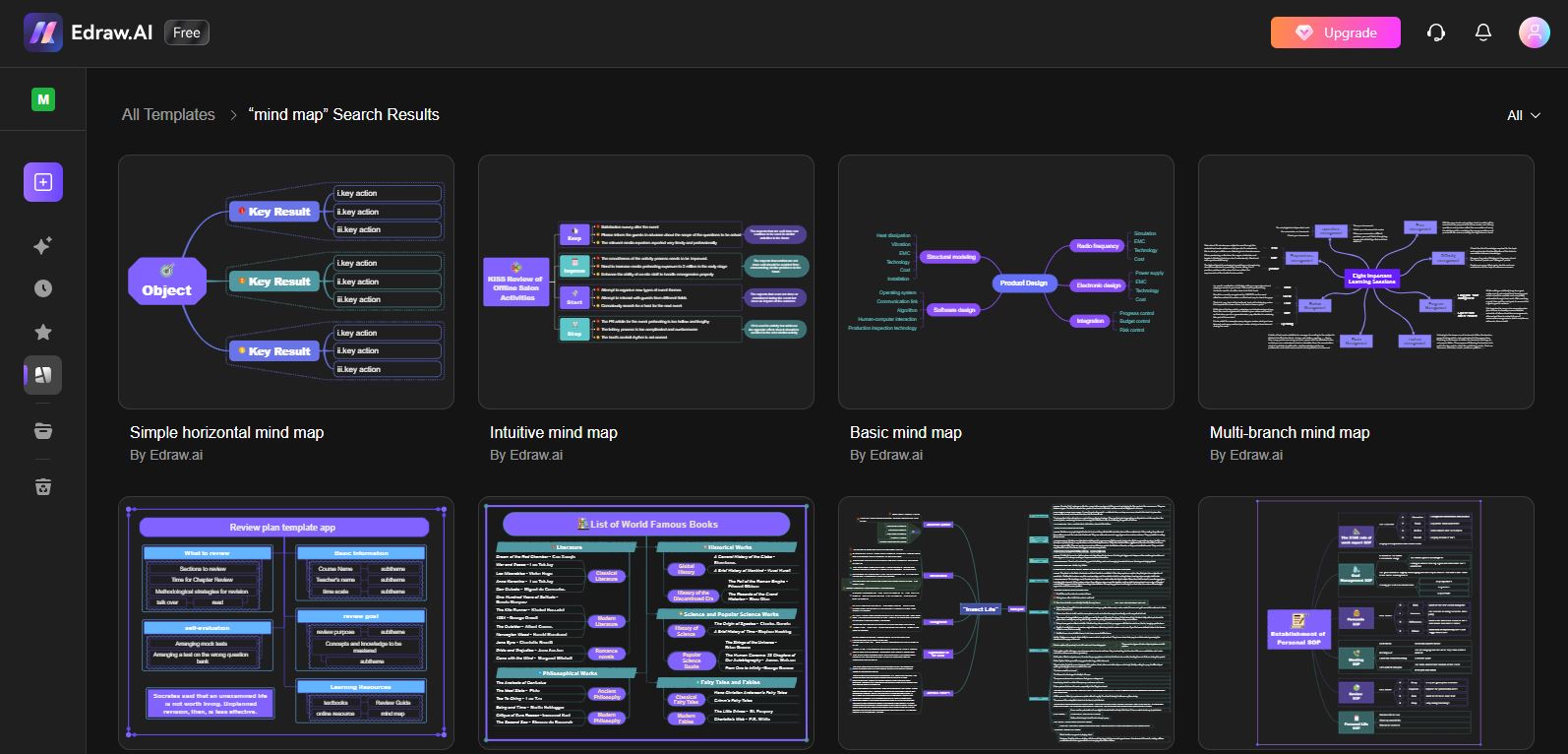
Step 2
Now, click on the template you want to proceed with and hit the Create with template button. This will allow you to edit the template the way you want.
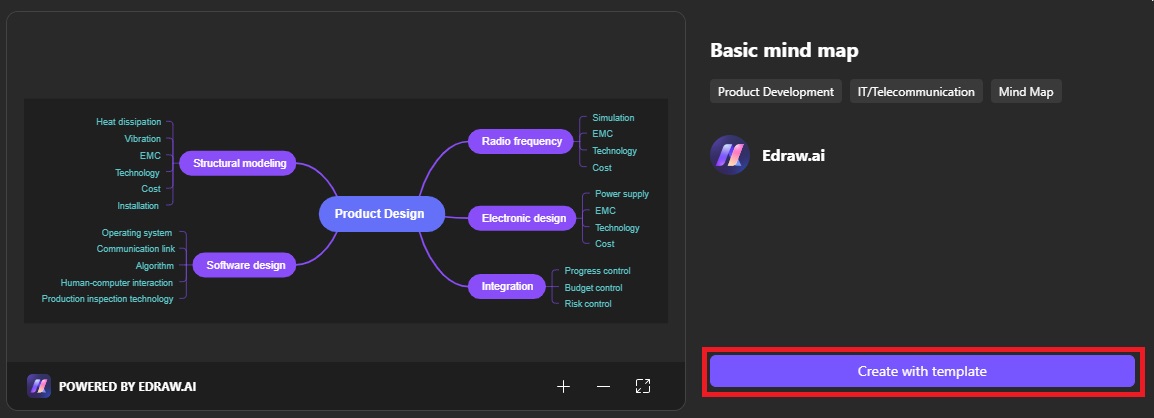
Step 3
Once you transform the template into the perfect mind map you need, click the Export button and save it to your device, as we did in the previous method.
Start Mind Mapping with Edraw.AI
Making a mind map is easy with Google Docs, but Edraw.AI makes it more convenient, efficient, and professional. Advanced AI-powered algorithms in Edraw.AI process the given prompt intelligently to generate the map you need exactly.
In addition, you can download the output file in different formats. Moreover, this online tool features 700+ pre-built templates, 26000+ symbols, and real-time collaboration. Furthermore, it uses 256-bit SSL encryption to protect your data. Therefore, Edraw.AI is 100% safe to use.


