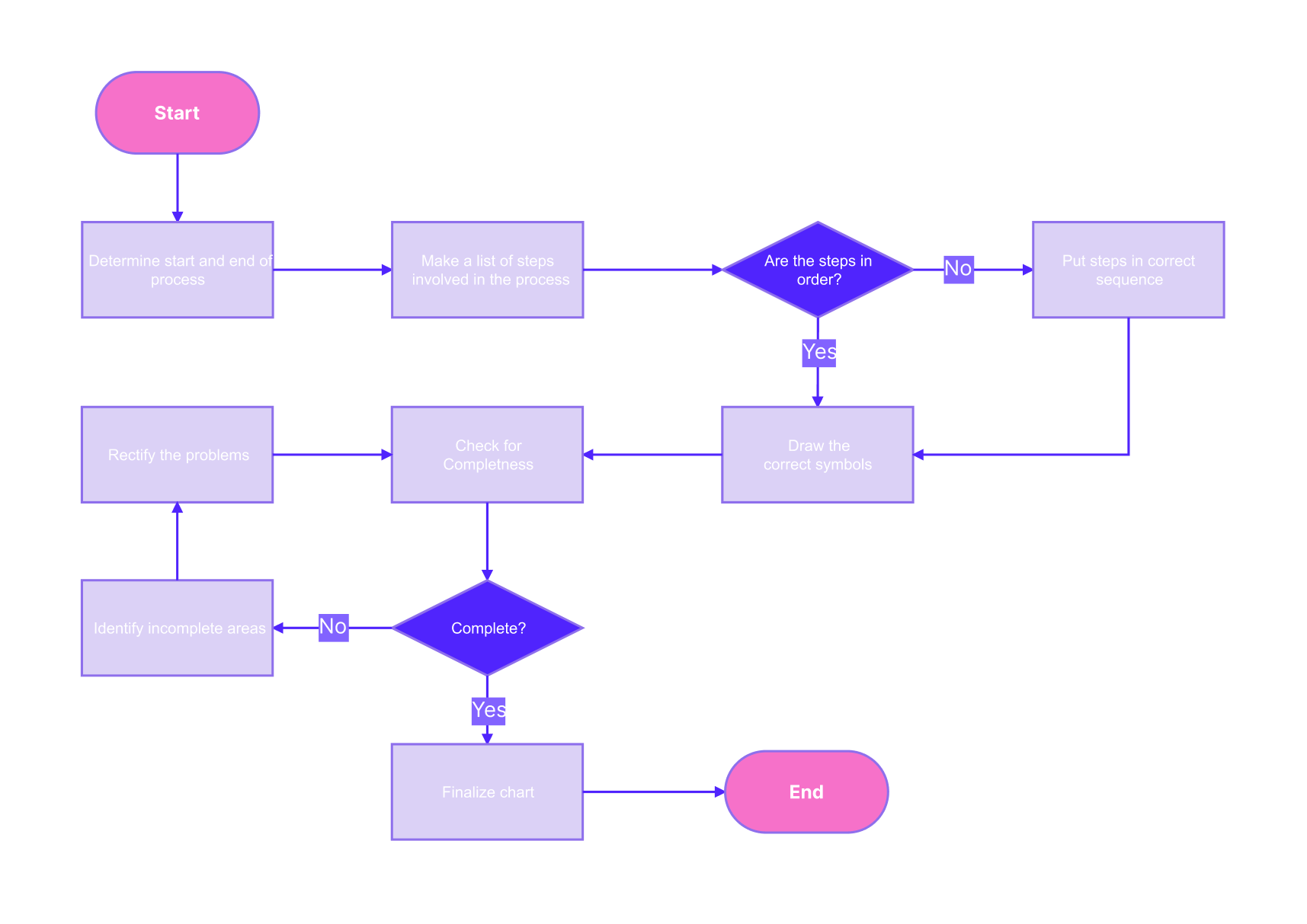When creating documents, especially technical ones, you might find yourself in a bit of trouble explaining processes. Well, there’s an easy solution to that: flowcharts.
This way, you can save time scrambling for words. However, creating these flowcharts is a different story. If you’re writing documents in Google Docs, the good news is that you can make them straight from the tool.
Here, you’ll learn how to create Google Docs flowcharts. It’s pretty easy, but having guidance is always a good option. Read this article to learn other tips for making flowcharts in Google Docs.
In this article
Steps To Make a Flowchart in Google Docs
The secret here is with Google Workspace’s Drawing feature. This neat tool allows you to create diagrams and charts easily. So, in this section, you’ll learn about the steps to use this feature.
Of course, starting from scratch is the best way to learn to make stuff with a tool. So, to get started right away, follow the steps provided below:
Step 1
After creating a new document, click Insert > Drawing > New.
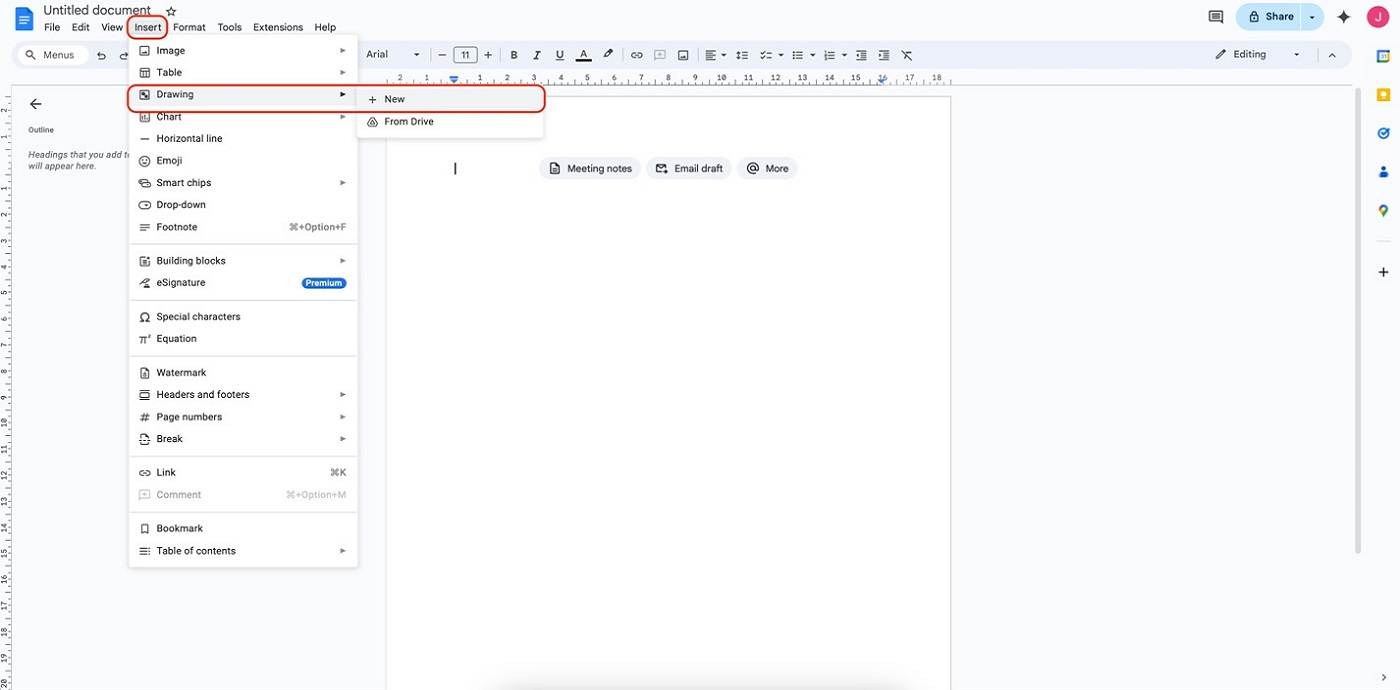
Step 2
Start by adding shapes. To do this, click the Shape icon, then select Shapes.
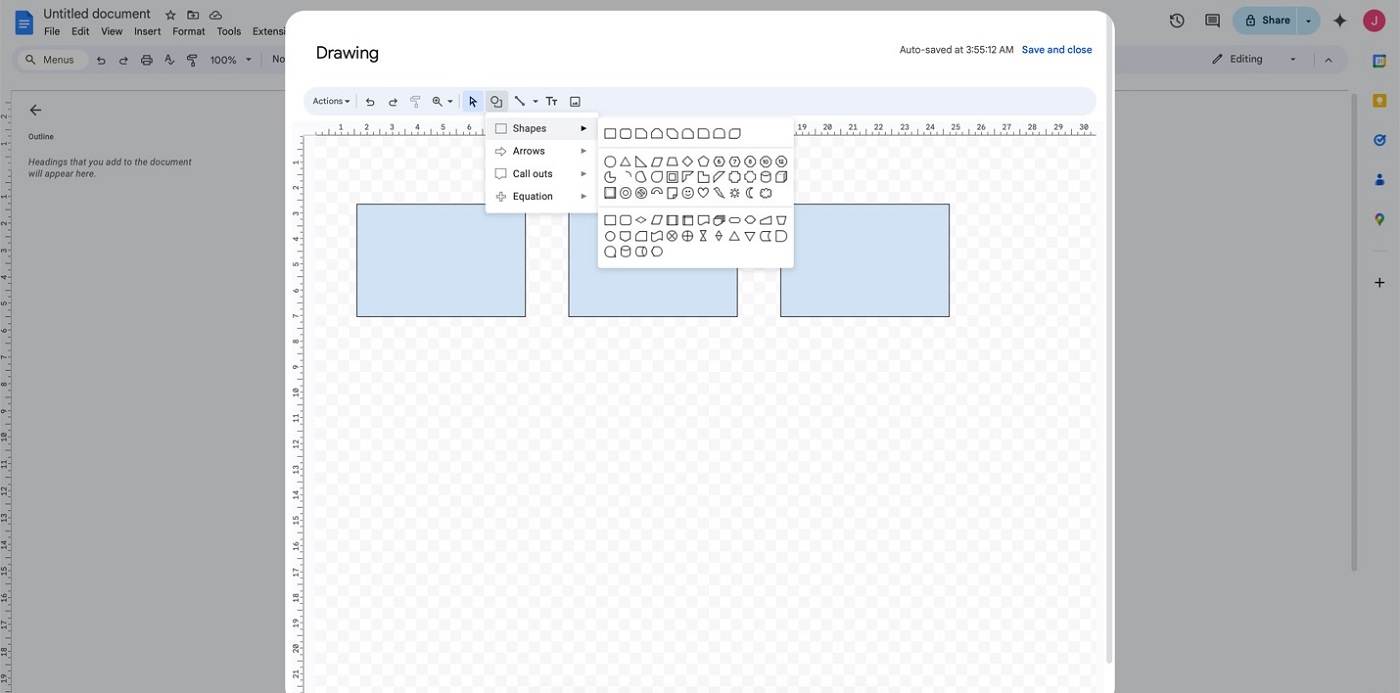
Step 3
Connect your shapes. To do this, click the Line icon and choose Arrow. Then, drag from the starting shape to the destination shape.
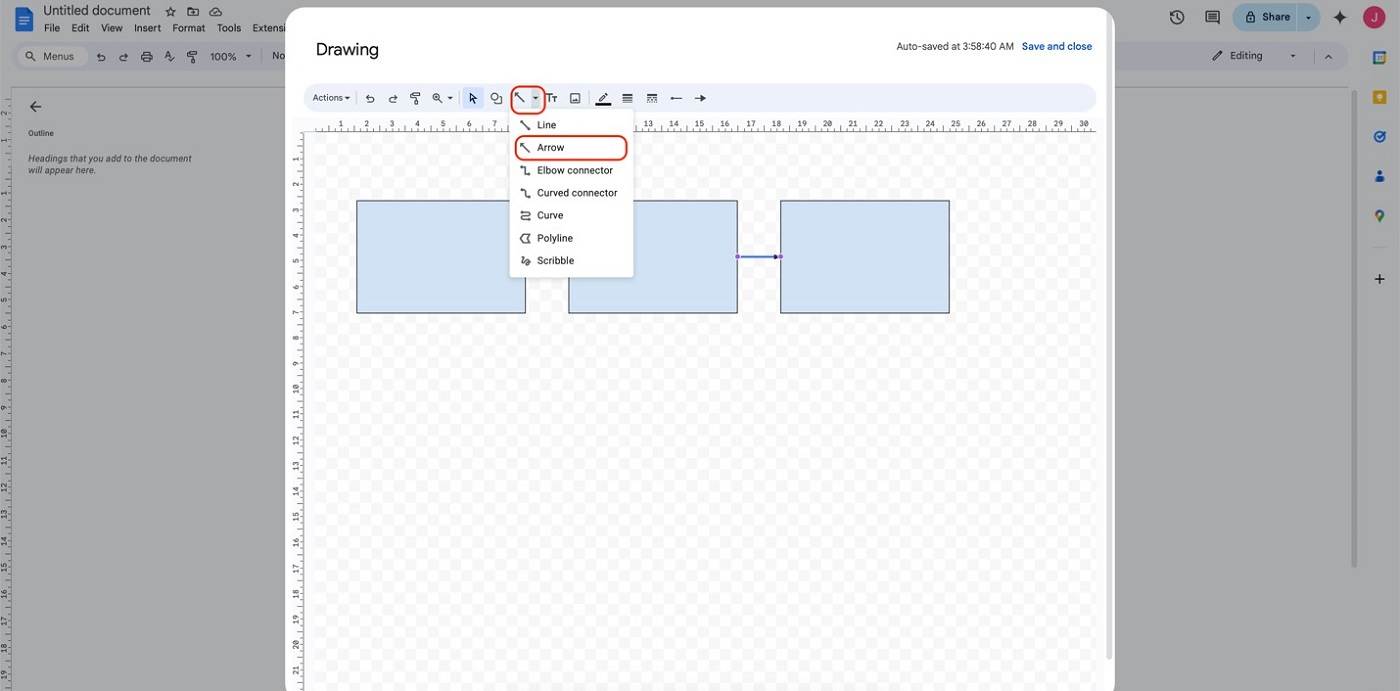
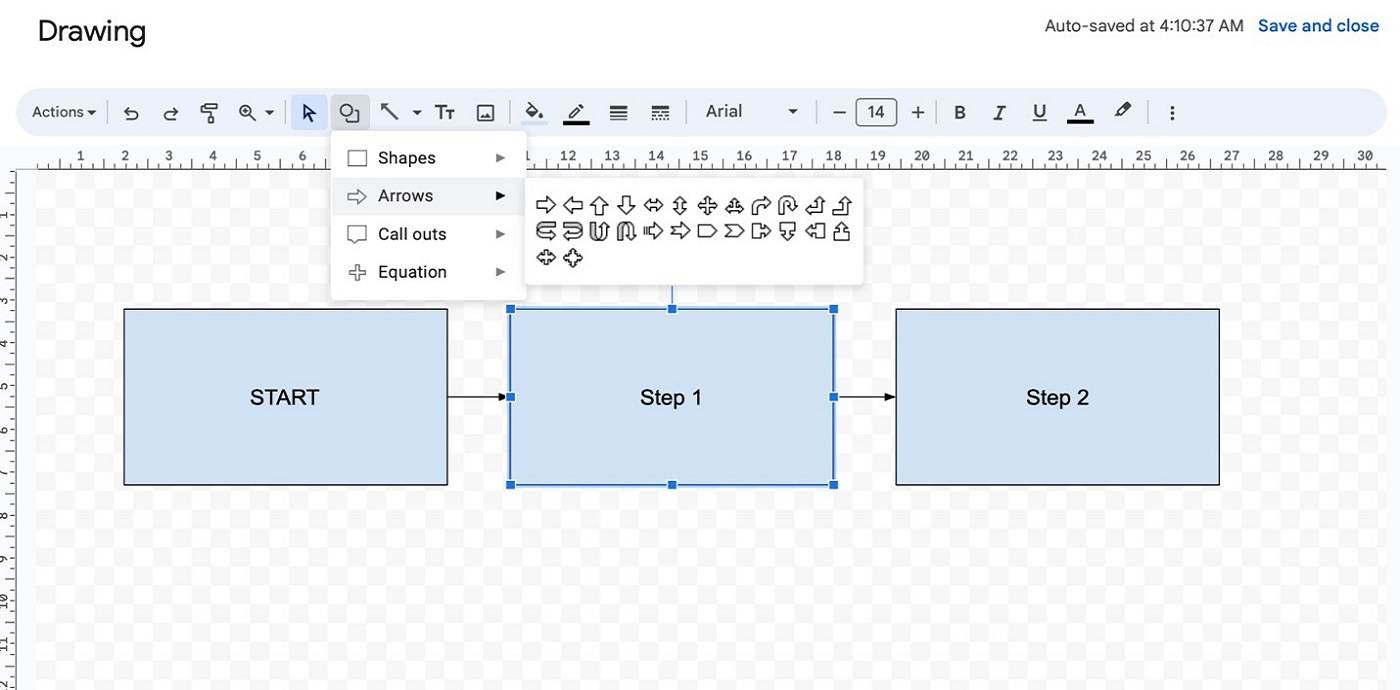
Step 4
Next, add text to your flowchart. Double-click the shapes and type away. Use the text tools to customize font styles, sizes, and colors.
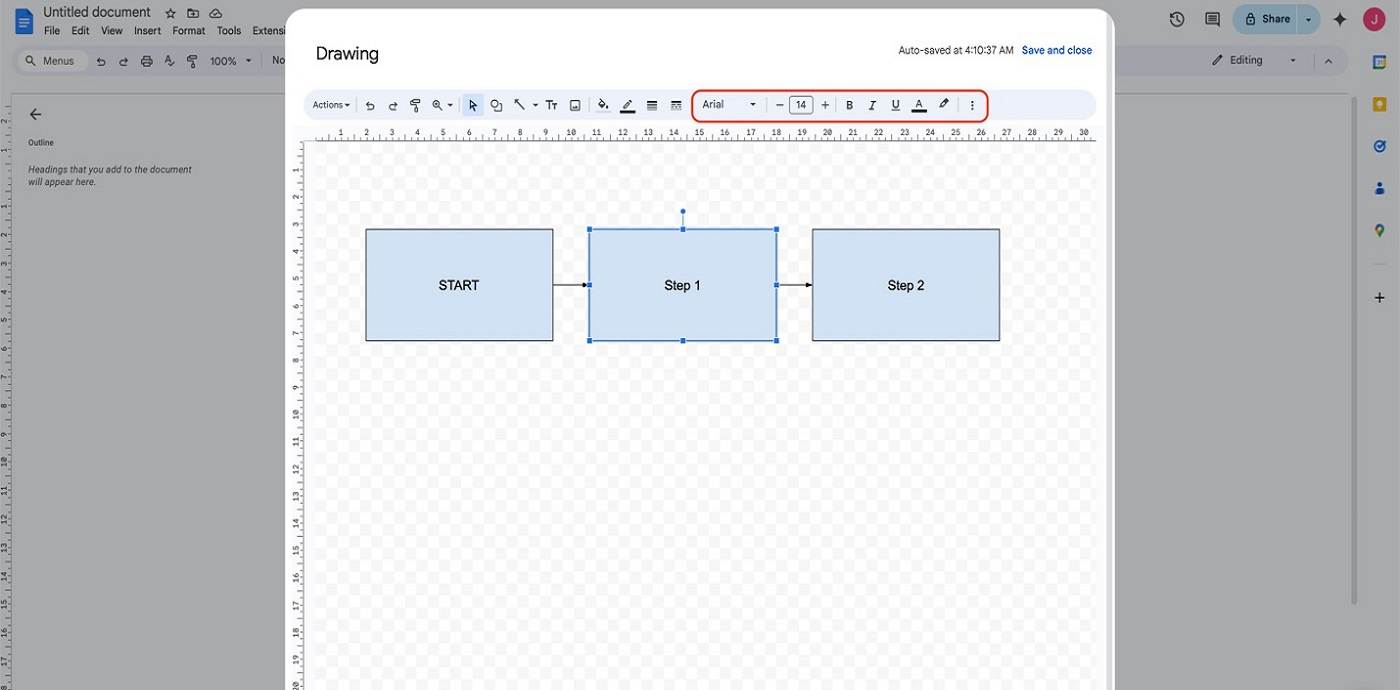
Step 5
Lastly, customize your flowchart’s colors. Use the Fill feature to choose between different colors for each shape.
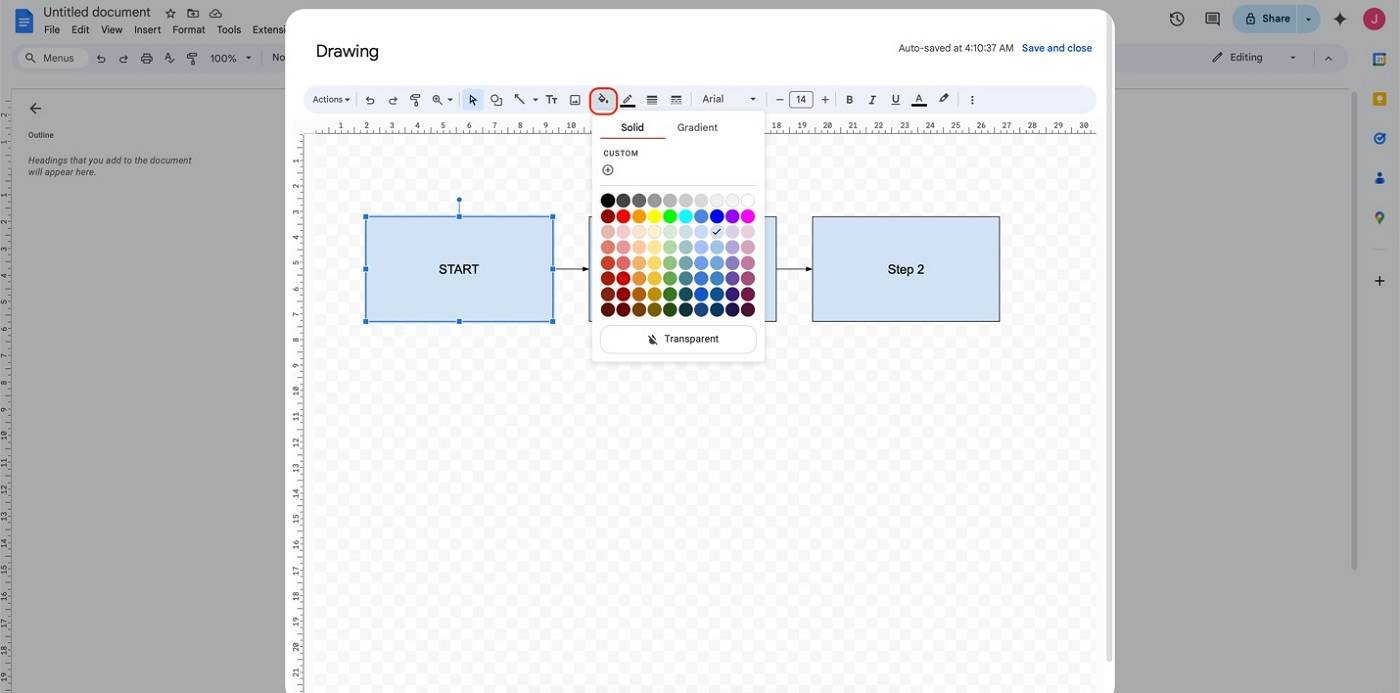
Exploring Add-Ons To Create Flowcharts With Google Docs
If you feel a bit limited by the Drawing tool of Google Docs, you can also use Add-Ons from Google Marketplace. To access these add-ons, go to Extensions > Add-ons or click the + button in the right-most panel.
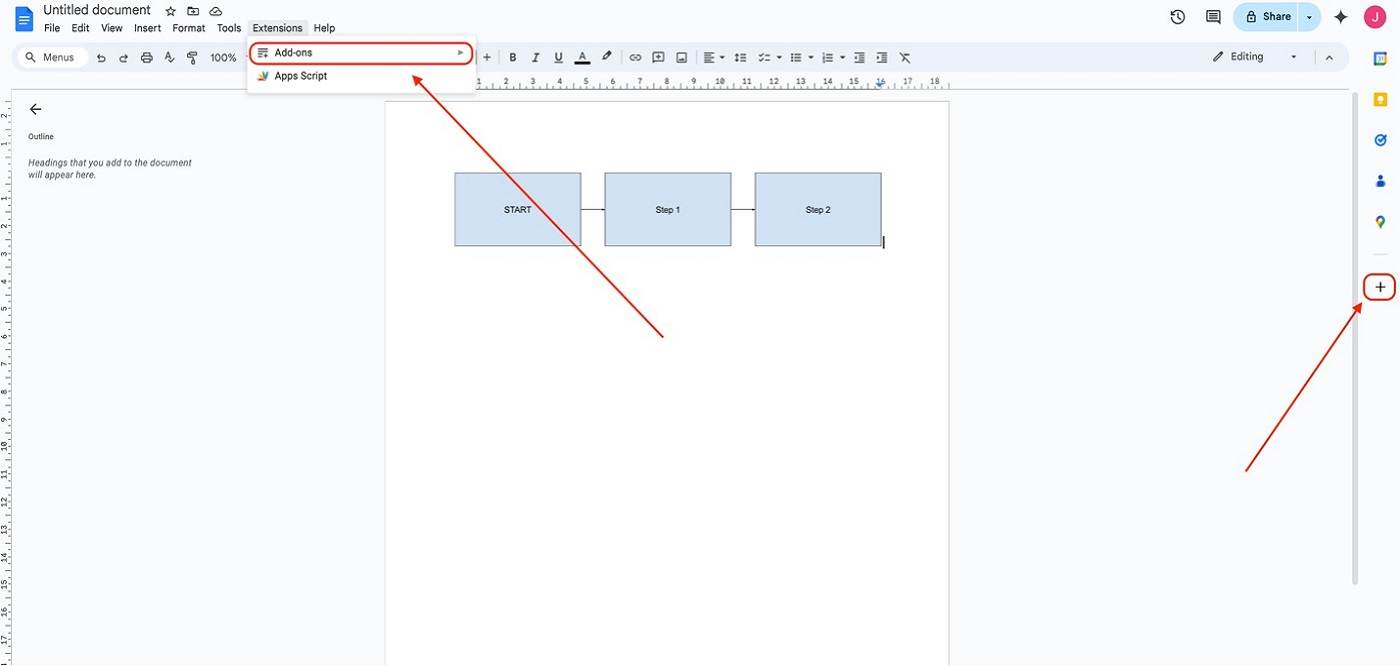
You can then install other diagramming tools and use them directly within Google Docs to make flowcharts.
It’s Easier and Faster to Flowchart on Edraw.AI
Of course, another way to create flowcharts for Google Docs is by using a separate diagramming app. Add-ons can be frustrating because some of them are not optimized well for Google Workspace. The drawing tool can also feel limiting. After all, Google Docs is not made as a diagramming tool.
That’s why using a fully online diagramming tool that requires no downloads can be a great idea. In the end, Google Docs is an online tool. Verily, an online diagramming tool, will be a great addition to your workflow.
One such tool is Edraw.AI. It’s an online, AI-powered tool ready to give you the power to create beautiful flowcharts for Google Docs at your fingertips. It is a promising online tool that provides basic and advanced diagramming tools to users like you. Its key features include:
- AI Tools: Edraw.AI offers top-of-the-line AI tools that can serve as your assistant in flowcharting. From AI flowchart generation to AI writing and file analyzers, this online tool is ready to provide you with the help you deserve.
- Real-time Collaboration: Edraw.AI understands that teamwork makes the dream work. It provides you with real-time collaboration features so you and your teammates can easily finish your flowchart. Start Flowcharting With Edraw.AI.
- Template Library: Edraw.AI can also give you a jumpstart in your flowcharting with its templates. Then, you can customize them with the tool’s powerful diagramming features.
Method 1: Use AI To Generate Flowcharts
The first method to create flowcharts with Edraw.AI is with the AI flowchart maker. It’s a straightforward way to get started with your project. To utilize it, follow the steps below:
Step 1
Go to Home > AI Flowchart
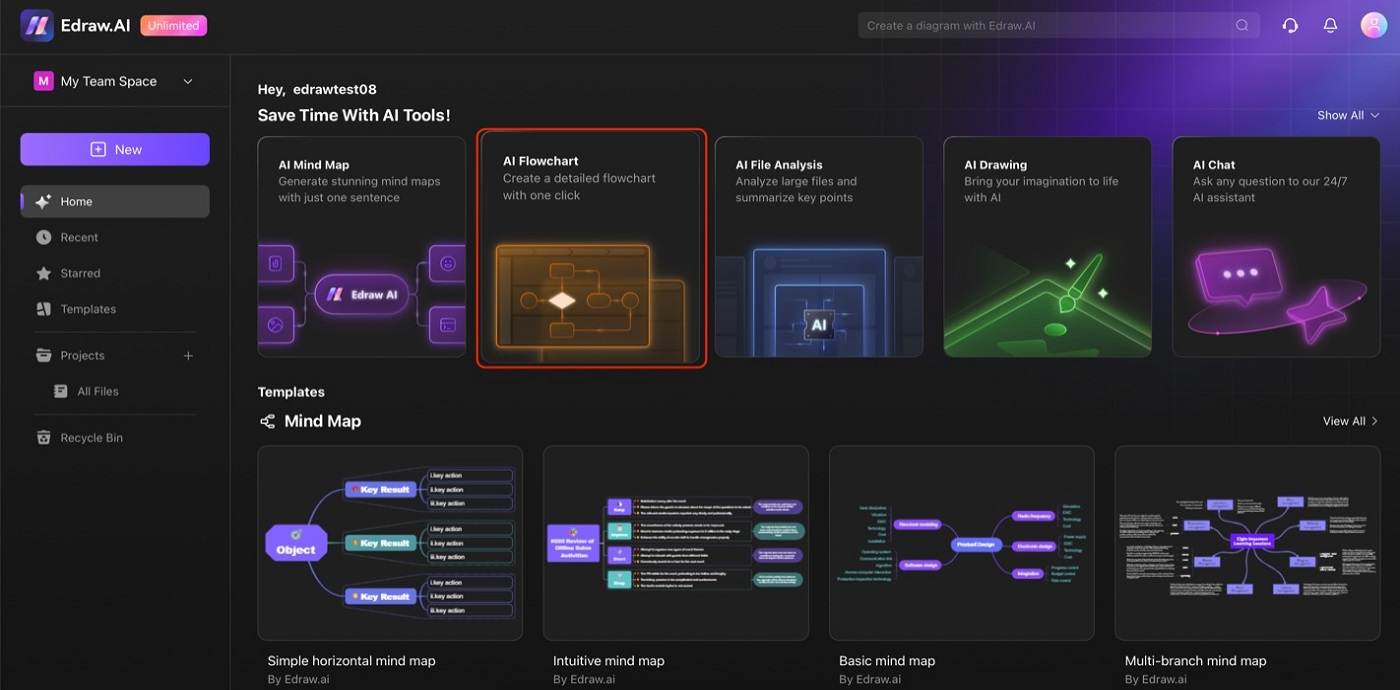
Step 2
Under AI Flowchart, type your prompt in the text box. Then, click Start.
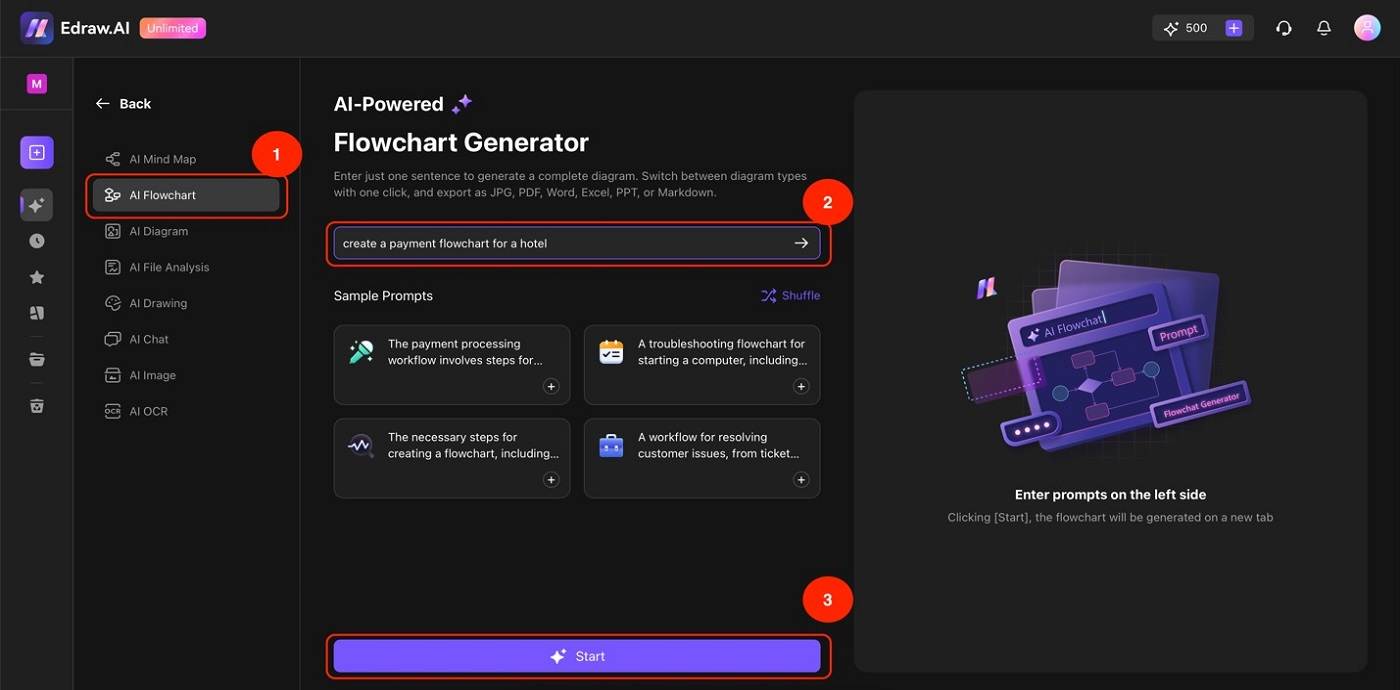
Step 3
Once the AI finishes generating, click Edit in Canvas.
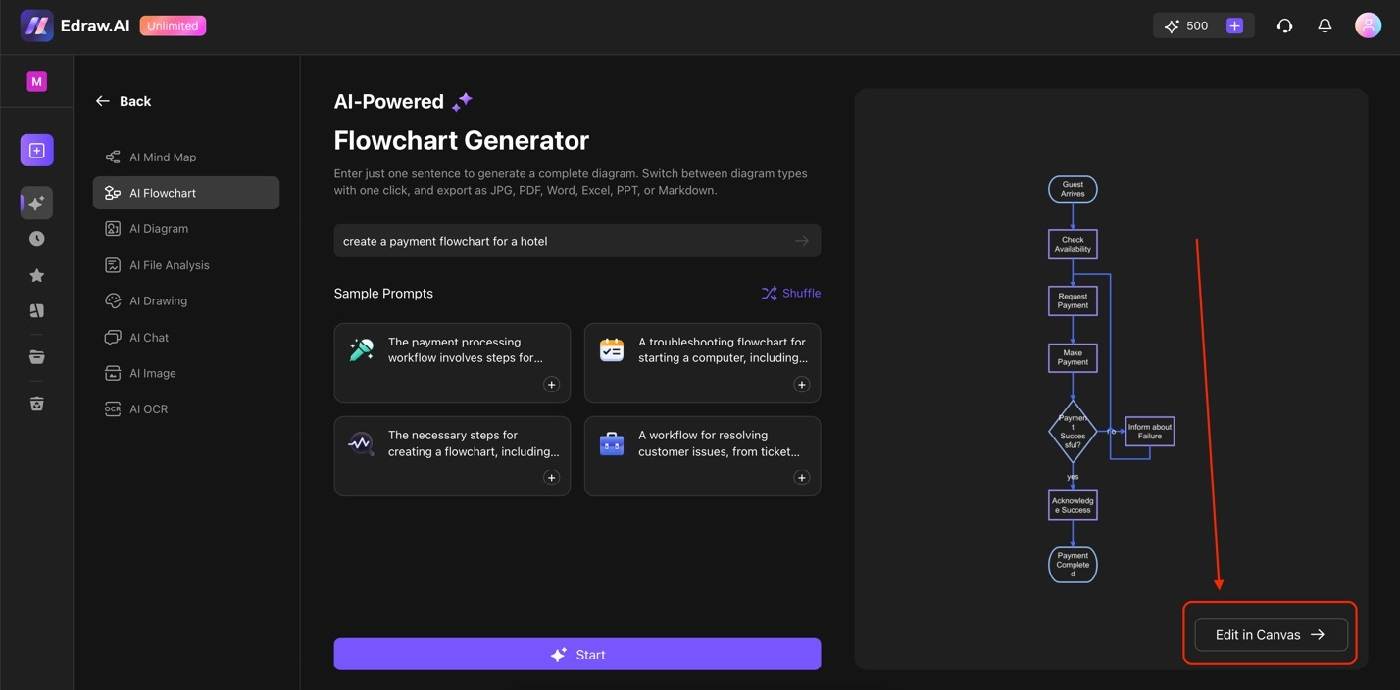
Step 4
Edit the text of the generated flowchart. Do this by double-clicking any shape/element.
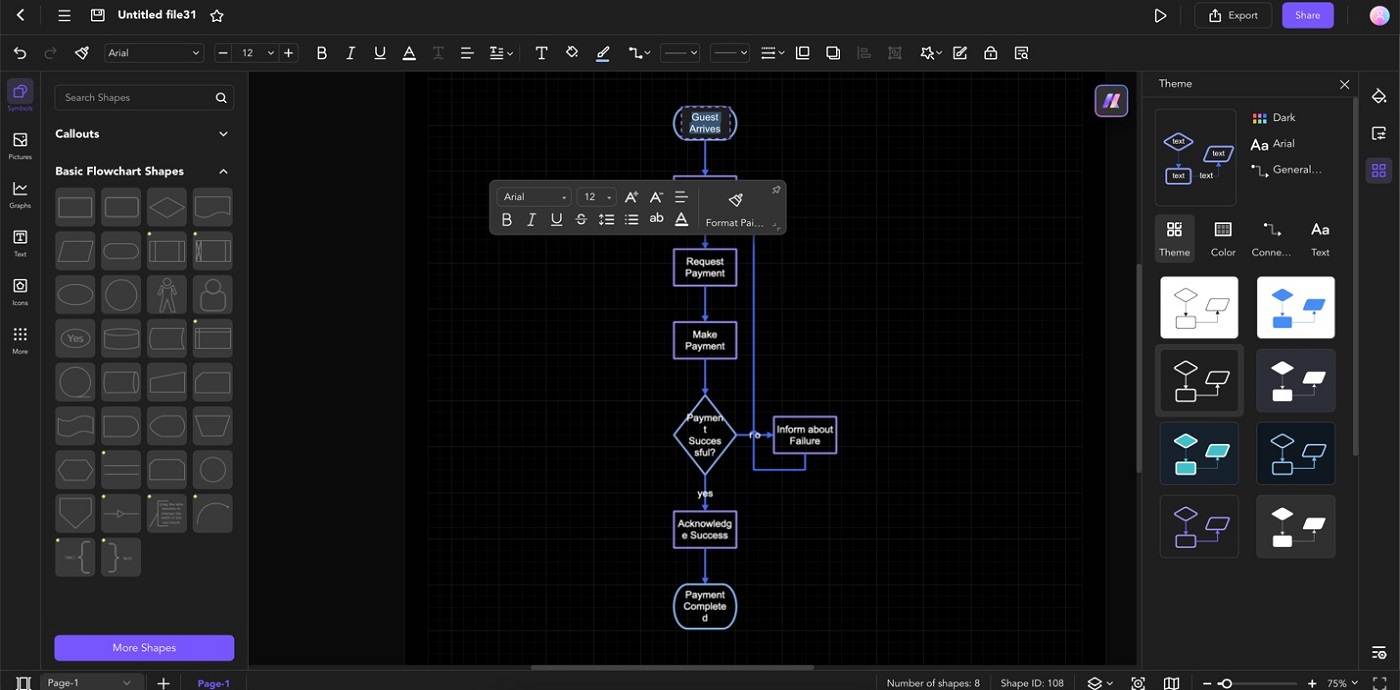
Step 5
Customize the shapes by using the floating toolbar. Use the Style, Fill, or Line features. Alternatively, you can use the Theme menu on the right-hand panel.
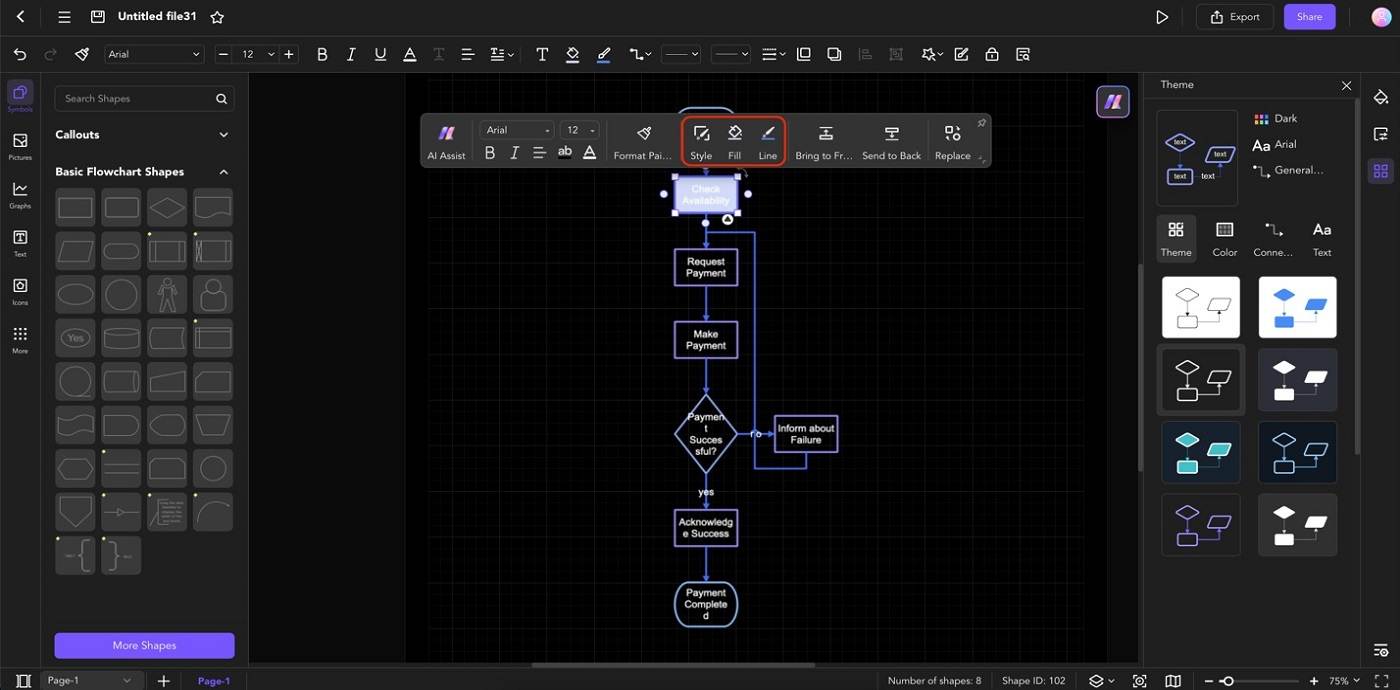
Step 6
Use the Symbols panel on the left side to add more shapes as necessary. To delete shapes, press Delete on your keyboard.
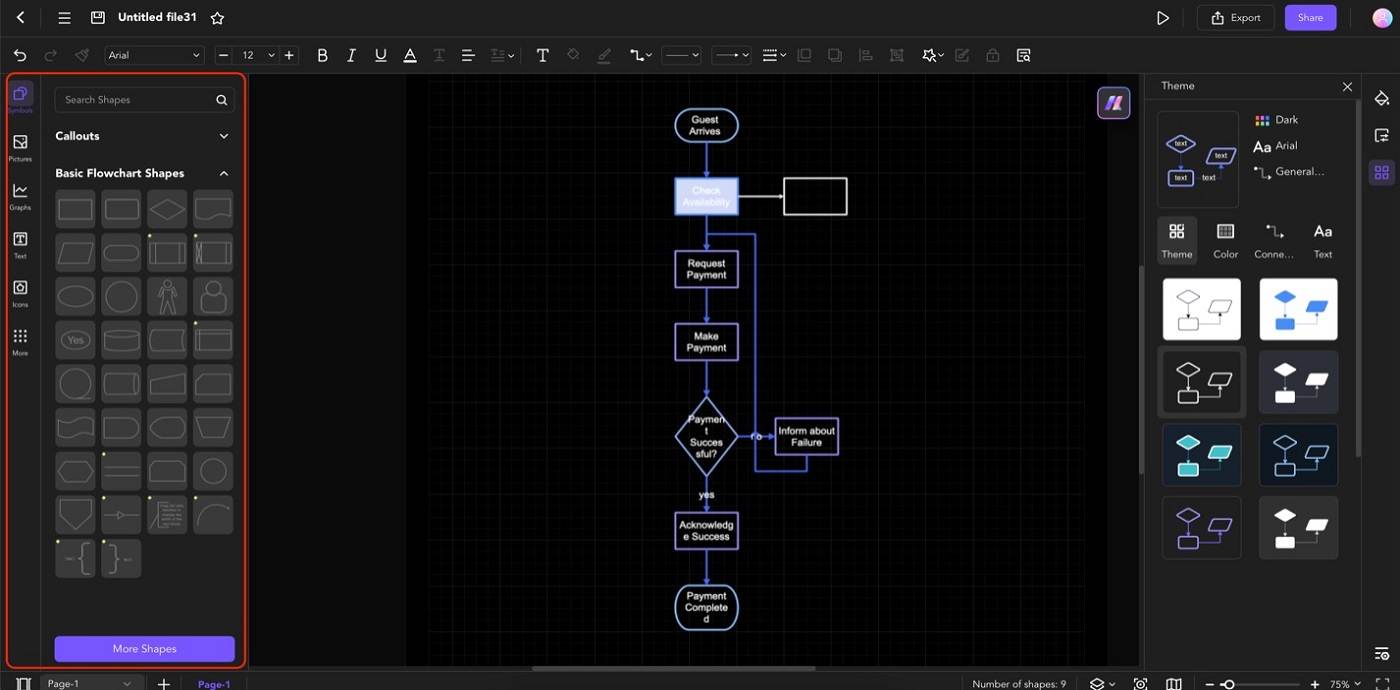
Method 2: Use Flowchart Templates
As mentioned, you can also use Edraw.AI’s templates to create flowcharts. Edraw.AI’s template library can be really helpful, especially when creating flowcharts immediately. To access these templates, follow the steps below:
Step 1
On the homepage, click the Templates button on the left. Then, type in “flowcharts” as keywords in the search bar.
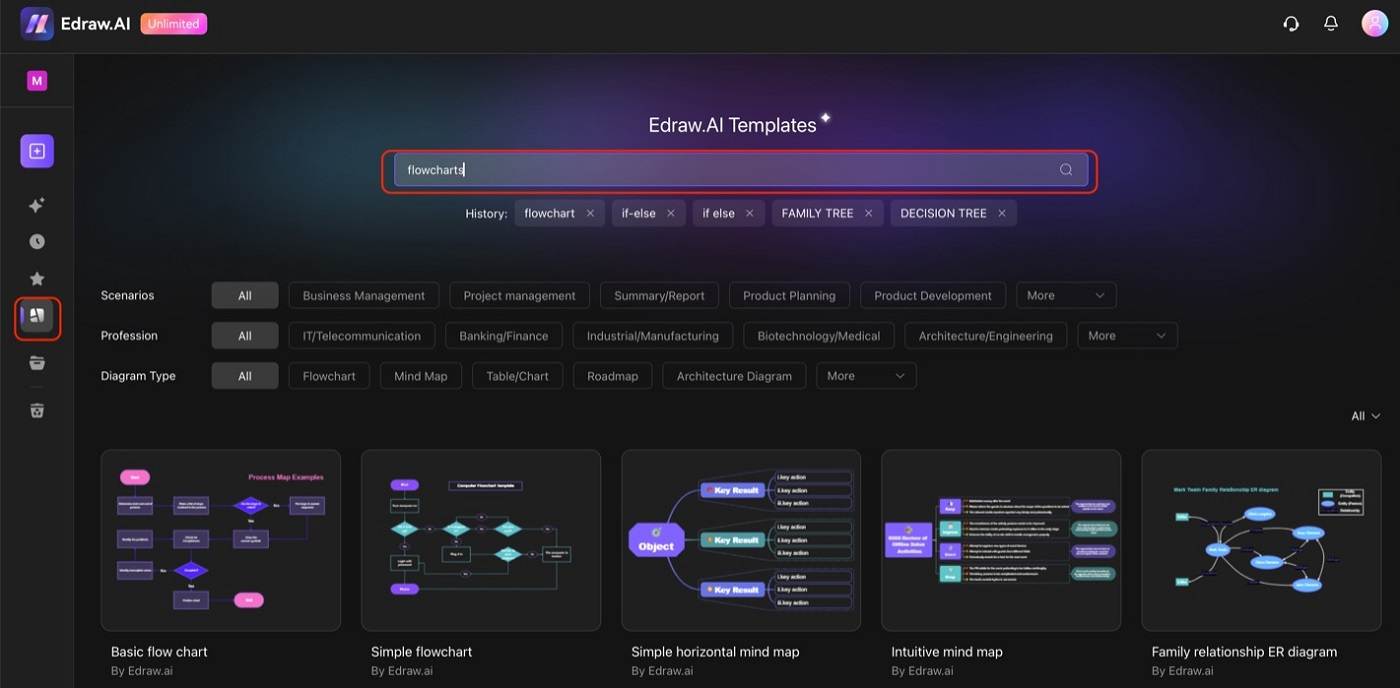
Step 2
Select any template that you like.
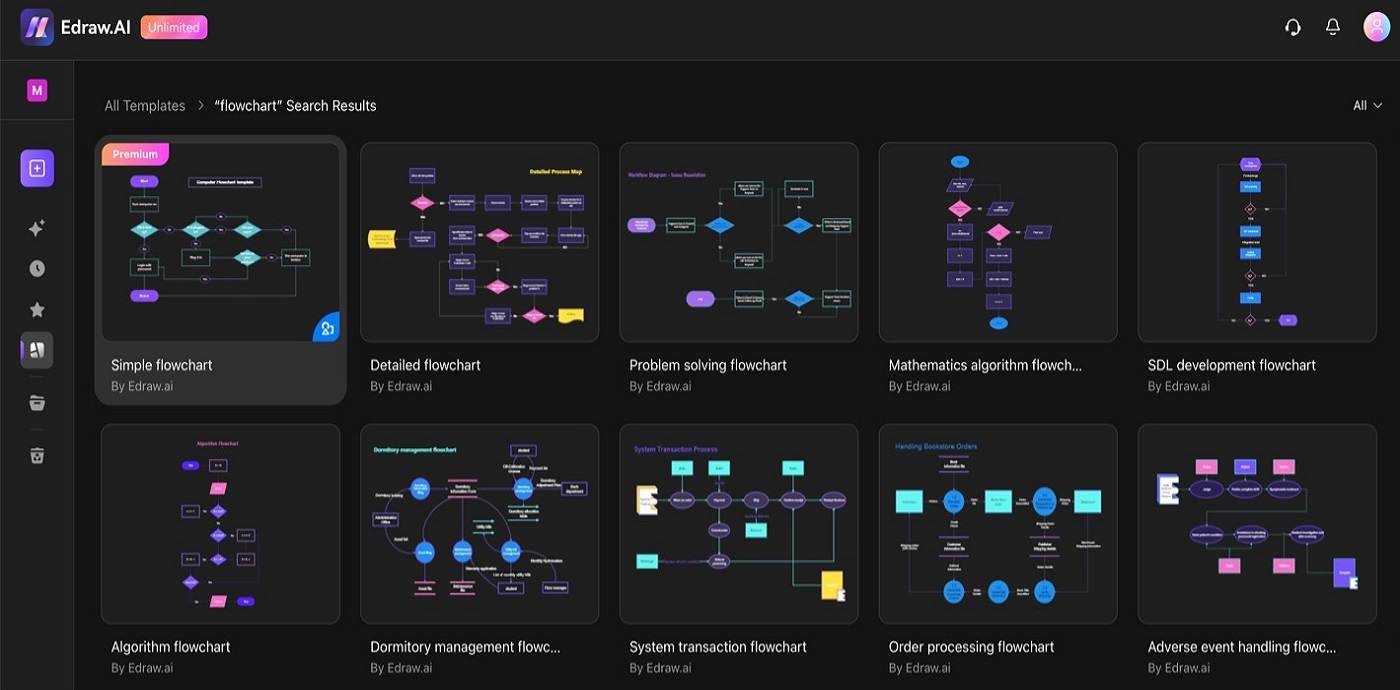
Step 3
Select Create with template.
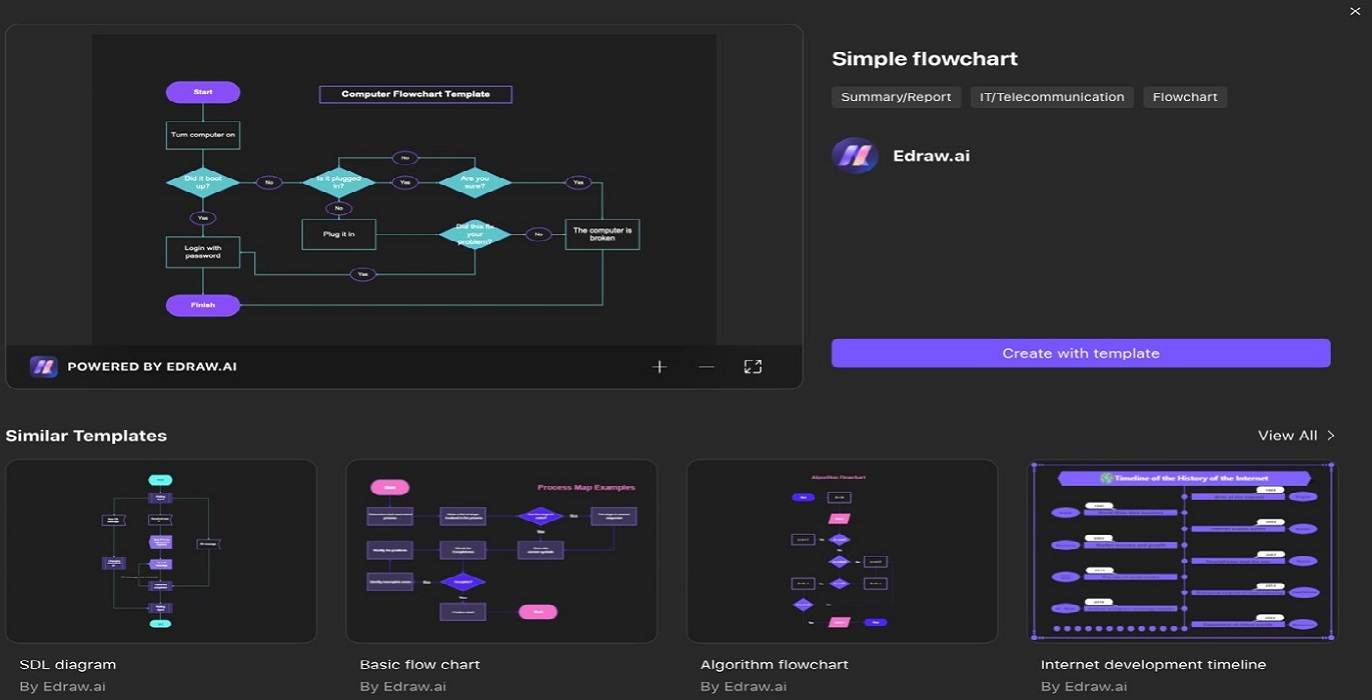
Following these steps will open the template in the Edraw.AI workspace, and refer to Steps 4-6 provided in Method 1 to customize them.
Export Your Edraw.AI Templates to Google Docs
Once you’ve customized your Edraw.AI flowcharts, you can add them to your Google Docs document. Perform the following steps to do so:
Step 1
In Edraw.AI, click Export > Image.
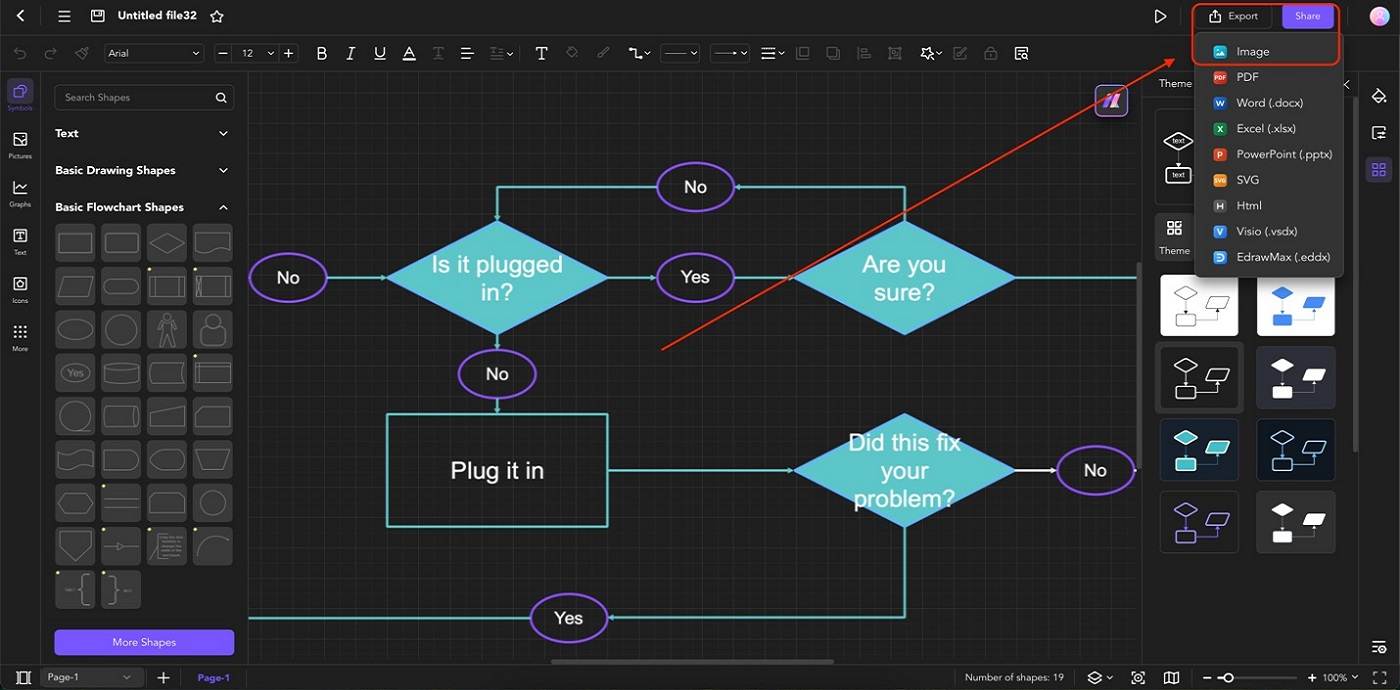
Step 2
Customize export settings such as File Name and Export format in the appearing window. Then, click Export.
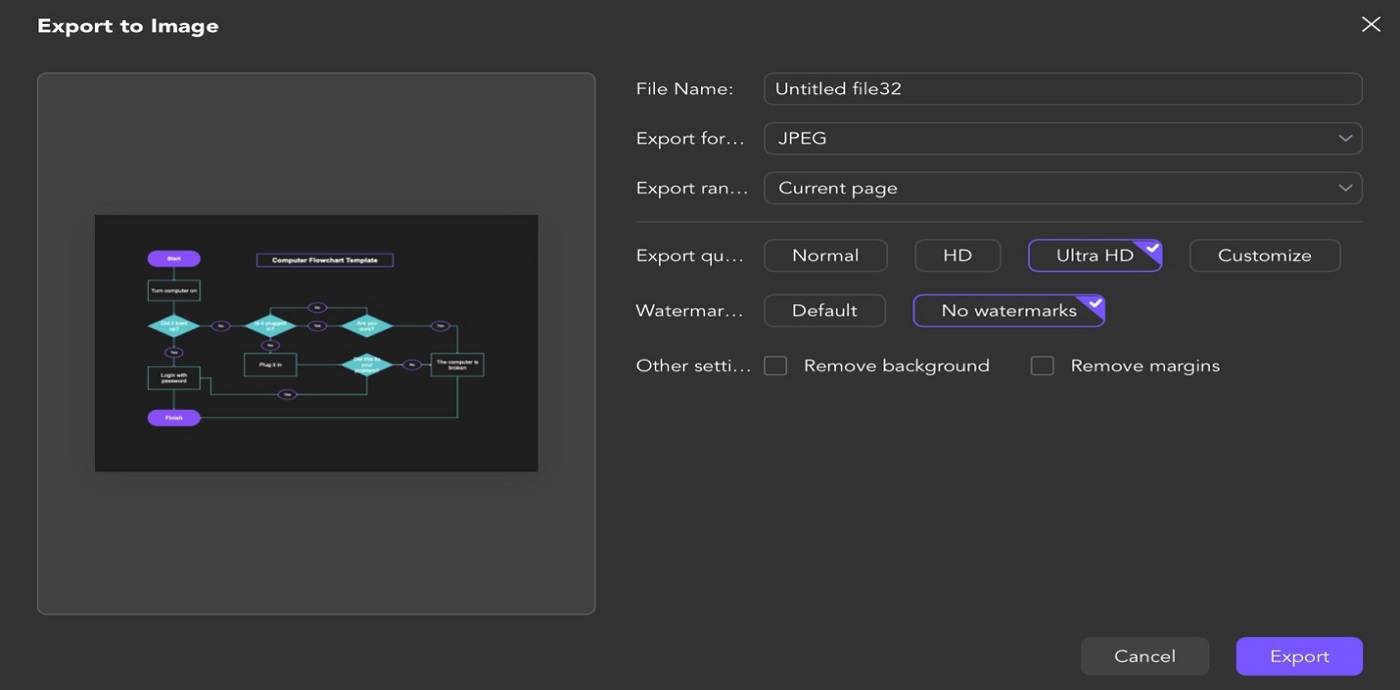
Step 3
In Google Docs, go to Insert > Image > Upload from computer . Then, locate your file to add the flowchart to Google Docs.
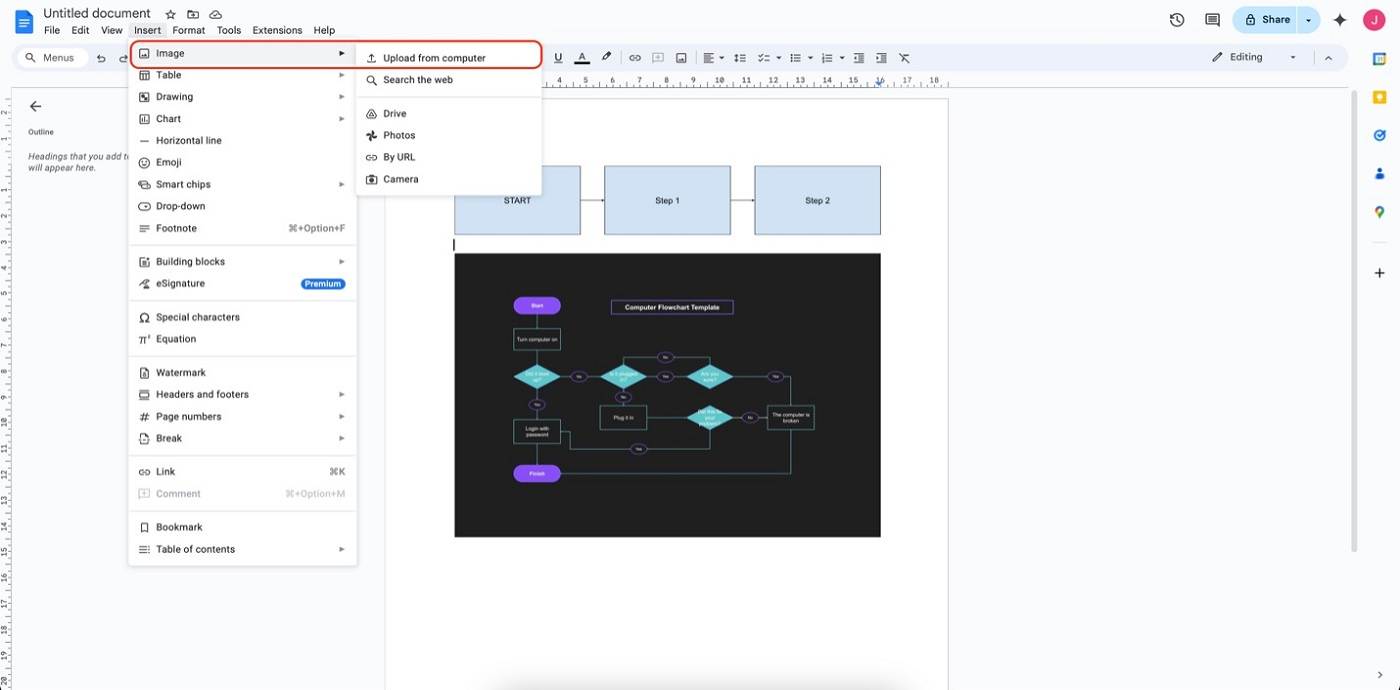
Start Flowcharting With Edraw.AI
Like what you saw with Edraw.AI? Give the tool a shot! With its AI-powered tools and extensive template library, you’ll be creating your flowcharts for Google Docs in no time. Maximize the powerful features that Edraw.AI offers to create a streamlined diagramming and flowcharting journey.