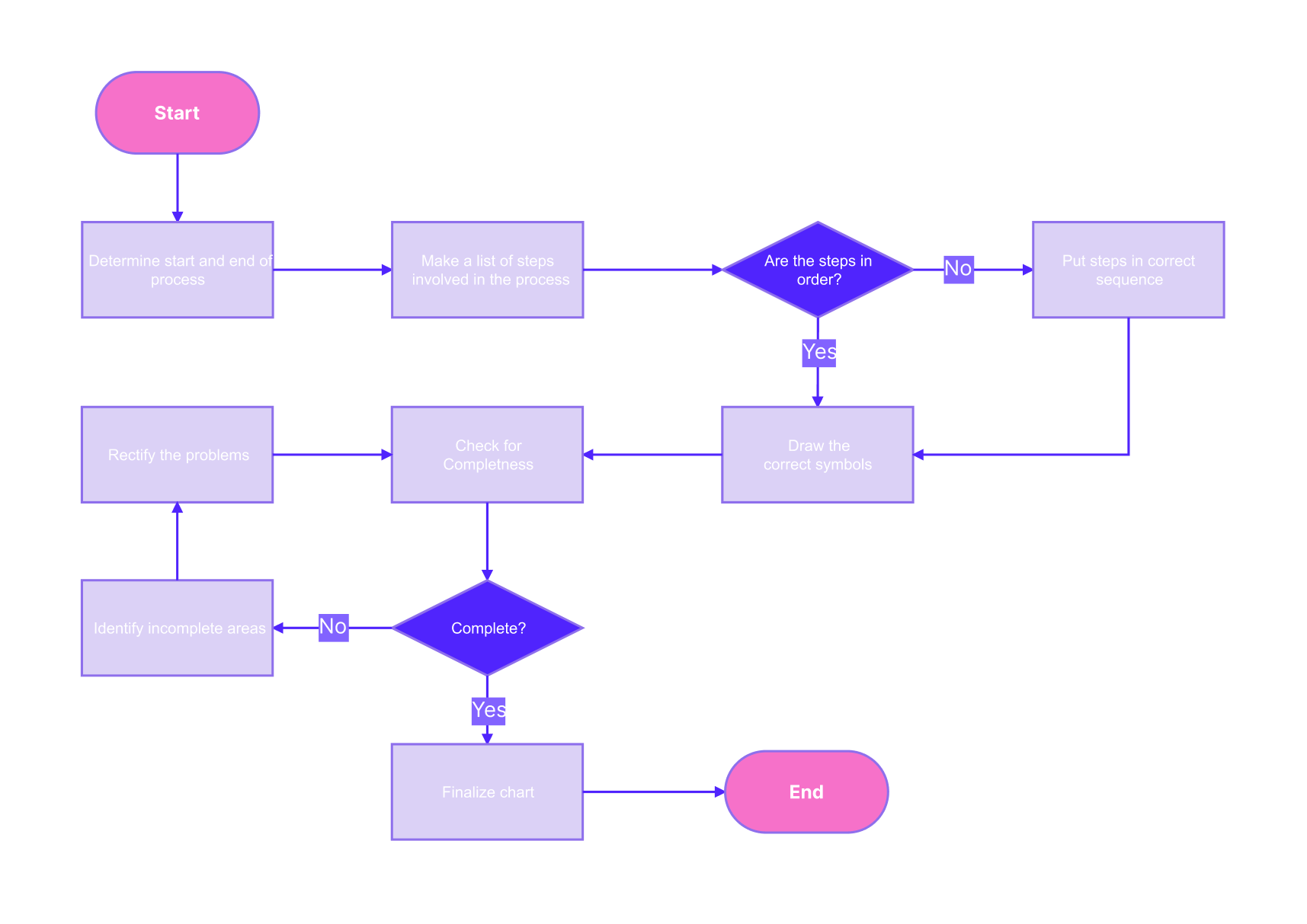Flowcharts help you and your team easily see and understand a complicated process. This diagram uses various shapes to show a step, decision, and input/output. However, some symbols also represent actions or reports.
If you are searching online for what a simple flowchart looks like, you will see plenty of examples but might still find it hard to start.
Make sure to have a draft of the entire operation and read on. Read on to learn how to make simple flowcharts using different tools online and offline. Hopefully, you can use them for school, work, and business reports and presentations.
In this article
Generate a Flowchart From Text on Edraw.AI
You can say your simple flow chart is effective if it highlights unnecessary steps, repetitive actions, or bottlenecks at a glance. It should quickly show what can be improved.
Edraw.AI helps beginners by generating a flowchart from a text prompt. It is a free online tool that makes explaining processes to others easier. Here’s how to turn text into a simple flowchart with Edraw.AI:
Step 1
Select AI Flowchart from the AI Tools section on the Home page of Edraw.AI.
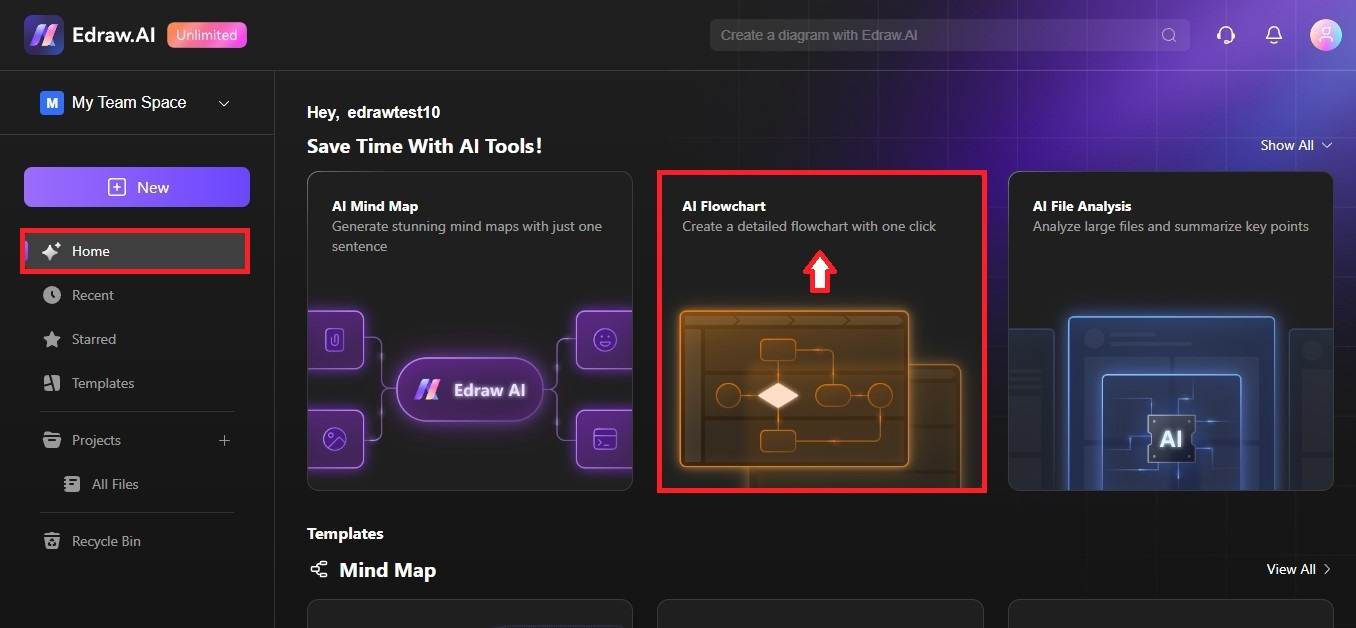
Step 2
Type the flowchart description and click Start to generate it. You will see a preview of the flowchart on the right, then click Edit in Canvas to continue.
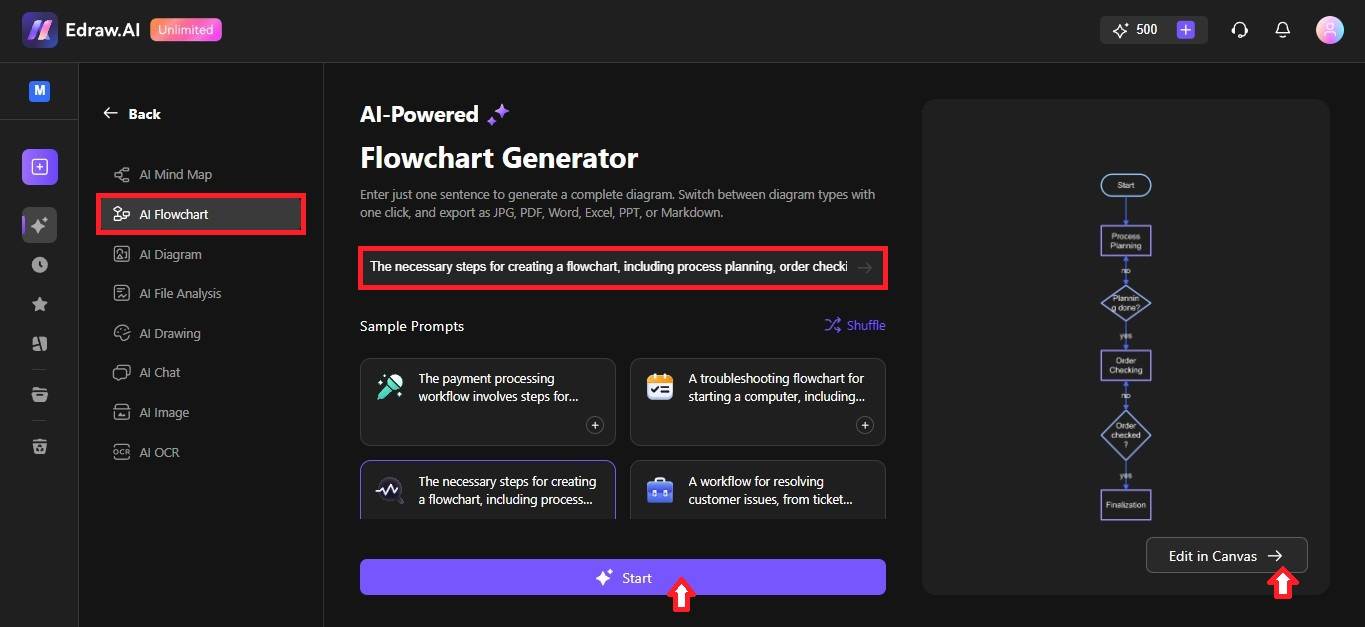
Step 3
Insert more flowchart symbols from the right panel. Drag and drop them to the canvas. Select a shape on the flowchart. Then, click Replace on the floating toolbar to change a shape in the flowchart.
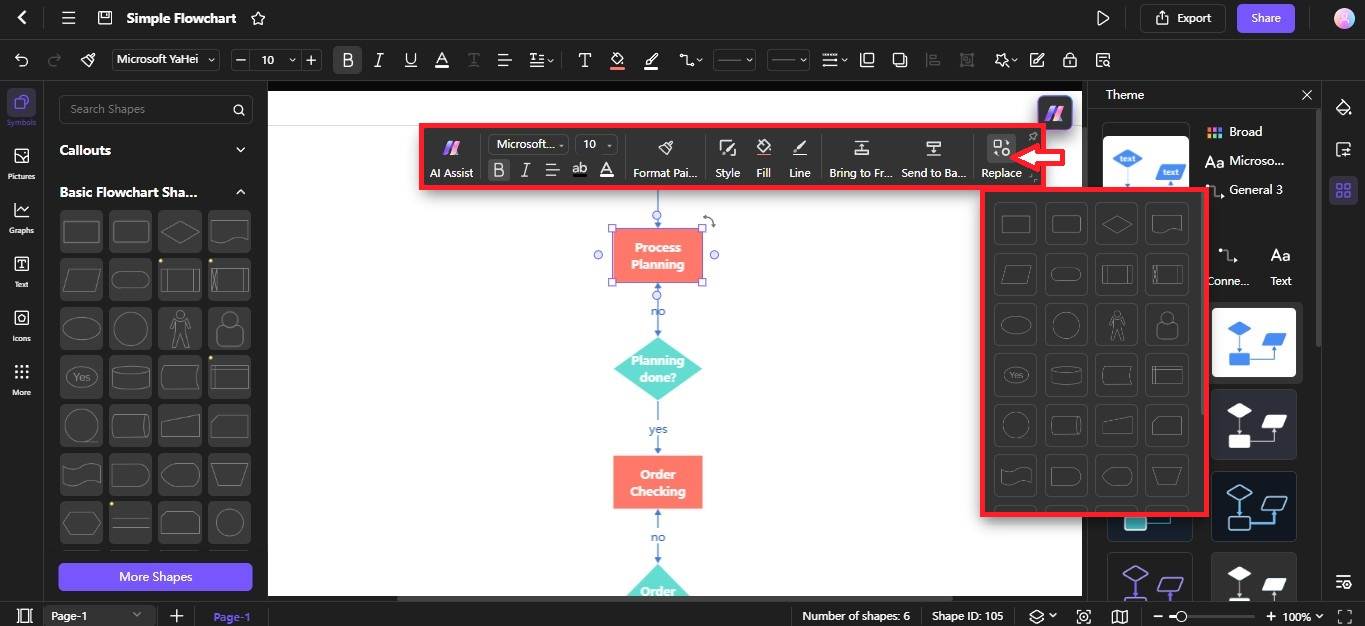
Step 4
Edit the texts in the shapes with your processes. Then, open the Connector tab on the right to connect the flowchart symbols in the editing area. Select a shape or symbol to customize the look from the floating toolbar.
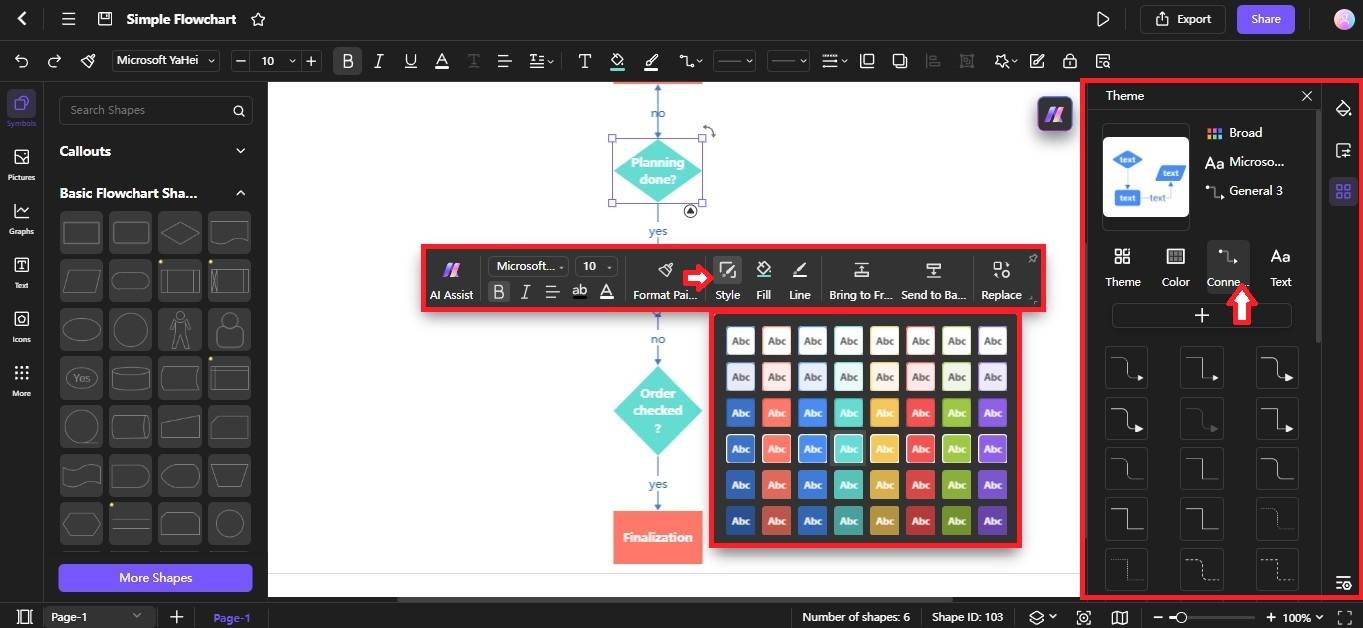
Reasons To Try
Creating a flowchart can feel overwhelming, especially if you are new to it. But tools like Edraw.AI make it easier. Here’s why you should try Edraw.AI for making simple flowcharts:
- AI: Generate a simple flowchart instantly by typing in your process. The AI gives the inspiration on where to start.
- Pre-Designed Templates: Ready-to-use templates help you avoid starting from scratch. They guide you through standard processes, saving time and ensuring accuracy.
- Free Online: Edraw.AI is accessible from any browser, making it convenient for anyone who needs to build a flowchart fast for free.
Make a Basic Flowchart on PowerPoint
PowerPoints have different built-in blank templates to help you create a flowchart. One way to show processes is to use a SmartArt graphic. If you want to add a simple flowchart to slides, here’s how:
Step 1
Go to the Insert tab in the top menu. Click SmartArt from the Illustrations group.
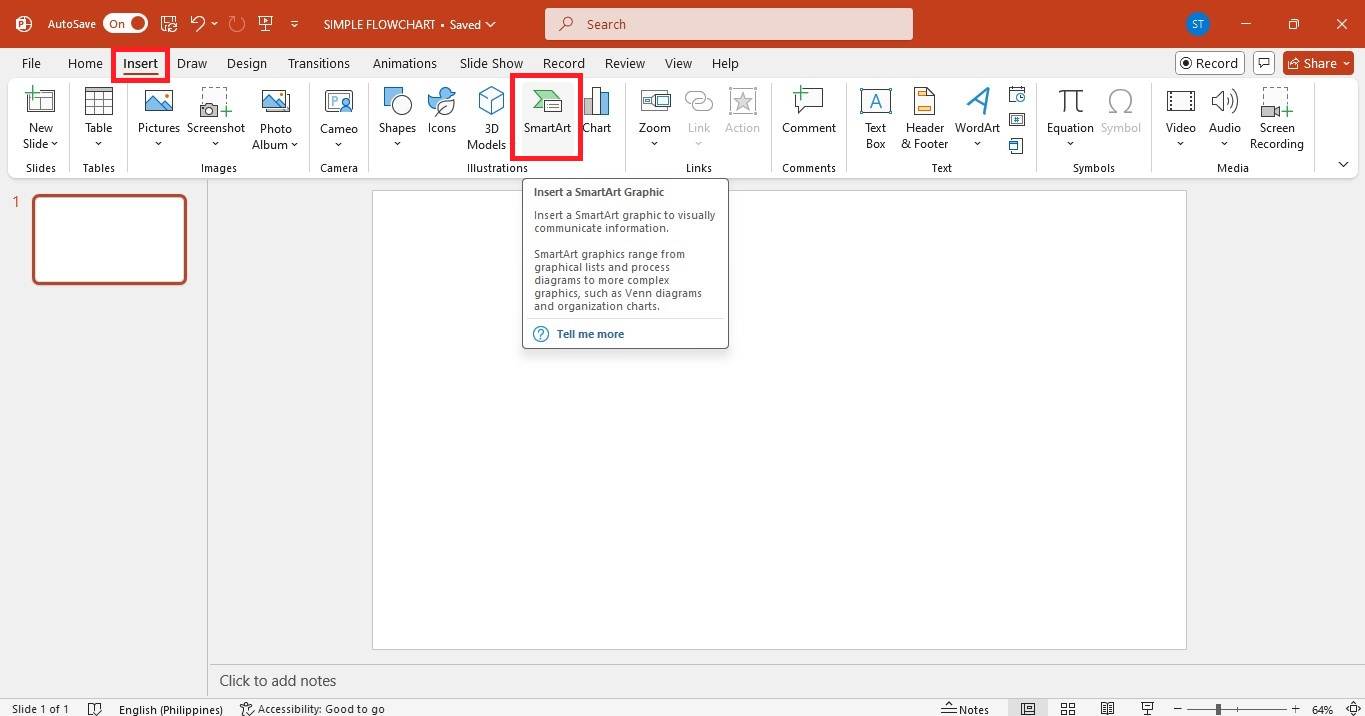
Step 2
From the Choose a SmartArt Graphic pop-up window, go to the Process category. Select a blank process template, and then click OK.
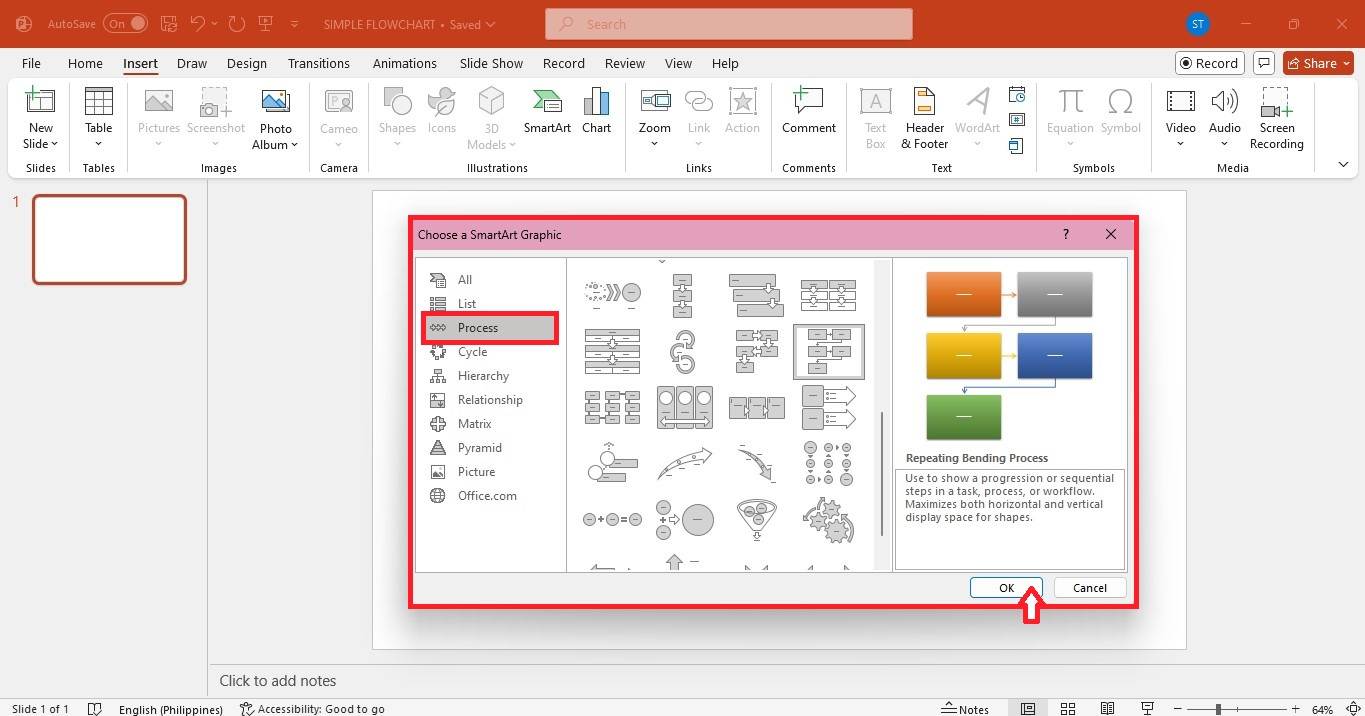
Step 3
Click the shapes to replace the placeholder texts with the process details. To add more shapes or lines, go to the Insert tab. Then, choose a flowchart symbol from the Shapes dropdown list. Drag your cursor to draw the shape on the slide.
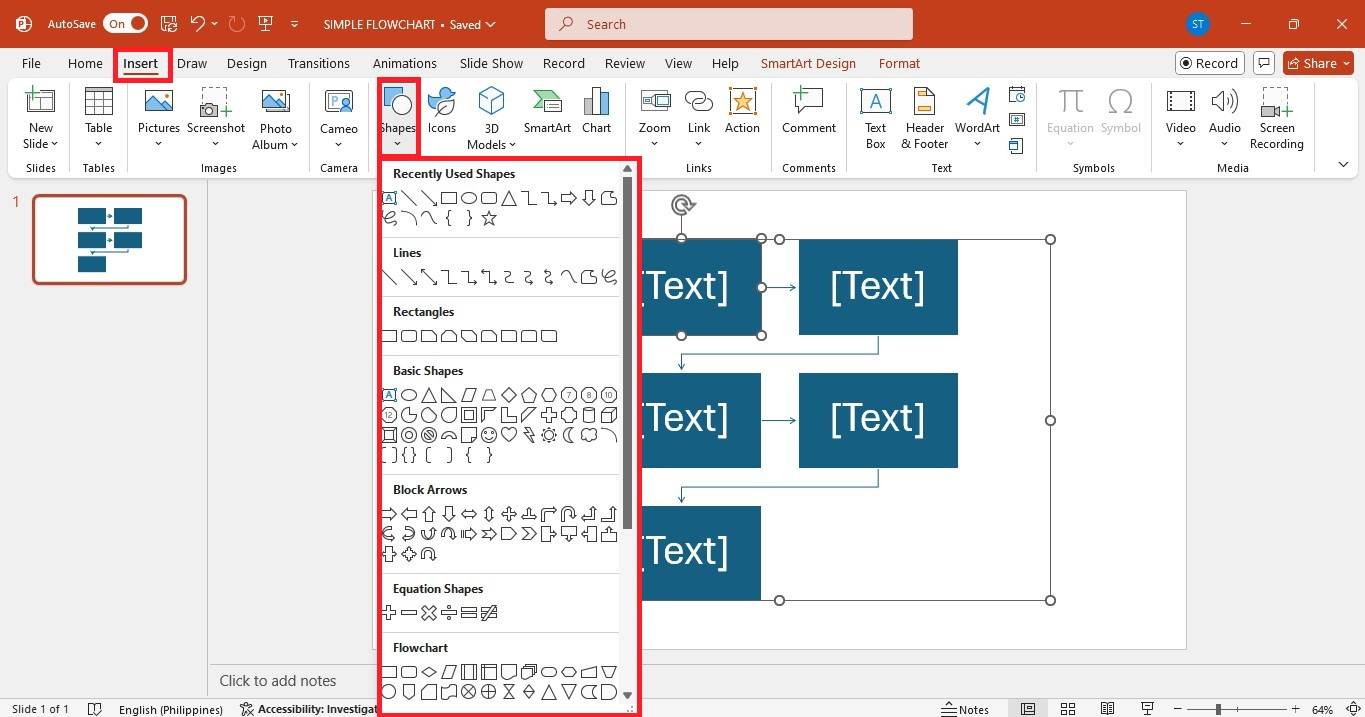
Step 4
Move the shapes to re-arrange them. Click the flowchart and open the Format tab. From here, you can change their colors, sizes, and more.
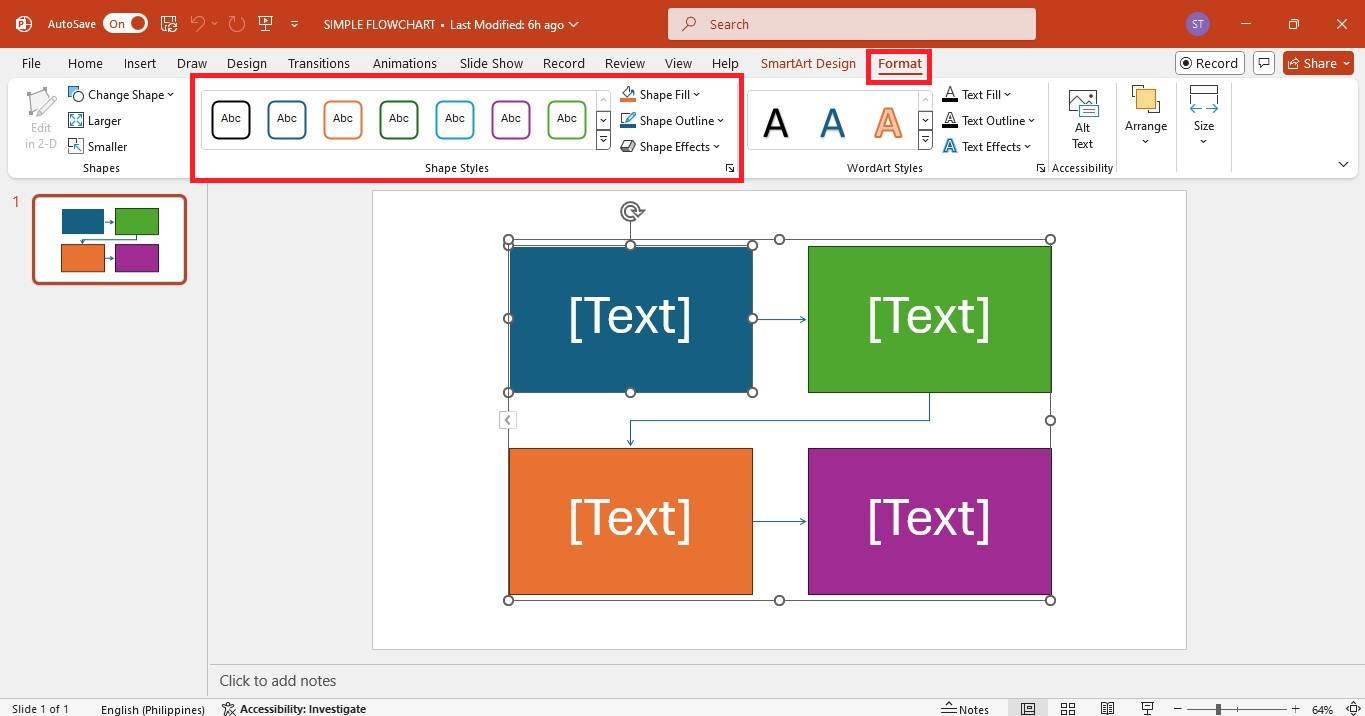
Reasons To Try
Using PowerPoint to make a simple flowchart for your reports can save you time. Aside from that, here are more reasons to try it:
- One-Click Layout Change: You can switch between different layouts for your simple flowchart in one click. It helps you find the best format quickly.
- One-Click Style Change: You can change the style of your flowchart to match your presentation’s theme. It helps keep your PPT slides more eye-catching and cohesive.
- Other Reasons: Many people are familiar with it, including your colleagues or clients. You can send the flowchart to them as a PPT file or via a link.
Make a Basic Flowchart on Draw.io (Open-Source)
Draw.io is one of the open-source tools you can use to manually make a custom flowchart. Follow these steps to make simple flowcharts with Draw.io:
Step 1
Select a shape from the General library on the left. Alternatively, scroll down to the Flowchart category on the same panel. Here, you can add more shapes to the flowchart in the editing canvas.
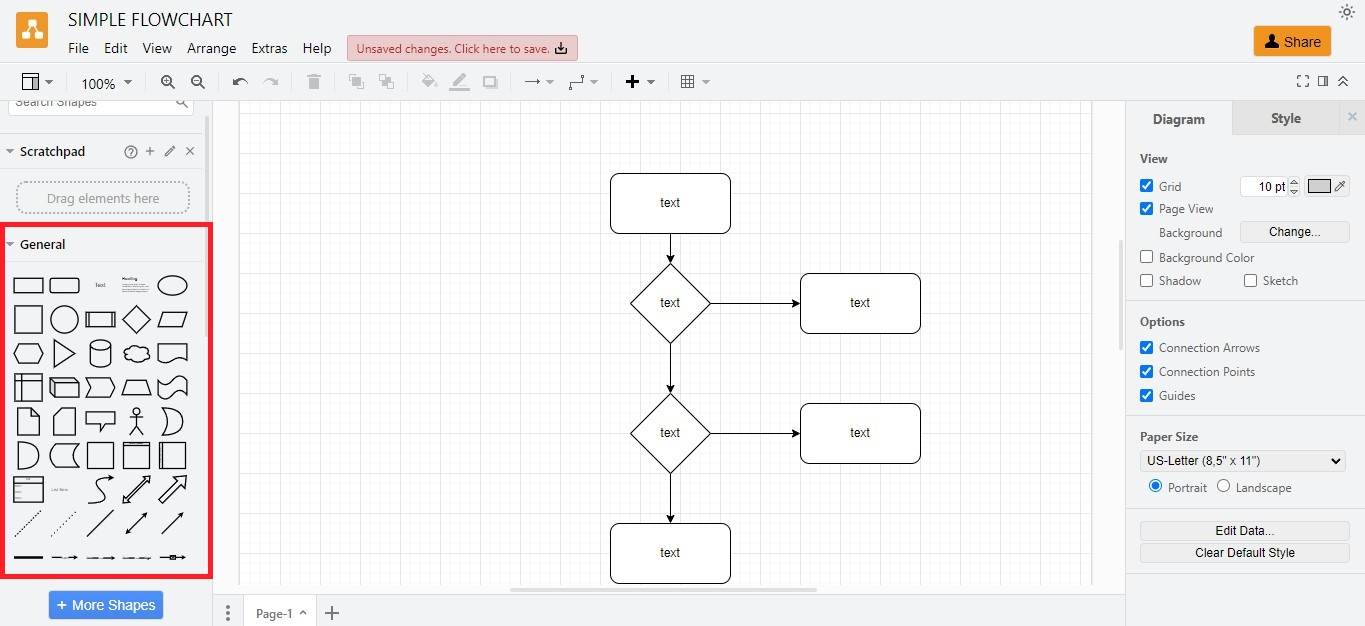
Step 2
Hover your mouse over a shape on the editing canvas. Then, click the blue arrows that appear to add and link to another shape.
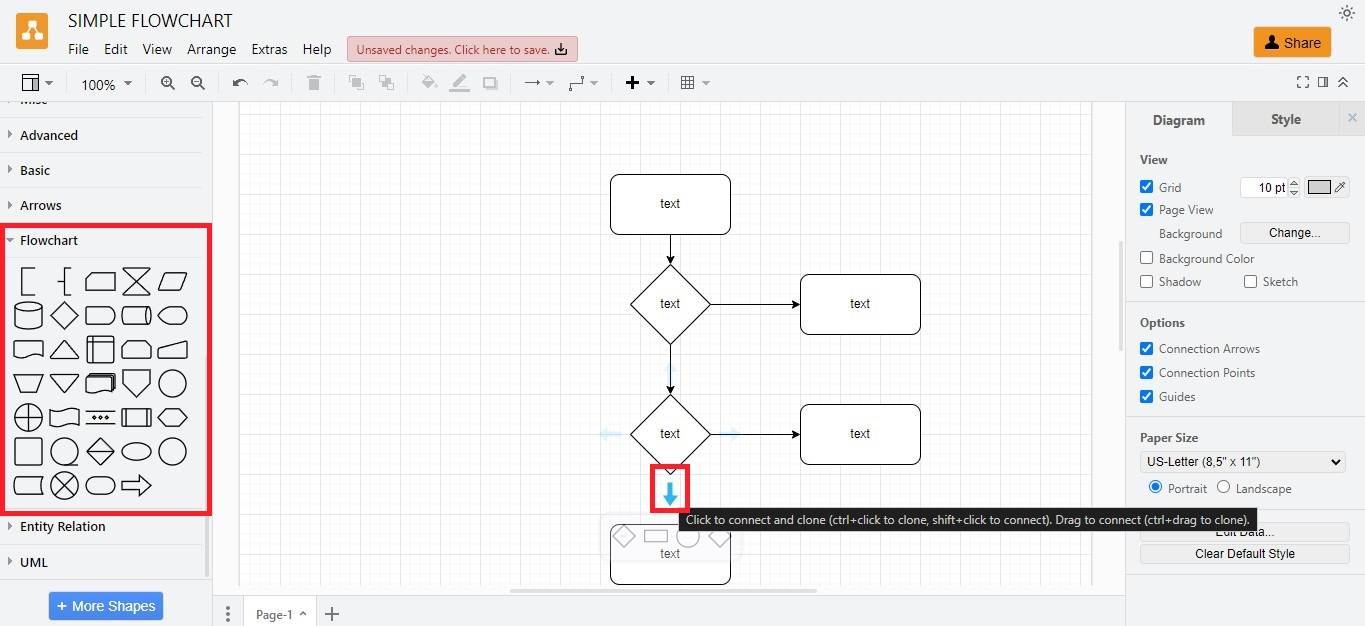
Step 3
Click a shape to add the details of the flowchart. Once done, you can open the Text tab on the right panel. Here, you can change the font, style, color, and more.
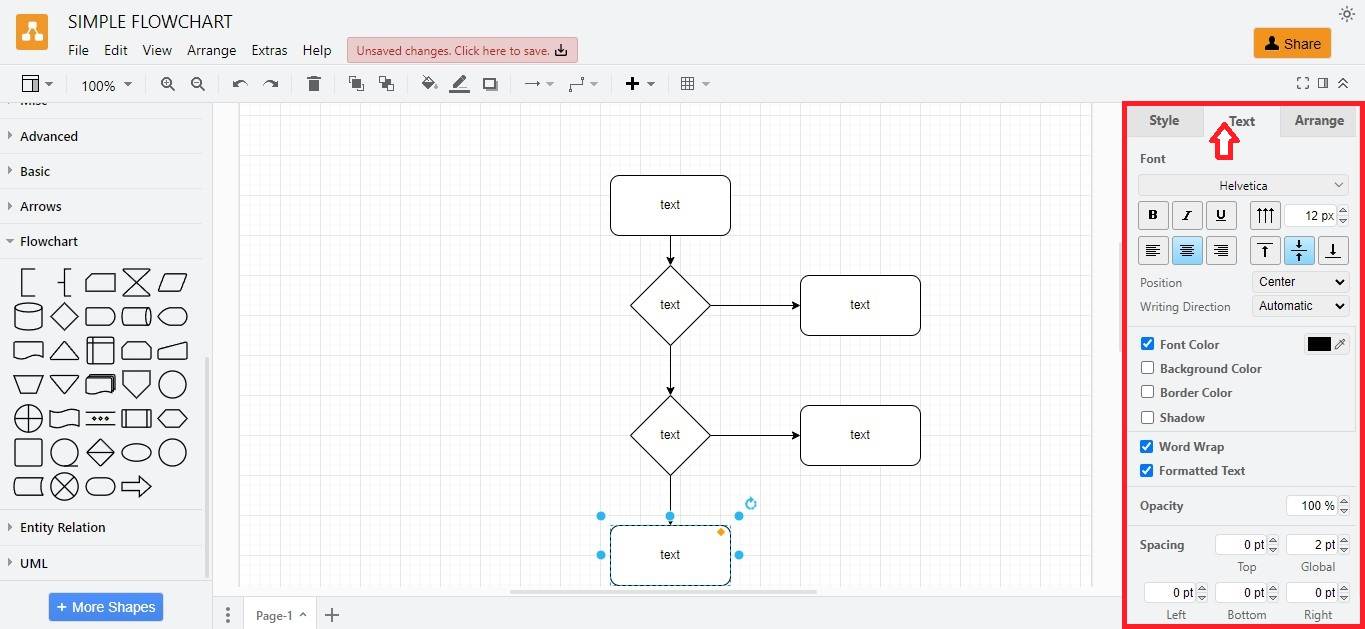
Step 4
Navigate to the Style tab on the right panel. Then, choose a style you want to apply to the flowchart.
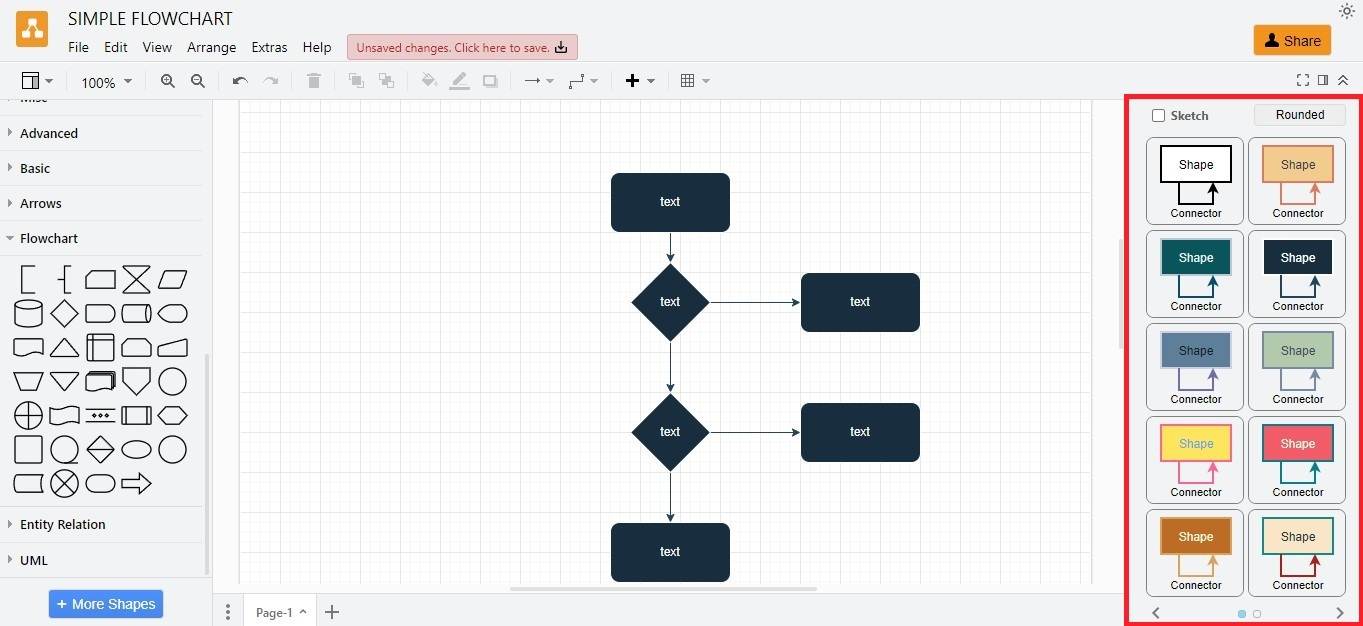
Reasons To Try
Even though you created the flowchart on this tool from scratch, it is easy to use even for beginners. Below are a few more reasons to give the Draw.io editor a try:
- Completely Free: Draw.io is a good choice if you are on a budget. You can explore its features without buying a subscription plan.
- Cloud-Based: Create and open your flowcharts across your devices. Save the flowchart to cloud services for easy access across various platforms.
- Templates: If you don’t want to start from scratch, Draw.io also offers templates to help you be efficient. You can customize these to match your diagramming needs.
Ending Notes
See, it is easy to make a simple flow chart, even if it is your first time doing so. Again, flowcharts can help you identify repetitive steps and bottlenecks in your processes.
Now you know the different ways to make a simple flowchart using AI, a template, or doing it manually. Each method has its benefits, so you can choose what works best for you.
By visualizing your ideas clearly, you can easily spot areas for improvement. No matter which tool or software you use, making a flowchart can simplify your tasks and enhance your work or school reports.