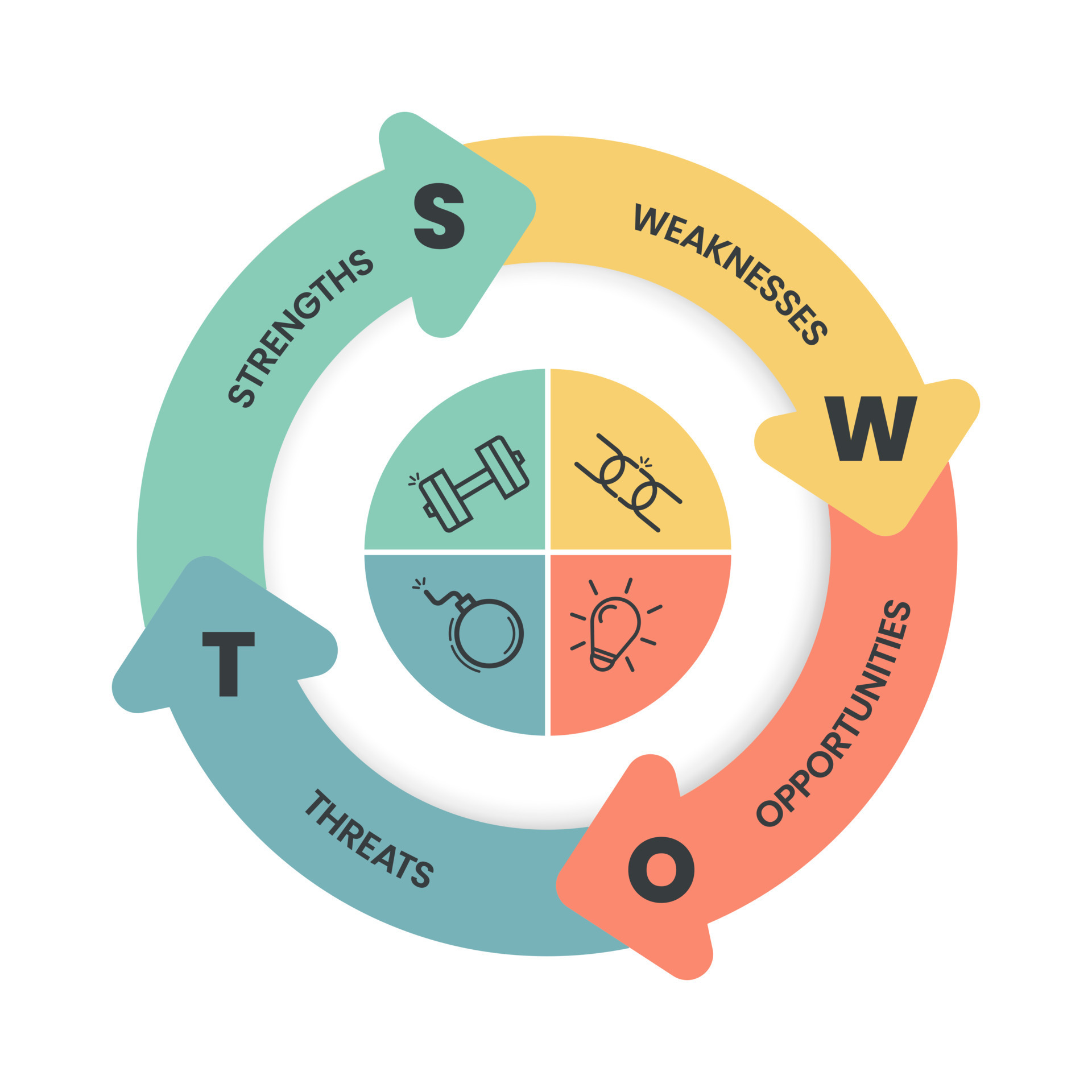
SWOT analysis is one of the very important assessment methods that companies. It helps to evaluate their Strength, Weaknesses, Opportunities, and Threats. This can help businesses understand their current position and plan what lies ahead.
This tutorial will guide you through making a SWOT analysis diagram in PowerPoint. It will take you from the most simple diagrams to much more professional designs.
We'll also share tips for making your visuals look great and introduce a tool that uses AI to make the process easier.
In this article
Part 1: How to Make a Basic SWOT Analysis Diagram in PowerPoint
Follow these five simple steps to create a basic SWOT analysis diagram in PowerPoint:
Step 1
On your PC, open PowerPoint. Create a new blank presentation. Now, insert a 2x2 table by going to Insert > Table > 2x2.
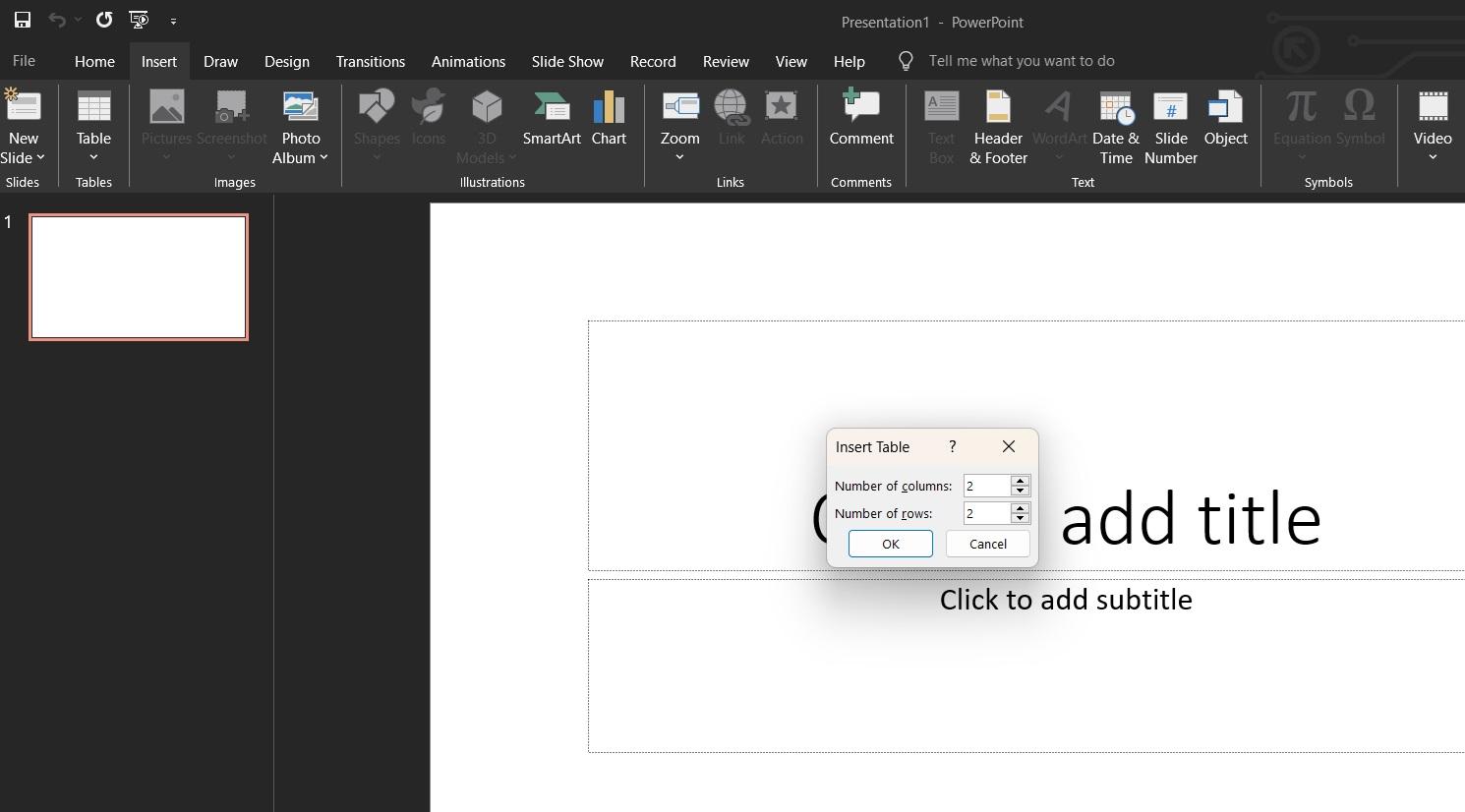
Step 2
Resize the table to fill most of the slide. Label each cell with "Strengths," "Weaknesses," "Opportunities," and "Threats."
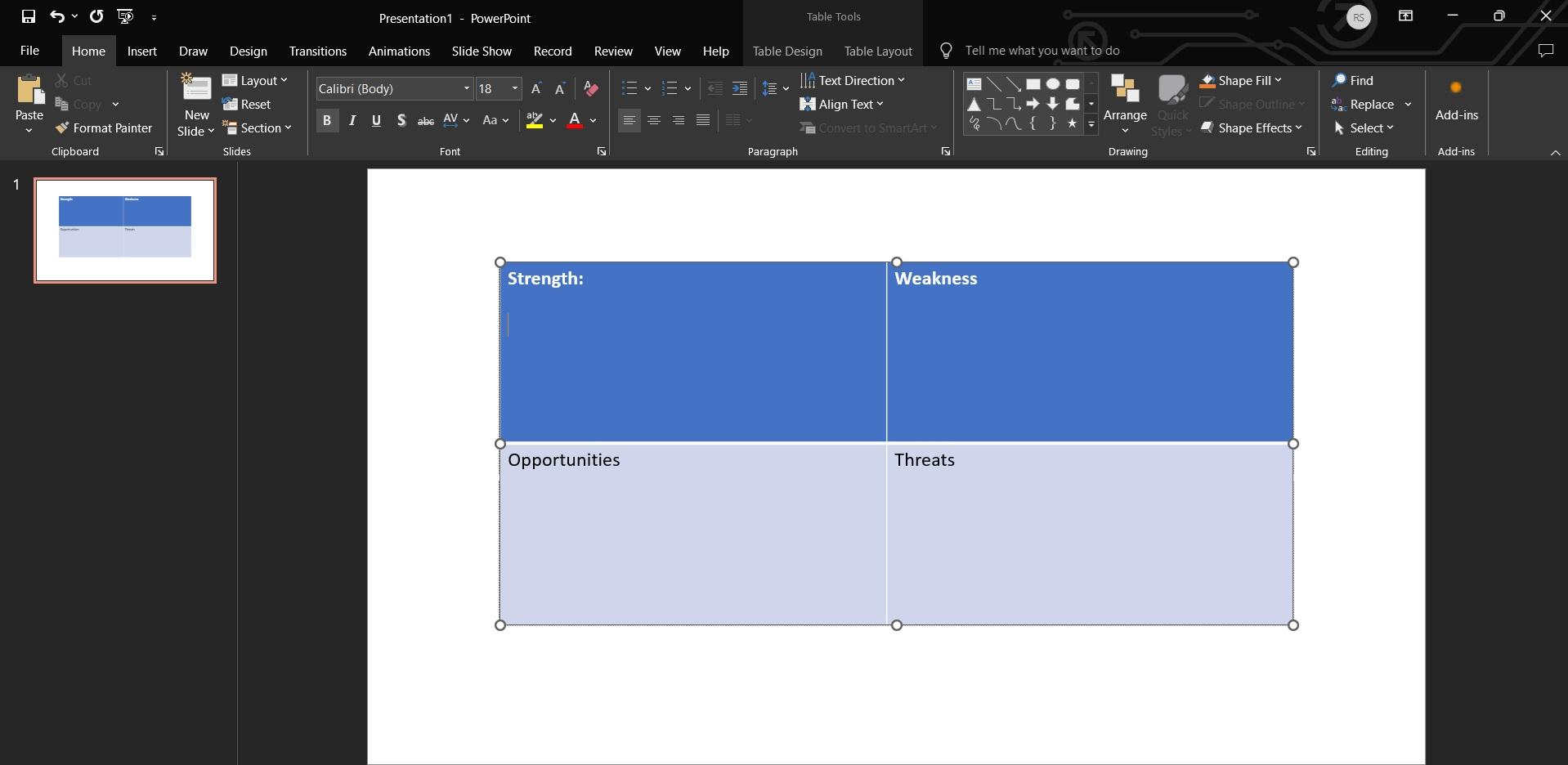
Step 3
Fill in each section with relevant points for your analysis.
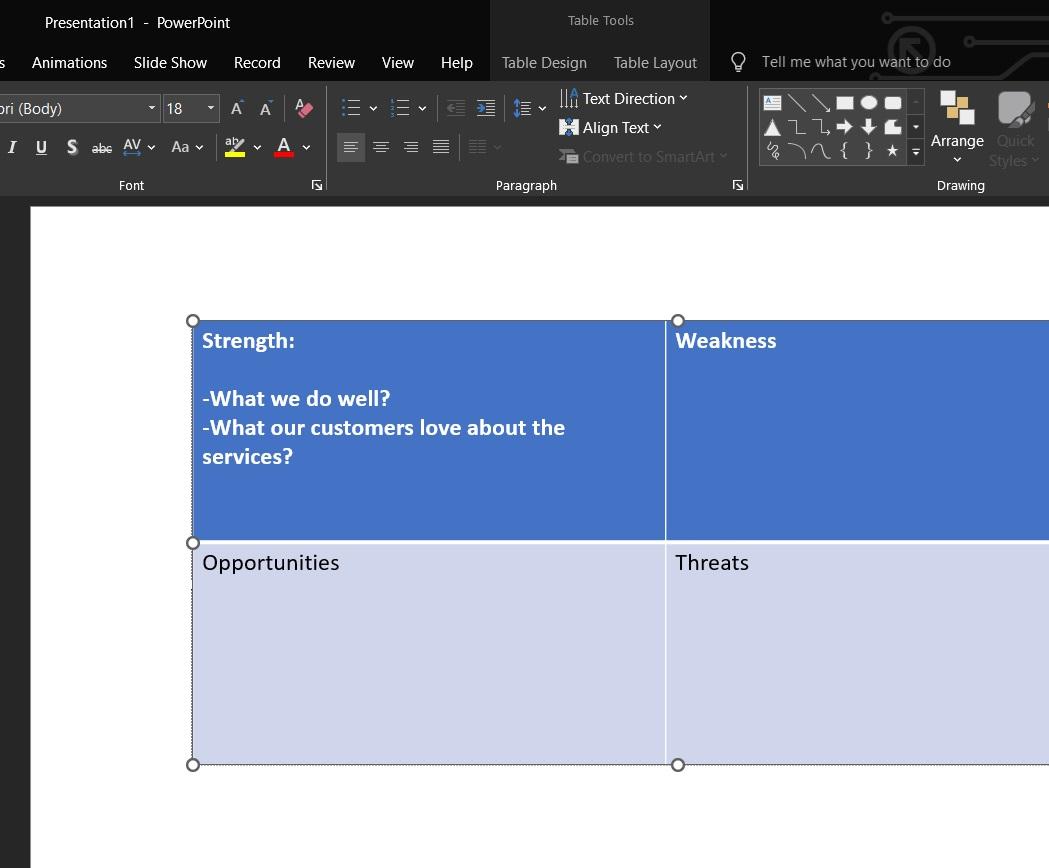
Part 2: How to Make a Professional SWOT Analysis Diagram in PowerPoint
Creating a professional SWOT analysis in PowerPoint can really make your presentation stand out. While a basic table works fine, a more polished design can grab your audience's attention and make your points clearer. In this part, we'll walk through how to make a SWOT diagram that looks great and gets your message across effectively.
We'll make a custom shape that divides your slide into four clear sections. Then, we'll add colors to make each part of your SWOT analysis easy to spot. We'll show you how to put in labels and content so everything is neat and easy to read.
By the end of this section, you'll have a SWOT diagram that looks like it was made by a pro.
To create a more polished SWOT analysis, follow these detailed steps:
Step 1 Adding a SmartArt Matrix
Open your PowerPoint presentation. Click on the "Insert" tab in the top menu. Click on "SmartArt".
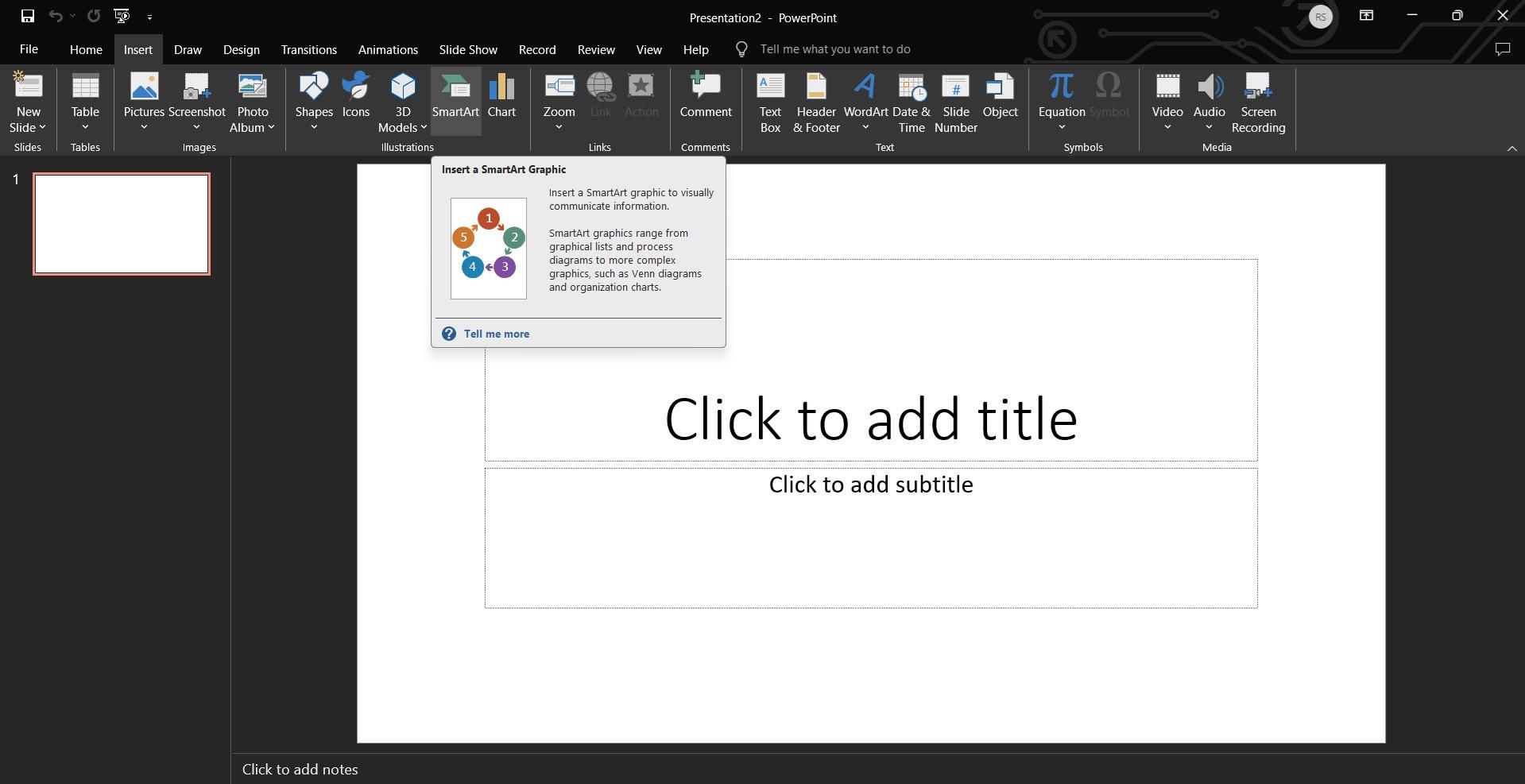
In the "Choose a SmartArt Graphic" dialog box, select "Matrix" from the left panel. Choose the "Basic Matrix" option (usually the first one) and click "OK".
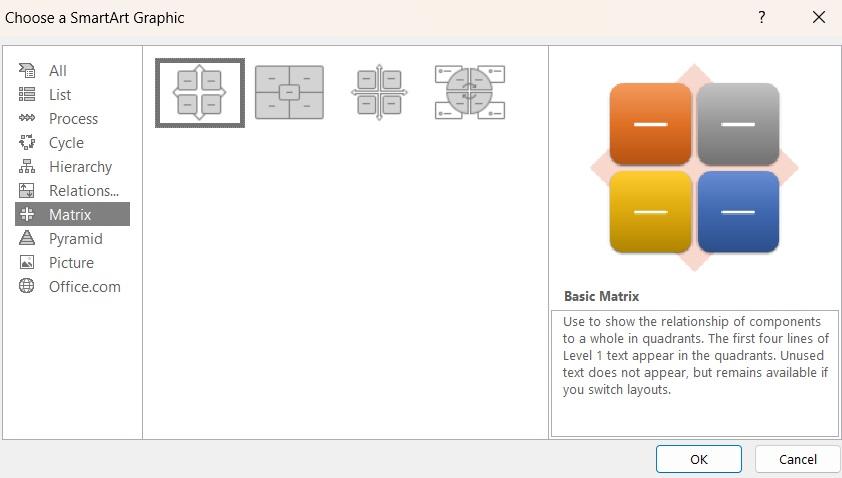
Step 2 Edit Text/Data in Diagram
Click on the SmartArt graphic to select it. You'll see a text pane appear on the left side of the slide.
Replace the placeholder text with your SWOT analysis content:
[Text 1] = Strengths
[Text 2] = Weaknesses
[Text 3] = Opportunities
[Text 4] = Threats
Add bullet points under each category by pressing Enter and then Tab to create sub-bullets.
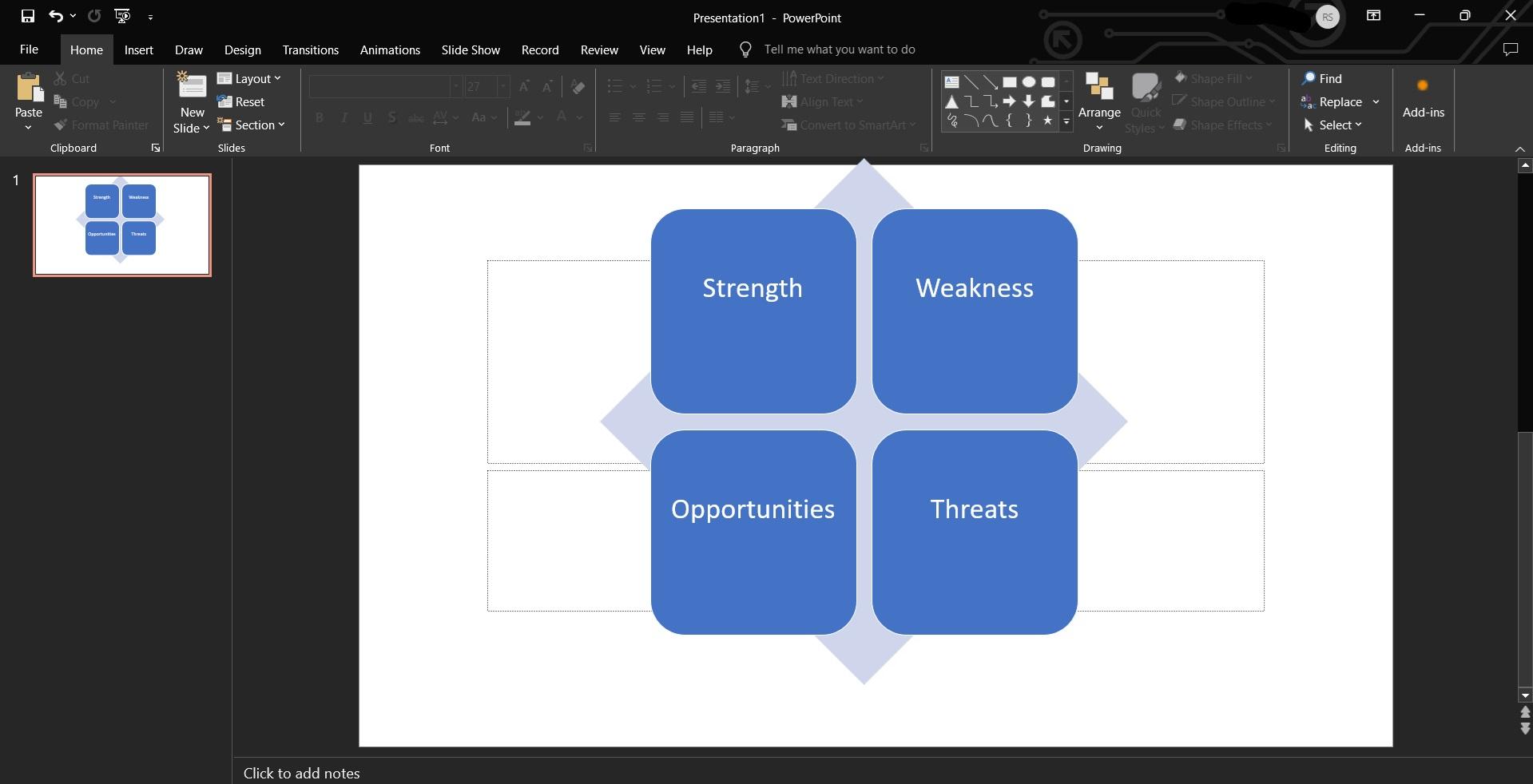
Step 3 Removing or Adding Shapes (Optional)
To remove a shape, select it and press Delete. To add a shape, click on an existing shape, then:
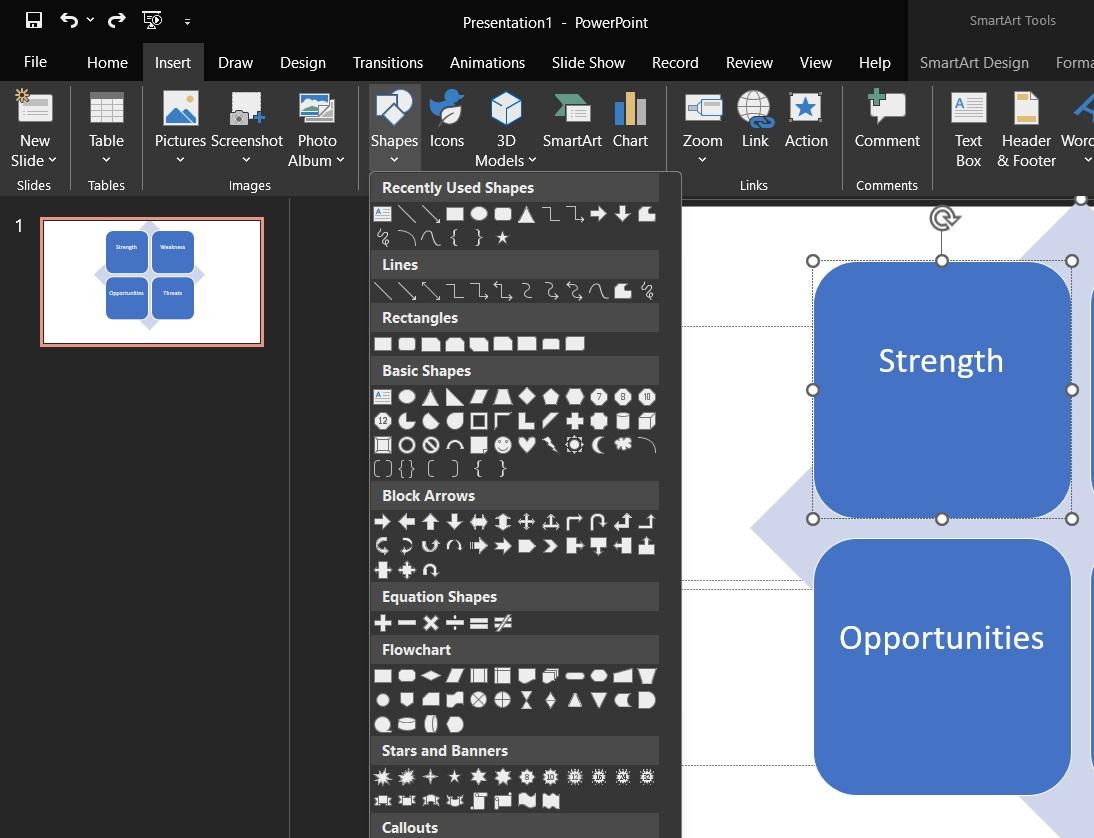
Click Insert> Shapes. Right-click and select "Add Shape" from the context menu.
Step 4 Change Style
You can change the style of your SWOT diagram using three different methods:
Option 1: Format Menu
Select your SmartArt graphic. Go to the "SmartArt Tools > Format" tab in the ribbon.
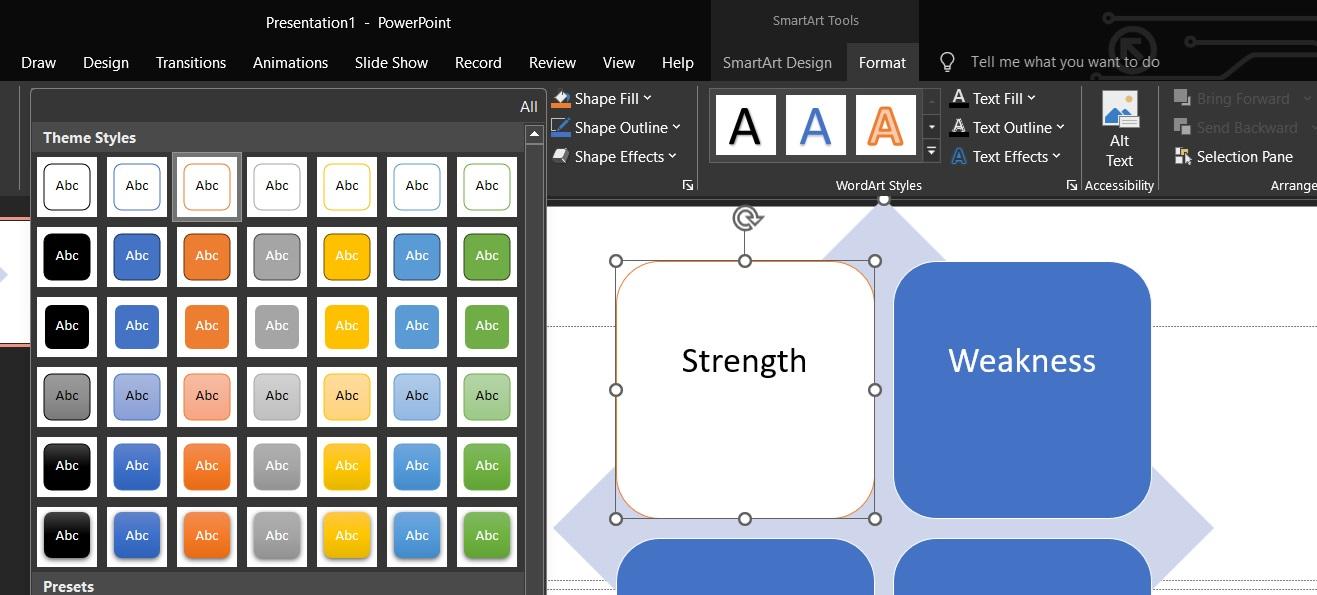
In the "Shape Styles" group, click on the "More" dropdown arrow to see all available styles. Choose a style that fits your presentation theme.
Option 2: Floating Toolbar
Click on your SmartArt graphic to select it. Look for the floating toolbar that appears near the graphic. Click on the "Change Colors" button in this toolbar.
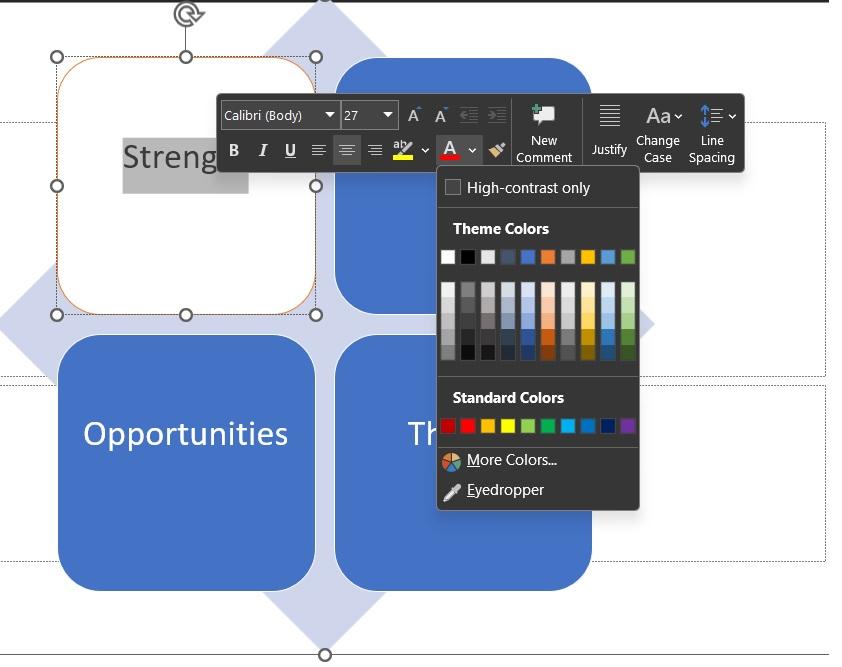
Select a color scheme from the dropdown menu.
Option 3: One-Click Change
One-Click Layout Change
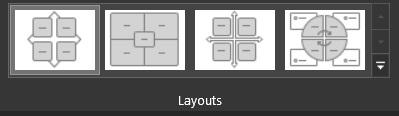
Click on the "More" dropdown arrow in the "Layouts" section. Choose from various SWOT-friendly layouts in the gallery to instantly change your diagram's structure.
One-Click Style Change

Click on the "More" dropdown arrow in the "SmartArt Styles" section. Select from a variety of pre-designed styles to instantly change the overall look of your SWOT diagram.
One-Click Color Change
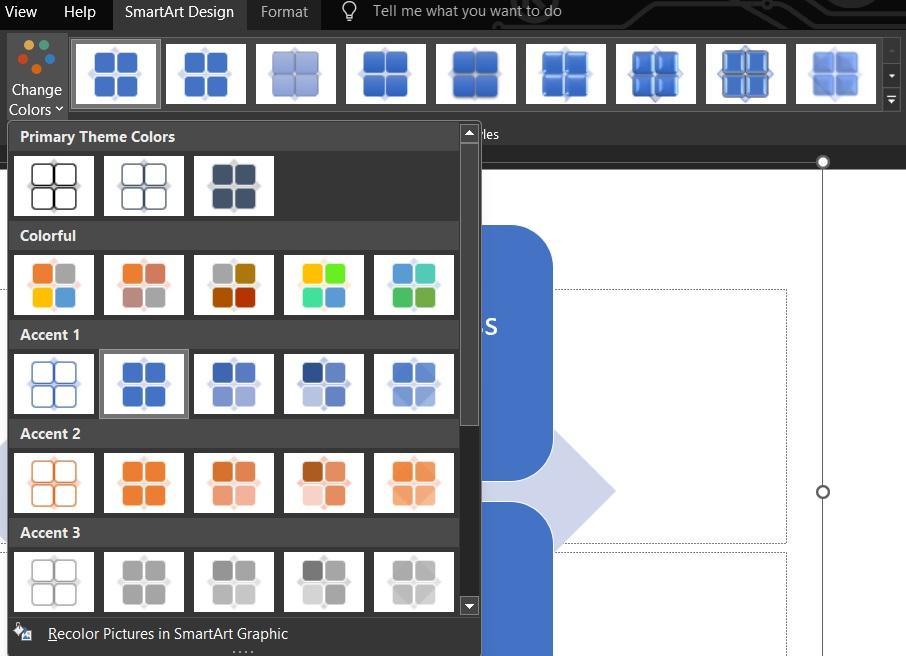
Click on the "Change Colors" button in the "SmartArt Styles" group. Choose from different color schemes to quickly adjust the color palette of your SWOT analysis.
These one-click options allow you to experiment with different layouts, styles, and color schemes quickly, helping you find the perfect look for your SWOT analysis diagram.
By following these steps, you can create a professional-looking SWOT analysis diagram in PowerPoint that's both visually appealing and informative. Remember to adjust colors, fonts, and sizes as needed to match your overall presentation style and ensure readability.
Part 3: Tips for Making a SWOT Analysis Diagram
To enhance the visual appeal of your SWOT analysis, consider these tips:
- Use symbols or small images to show each SWOT category, making the chart more interesting and easy to remember.
- Use space well to avoid clutter and make the text easier to read.
- Try using different shapes for your SWOT chart, like circles or rounded rectangles, to make it look different from the usual charts.
- Add small animations to show each SWOT part one by one, helping to keep your audience focused.
- Put a summary or important point at the bottom of your SWOT slide to remind everyone of the main ideas.
Part 4: How to Make a SWOT Diagram with Edraw.AI Easily
While PowerPoint is a versatile tool for creating SWOT analyses, there are specialized platforms that can make the process even easier and more efficient. One such tool is Edraw AI. It is a free online visual collaboration platform that offers a range of AI-powered features specifically designed for creating diagrams like SWOT analyses.
Edraw.AI stands out for several reasons:
- Free online access: No need to purchase or download software
- AI-powered tools: Streamline the creation process with intelligent features
- Large template library: Choose from a variety of pre-designed SWOT templates
- Real-time collaboration: Work with team members simultaneously on your SWOT analysis
- Easy PowerPoint integration: Seamlessly export your finished diagram to PowerPoint
Method 1: Create a SWOT Analysis Diagram using AI
Step 1
Visit the Edraw.AI website. Sign in to Edraw using your Wondershare account or existing Google social media account. Select the “AI Mind Map” option.
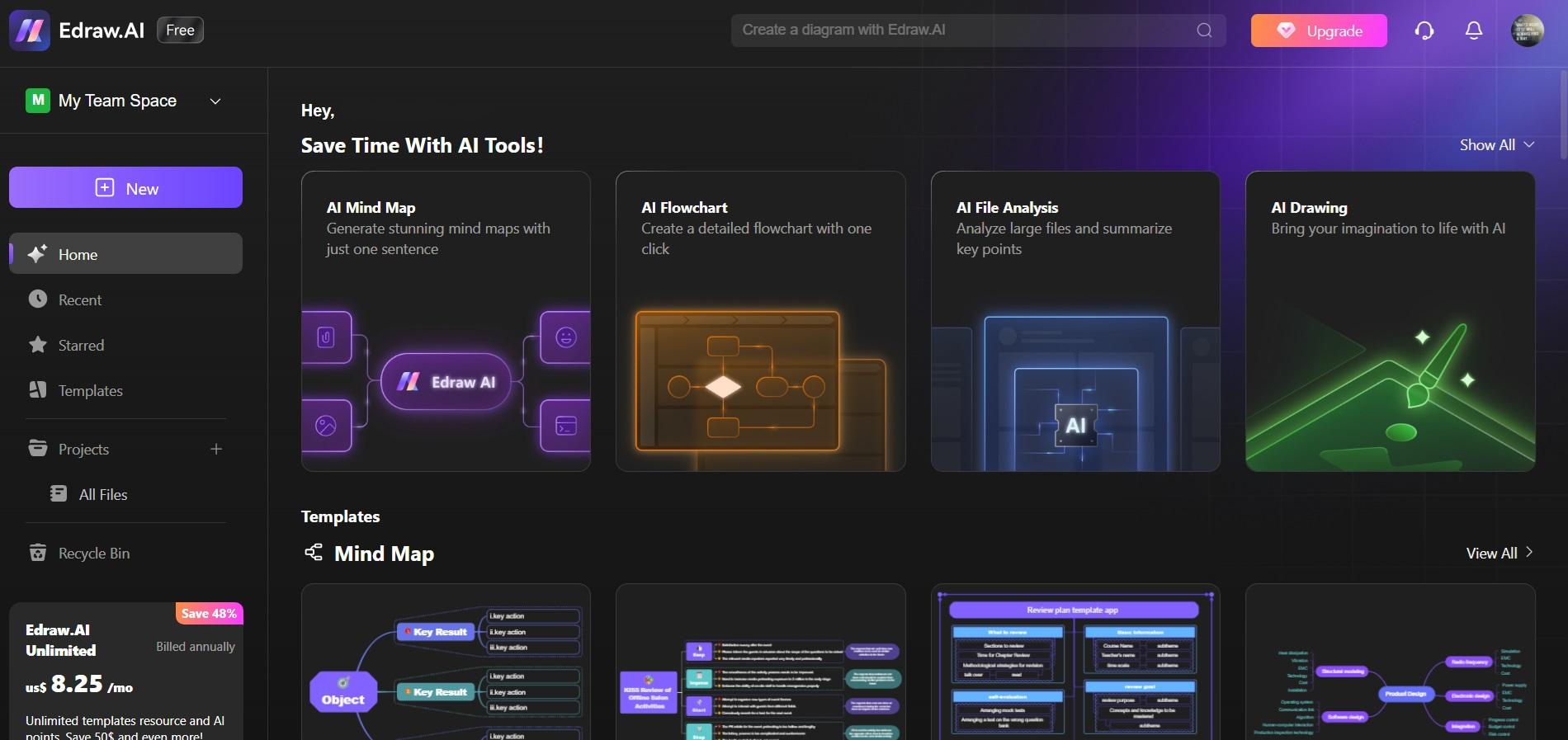
Step 2
In the new window, go to the “AI Diagram” section. In the “Select Diagram Type” area, choose “SWOT Analysis”. Add any extra instructions in the “Enter Prompts” textbox. Click the “Start” button to make the diagram.
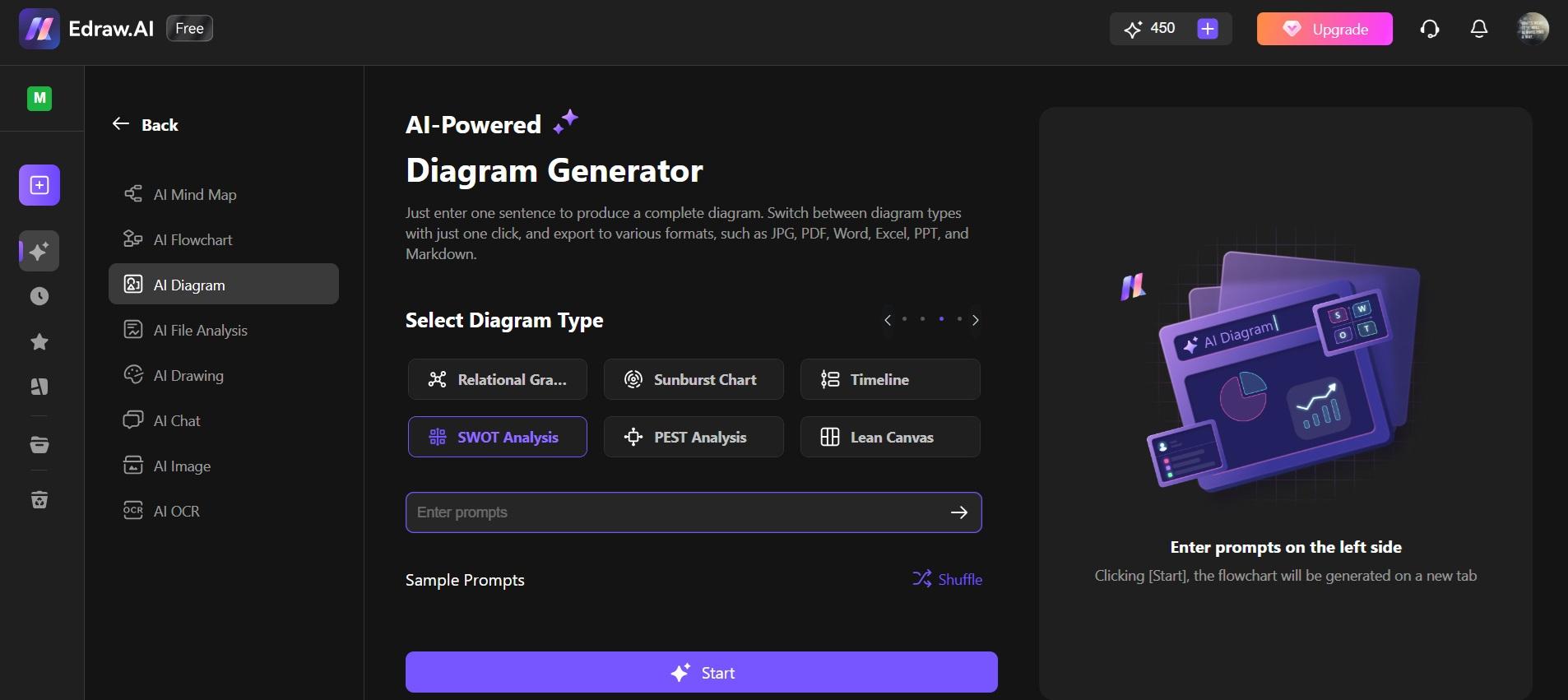
Step 3
The AI will generate a visually appealing SWOT diagram based on your input. Hit the “Edit in Canvas” button to proceed.
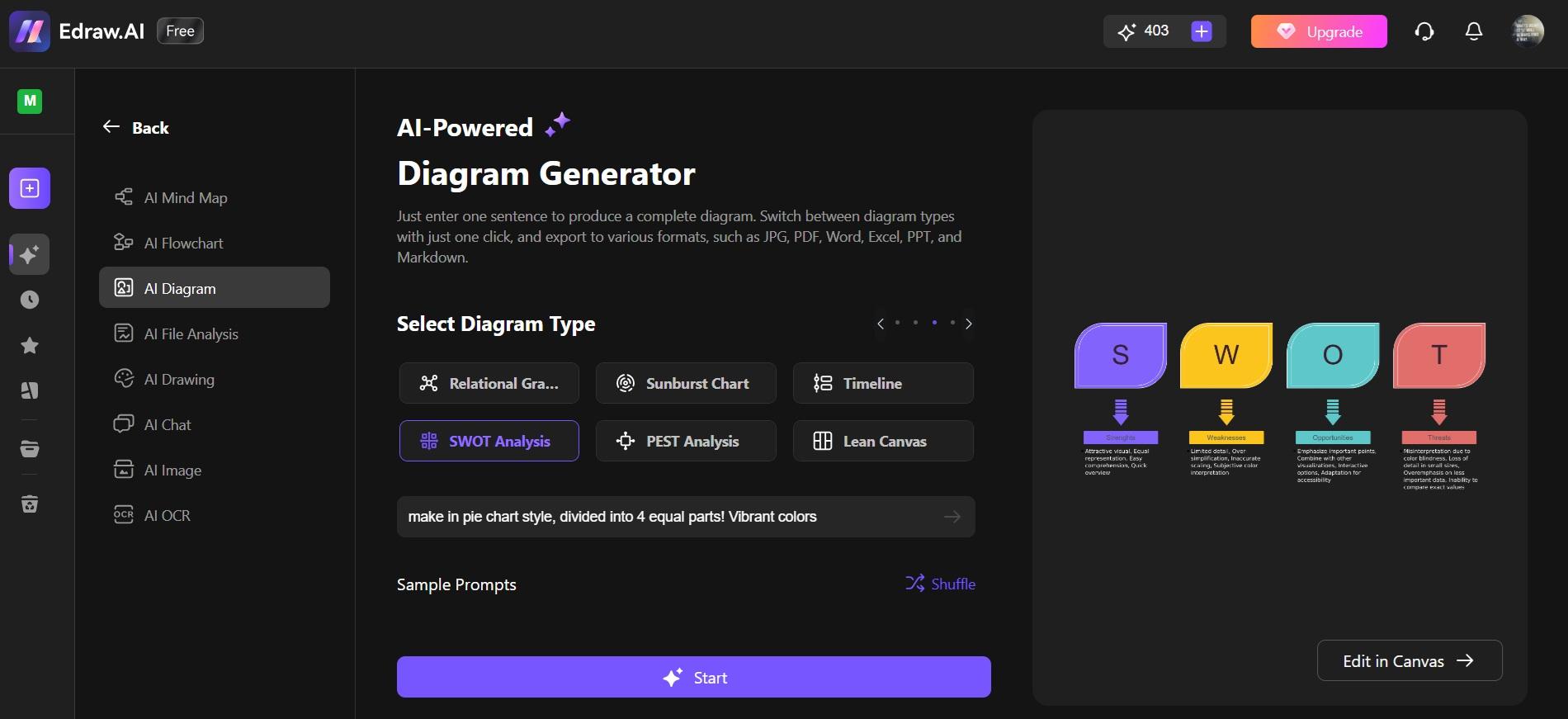
Step 4
Your diagram will now be imported to the canvas. Wait patiently. Once it’s done, customize the generated diagram using Edraw.AI's intuitive editing tools.
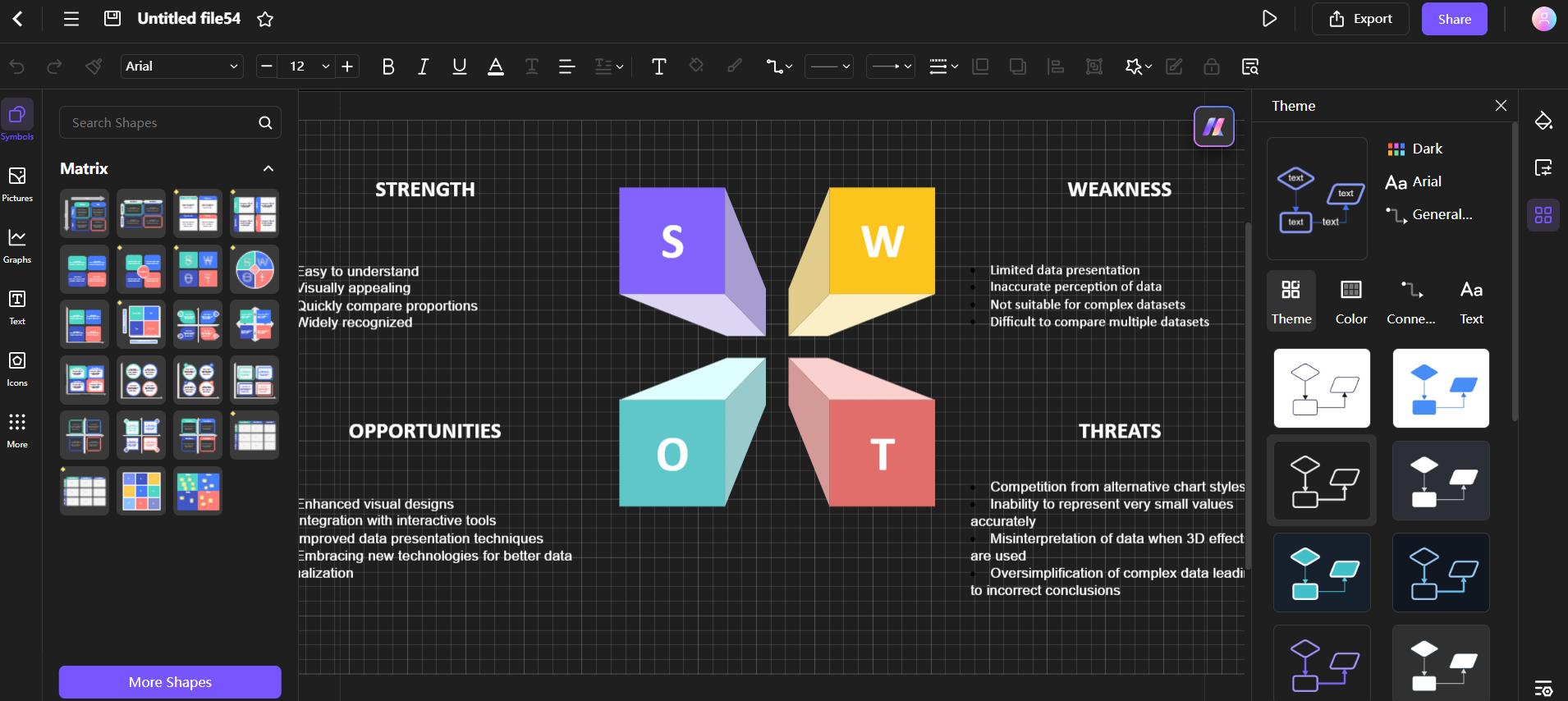
Fine-tune colors, fonts, and layouts to match your preferences. Add any additional elements or text as needed.
Method 2: Use a Template to Make a SWOT Analysis Diagram
Step 1
Browse EdrawAI’s Template Gallery to use pre-designed SWOT analysis templates. Search for “SWOT Analysis” diagrams.
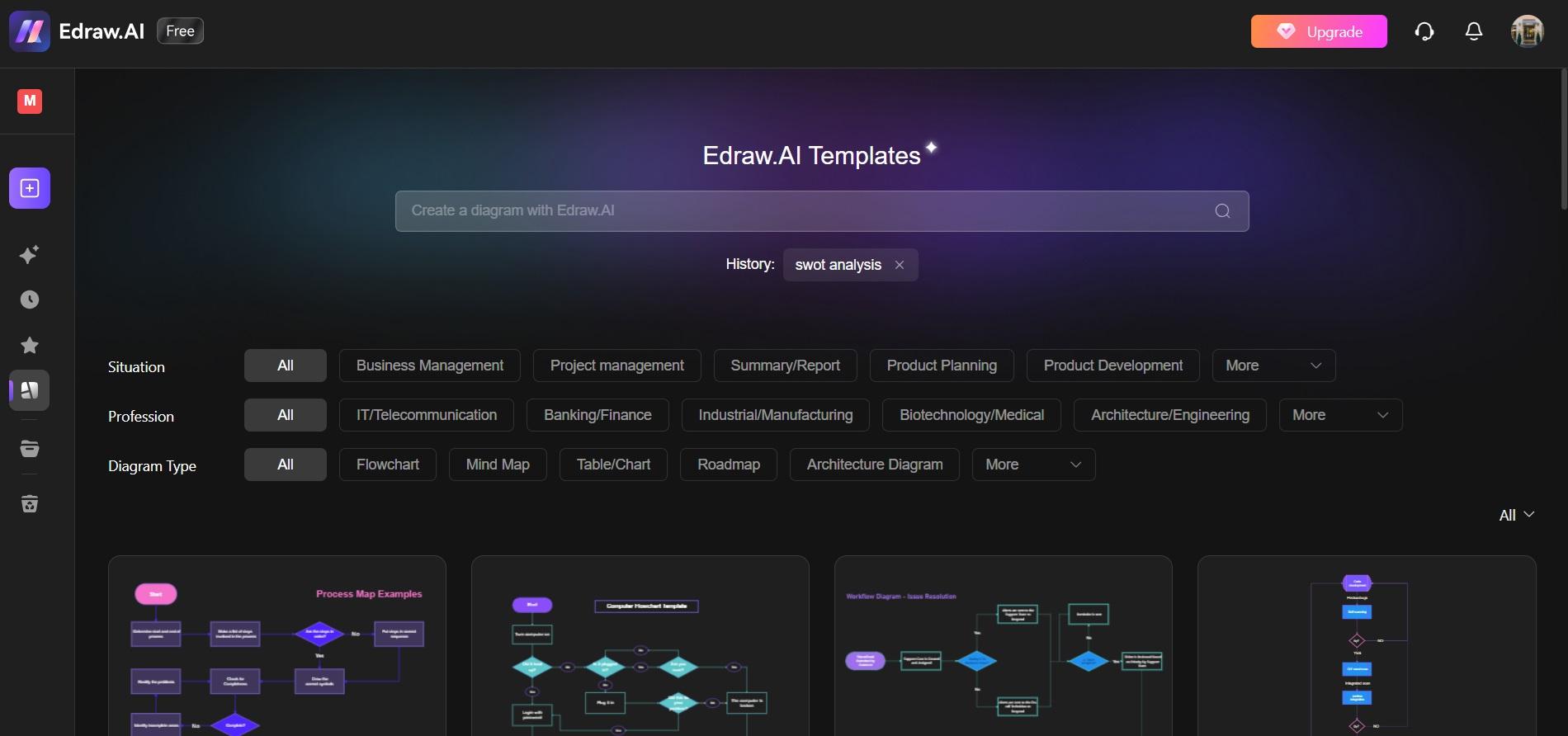
Step 2
Pick a template as per your requirements. Hit the “Create with Template” button to start editing the diagram.
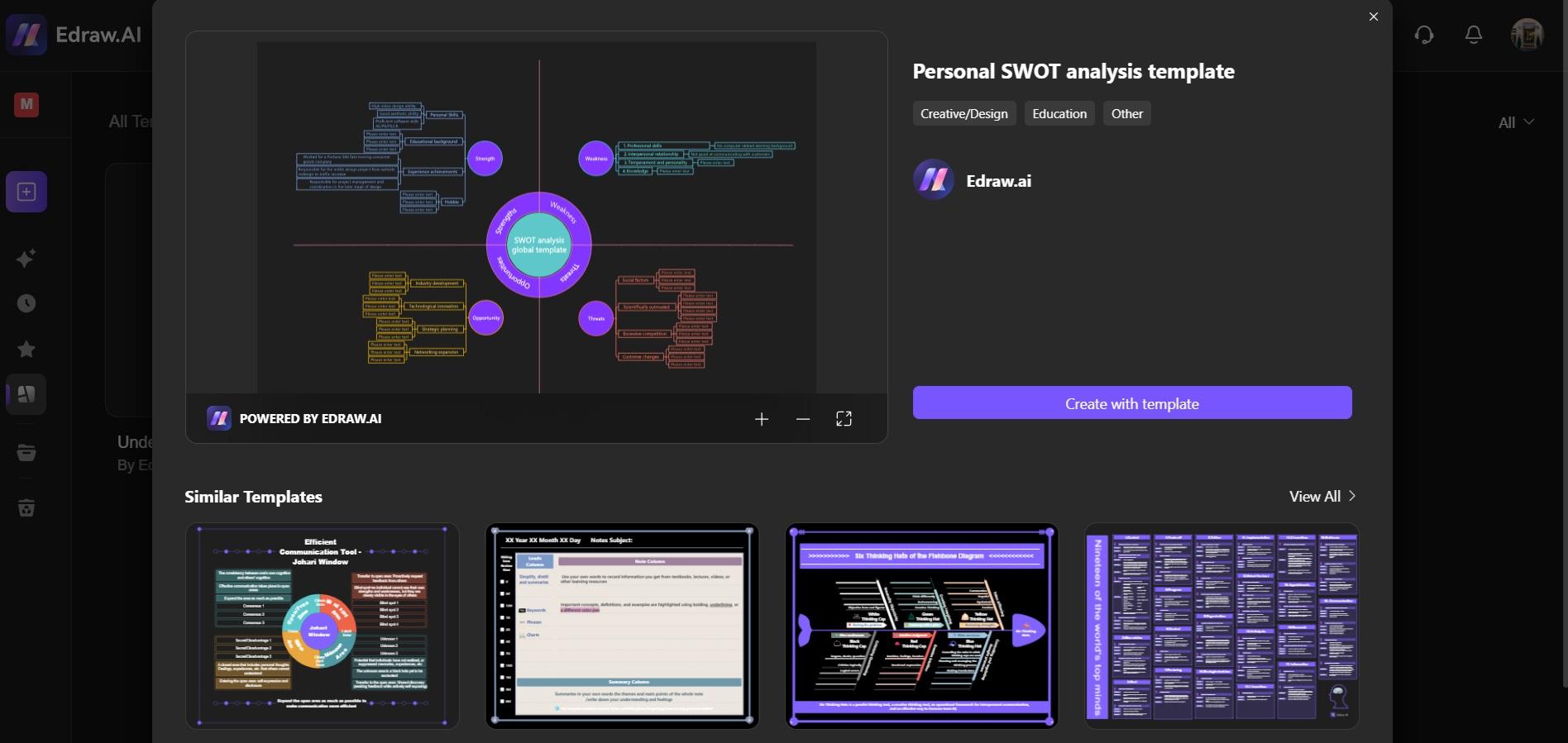
Step 3
Use the AI-assisted editing features to quickly populate the template with your specific SWOT data. Adjust the design elements to align with your brand or presentation theme.
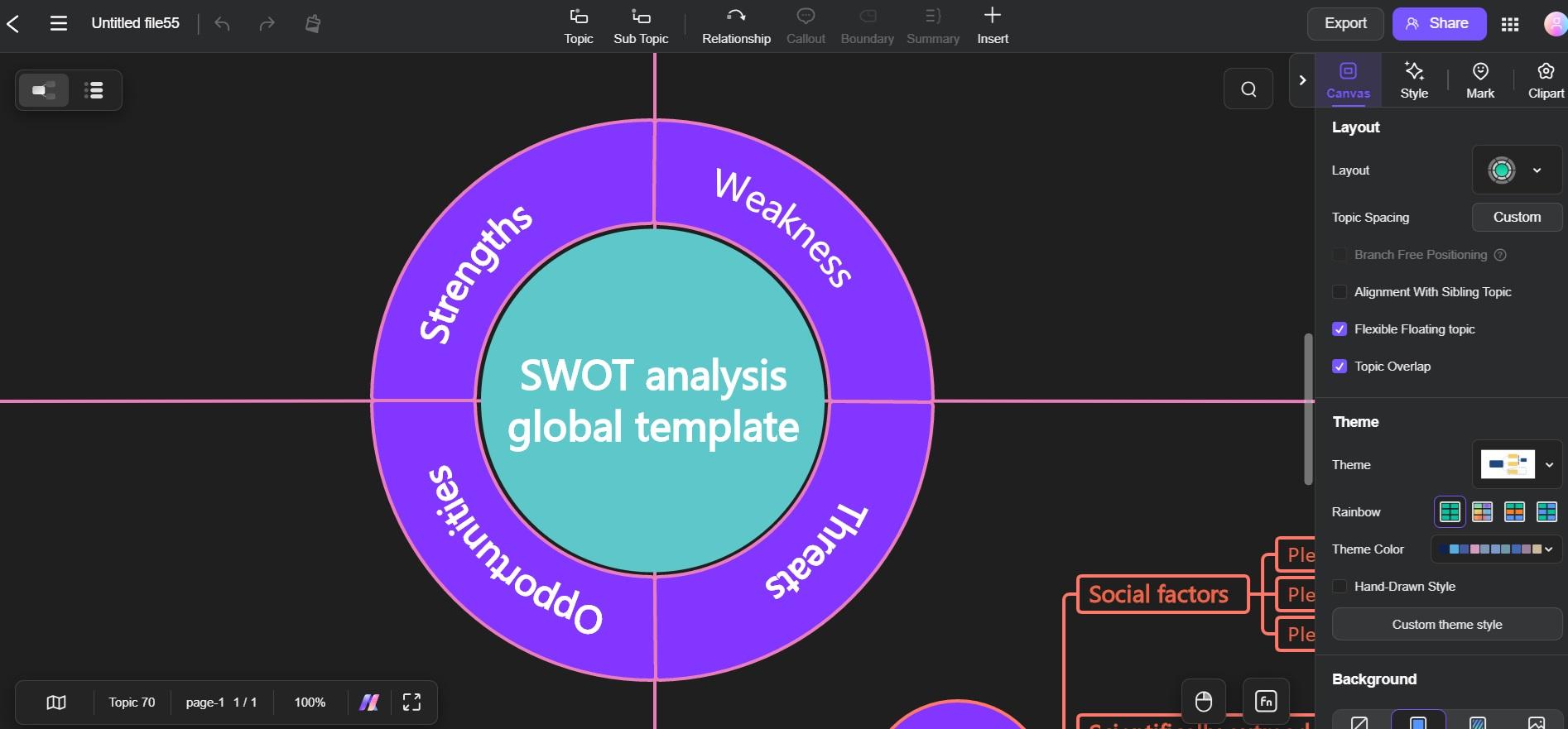
Review and refine the final product.
Export the Diagram/Chart to PowerPoint
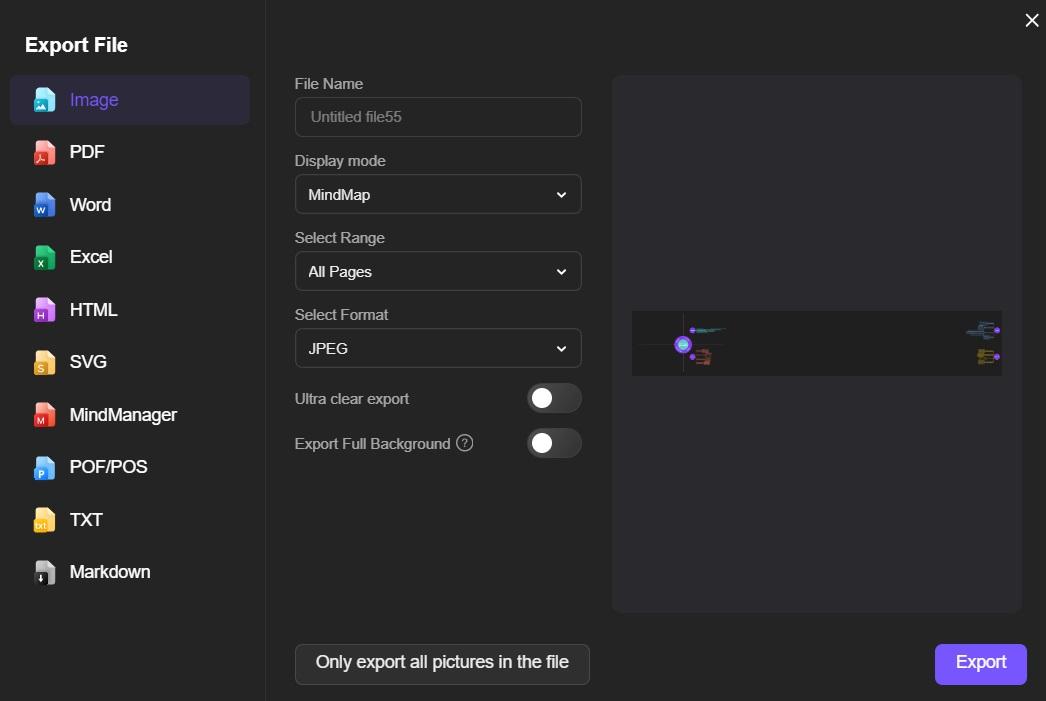
Once you're satisfied with your SWOT analysis in Edraw.AI, easily export it to PowerPoint format for seamless integration into your presentation.
Conclusion
Making a SWOT analysis in PowerPoint can be simple. You can choose a basic style, a more polished look, or use AI help to create effective SWOT charts.
Keep in mind to make it clear, visually pleasing, and relevant to your audience.
With some practice, you'll be able to create strong SWOT analyses that improve your presentations and decision-making.
FAQs
-
What is the goal of a SWOT analysis?
A SWOT analysis helps companies figure out their Strengths, Weaknesses, Opportunities, and Threats. It's a tool used for planning that gives a clear picture of both internal and external factors affecting a business. By understanding these factors, businesses can make better decisions, use their strengths, fix weaknesses, take advantage of opportunities, and avoid potential problems. -
How often should a SWOT analysis be revised?
A SWOT analysis should be updated regularly to stay useful and accurate. Many companies do a SWOT analysis once a year as part of their planning process. However, it's also helpful to update it when there are big changes in your industry, market, or company. This makes sure that your decisions are based on the latest information. -
Can SWOT analysis be used for personal development?
Yes, SWOT analysis can be an effective tool for personal development. By applying the SWOT framework to your personal situation, you can gain insights into your individual strengths and weaknesses, identify growth opportunities, and recognize potential threats to your goals. This self-awareness can help you make better decisions about your career, education, or personal life, and create strategies to achieve your objectives.



